- Kirjoittaja Jason Gerald [email protected].
- Public 2024-01-19 22:12.
- Viimeksi muokattu 2025-01-23 12:17.
Vaikka iPhone olisi hiljaisessa tilassa, saapuvat puhelut ja ilmoitukset saavat laitteen väristämään. Vältä tärinää poistamalla Vibrate on Silent -ominaisuus käytöstä tai käytä Älä häiritse -tilaa. Opi muuttamaan tärinäasetuksia, käytä Älä häiritse -tilaa ja poista käytöstä System Haptics -ominaisuus (tärinää syntyy) koskettamalla iPhone 7: n näyttöä), jotta laite ei värise lainkaan.
Vaihe
Menetelmä 1/6: Värinän poistaminen käytöstä iPhonessa 7
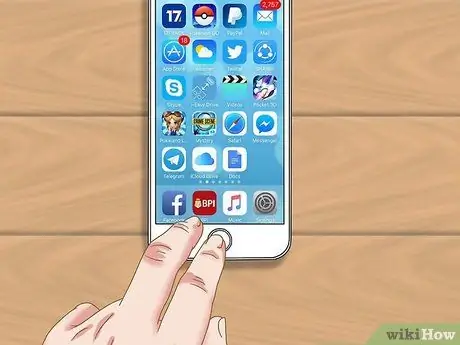
Vaihe 1. Avaa laitteen aloitusnäyttö
Tärinä voidaan poistaa käytöstä asetusvalikon tai aloitusnäytön”Asetukset” kautta.
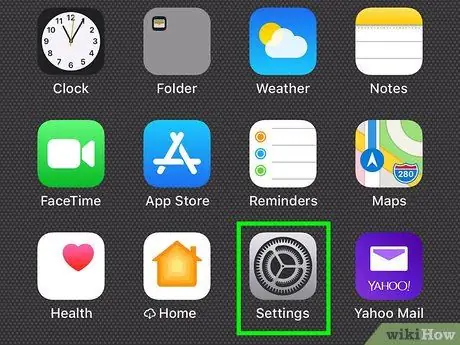
Vaihe 2. Kosketa”Asetukset” -kuvaketta
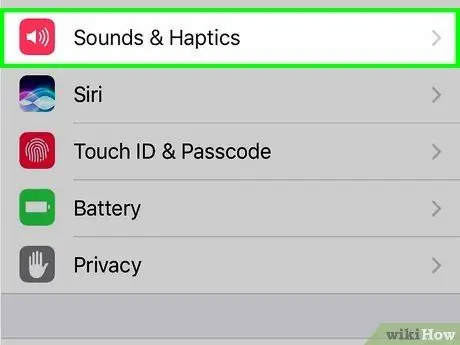
Vaihe 3. Valitse”Äänet ja haptikot”
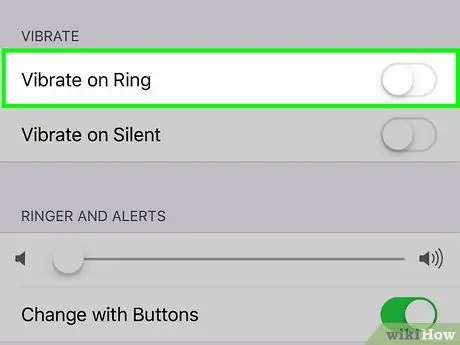
Vaihe 4. Kosketa vihreää”Värinä renkaassa” -kytkintä
Valitse tämä vaihtoehto, jos et halua laitteen värisevän normaalitilassa (ei hiljaisessa tilassa). Kytkimen väri muuttuu harmaaksi (pois päältä tai pois päältä).
Jos kytkin on pois päältä tai harmaana, puhelin ei ole asetettu värisemään ilmoitusten saapuessa
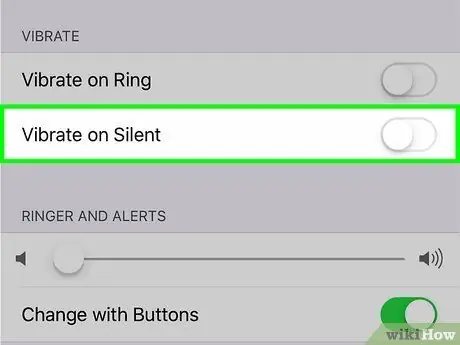
Vaihe 5. Kosketa vihreää”Värinä äänettömässä” -kytkintä
Liu'uta kytkintä niin, että puhelin ei värise hiljaisessa tilassa. Kytkimen väri muuttuu harmaaksi (pois päältä tai pois päältä).
Jos kytkin on pois päältä, puhelin ei värise hiljaisessa tilassa
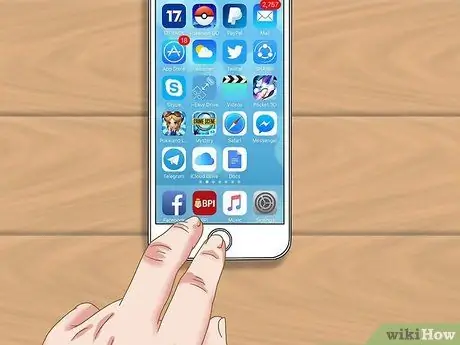
Vaihe 6. Paina “Koti” -painiketta
Asetukset tulevat voimaan välittömästi.
Voit liu'uttaa kytkimen päälle -asentoon aina, kun haluat ottaa tärinän uudelleen käyttöön
Menetelmä 2/6: Tärinän poistaminen käytöstä iPhone 6: ssa ja vanhemmissa laitteissa
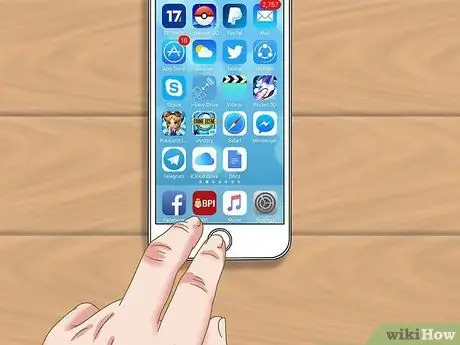
Vaihe 1. Avaa laitteen aloitusnäyttö
Tärinä voidaan poistaa käytöstä asetusvalikon tai aloitusnäytön”Asetukset” kautta.
Jos haluat poistaa sen käytöstä nopeasti kaikki ilmoitukset (mukaan lukien tärinä), kuten kun olet kokouksessa, lue Älä häiritse -tilan käyttösegmentti.
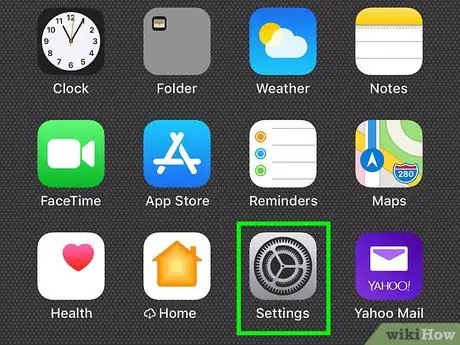
Vaihe 2. Kosketa”Asetukset” -kuvaketta
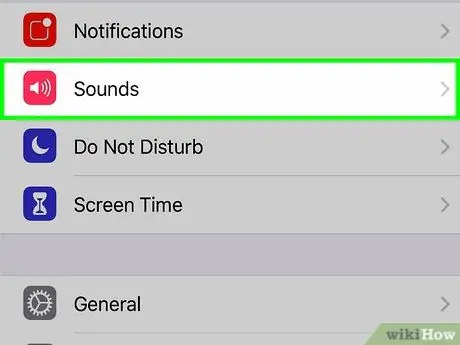
Vaihe 3. Valitse”Äänet”
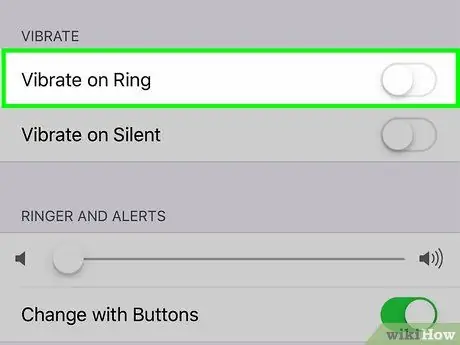
Vaihe 4. Kosketa vihreää”Värinä renkaassa” -kytkintä
Valitse tämä vaihtoehto, jos et halua laitteen värisevän normaalitilassa (ei hiljaisessa tilassa). Kytkimen väri muuttuu harmaaksi (pois päältä tai pois päältä).
Jos kytkin on pois päältä tai harmaana, puhelin ei ole asetettu värisemään ilmoitusten saapuessa
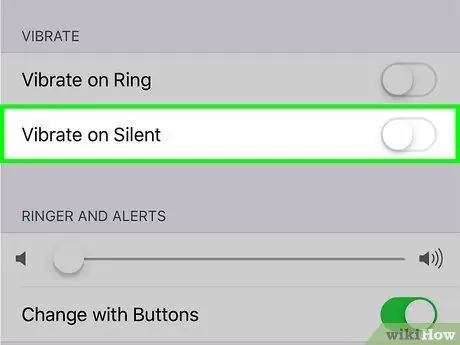
Vaihe 5. Kosketa vihreää”Värinä äänettömässä” -kytkintä
Liu'uta kytkintä niin, että puhelin ei värise hiljaisessa tilassa. Kytkimen väri muuttuu harmaaksi (pois päältä tai pois päältä).
Jos kytkin on pois päältä, puhelin ei värise hiljaisessa tilassa
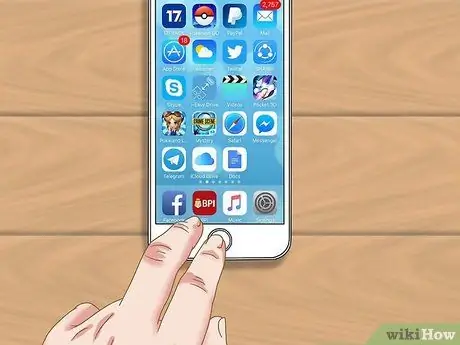
Vaihe 6. Paina “Koti” -painiketta
Asetukset tulevat voimaan välittömästi.
Voit liu'uttaa kytkimen päälle -asentoon aina, kun haluat ottaa tärinän uudelleen käyttöön
Tapa 3/6: Älä häiritse -tilan käyttäminen iOS 7: ssä ja uudemmissa versioissa
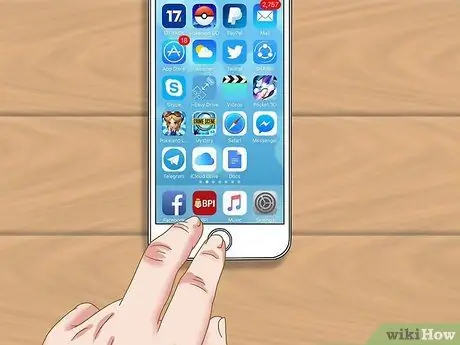
Vaihe 1. Siirry laitteen aloitusnäyttöön
Nopea tapa poistaa kaikki värähtelyt käytöstä on ottaa Älä häiritse -tila käyttöön. Voit poistaa tärinän käytöstä, vaikka näyttö olisi päällä, lukemalla, miten voit poistaa tärinän käytöstä iPhonessa 7.
Tässä tilassa puhelin ei käynnisty, värise tai anna ääntä, kun näyttö on lukittu
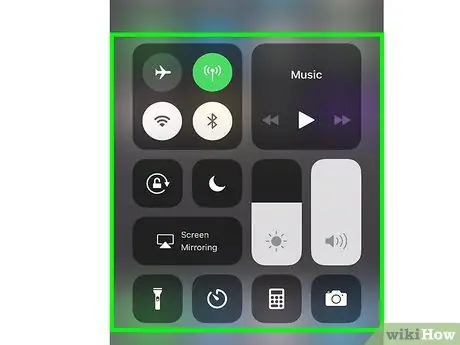
Vaihe 2. Pyyhkäise näytön alareunaa ylöspäin
Ohjauskeskus -paneeli avautuu tämän jälkeen.
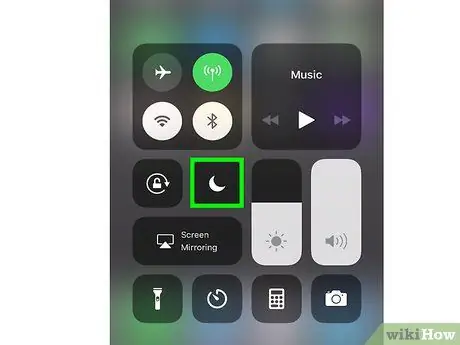
Vaihe 3. Kosketa kuukuvaketta
Kuvakkeen väri muuttuu siniseksi ja pienempi kuukuvake ilmestyy näytön yläreunan tilariville. Kuvake osoittaa, että Älä häiritse -tila on aktivoitu.
Voit poistaa Älä häiritse -tilan käytöstä pyyhkäisemällä aloitusnäytön näytön alareunasta ylöspäin ja napauttamalla kuukuvaketta uudelleen
Tapa 4/6: Älä häiritse -tilan käyttäminen iOS 6: ssa ja vanhemmissa versioissa
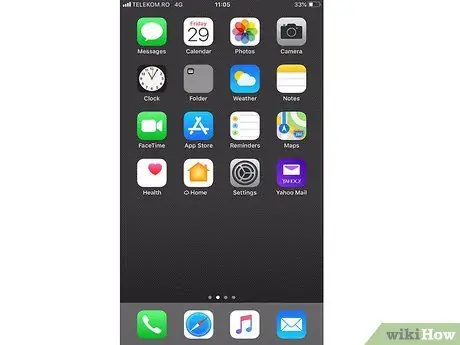
Vaihe 1. Siirry laitteen aloitusnäyttöön
Nopea tapa poistaa kaikki värähtelyt käytöstä on ottaa Älä häiritse -tila käyttöön. Jos haluat poistaa tärinän käytöstä, vaikka näyttö olisi päällä, lue tärinän poistaminen käytöstä iPhone 6: ssa ja sitä vanhemmissa versioissa.
Tässä tilassa puhelin ei käynnisty, värise tai anna ääntä, kun näyttö on lukittu
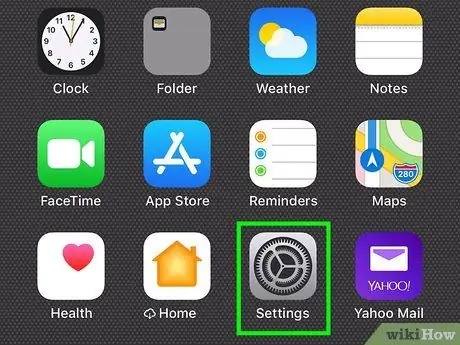
Vaihe 2. Kosketa”Asetukset” -kuvaketta
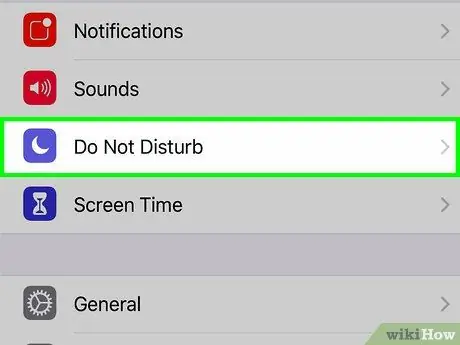
Vaihe 3. Liu'uta Älä häiritse -kytkintä
Kun kytkin muuttuu vihreäksi, pieni kuukuvake ilmestyy näytön yläreunan tilariville. Tämä kuvake osoittaa, että Älä häiritse -tila on aktiivinen.
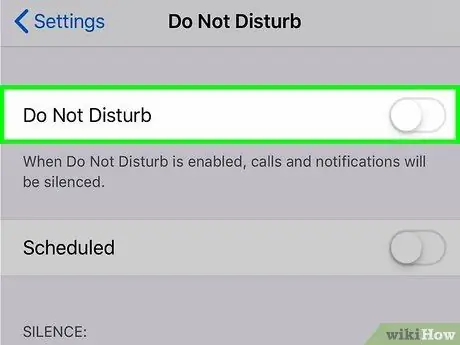
Vaihe 4. Liu'uta Älä häiritse -kytkin pois -asentoon
Kun kytkimen väri muuttuu harmaaksi, kuukuvake katoaa ja voit saada ilmoitukset (ja laitteen tärinät) takaisin.
Tapa 5/6: Poista järjestelmä Haptics -ominaisuus käytöstä iPhonessa 7
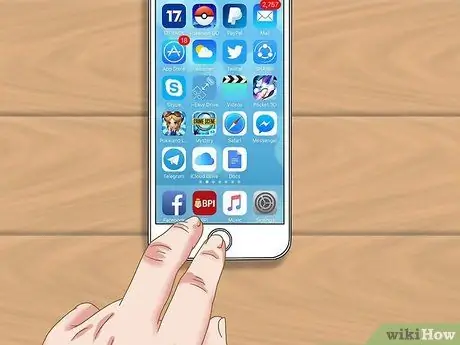
Vaihe 1. Avaa laitteen aloitusnäyttö
Jos et pidä värähtelyvasteesta koskettamalla tai pyyhkäisemällä iPhone 7: n näyttöä, voit sammuttaa sen “Äänet ja haptit” -asetusten kautta.
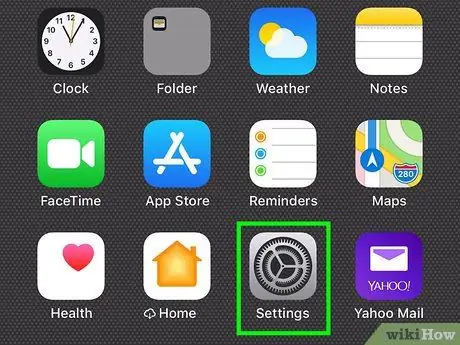
Vaihe 2. Kosketa”Asetukset” -kuvaketta
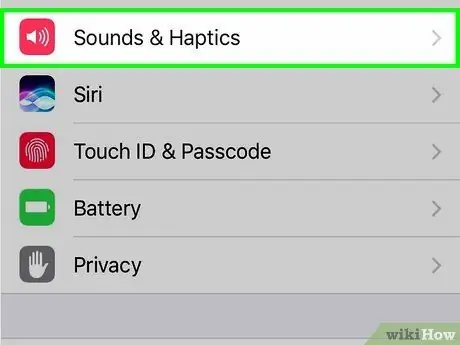
Vaihe 3. Valitse”Äänet ja haptikot”
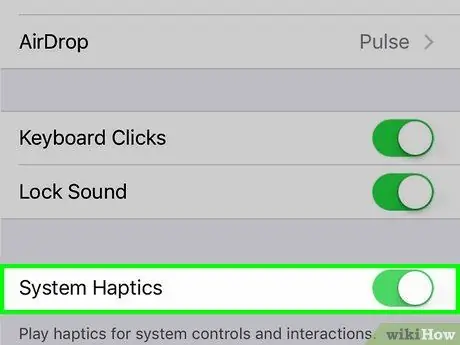
Vaihe 4. Kosketa”System Haptics” -kytkintä
Sinun on ehkä vieritettävä näyttöä löytääksesi kytkimen. Kun kytkin on pois päältä tai “Pois” (harmaana), et enää tunne kosketusvastetta, kun käytät näyttöä.
Puhelin värisee edelleen, kun saat puhelun tai ilmoituksen, ellet sammuta kaikkia värinöitä
Tapa 6/6: Hätävärähtelyn poistaminen käytöstä (kaikki iPhone -tyypit)
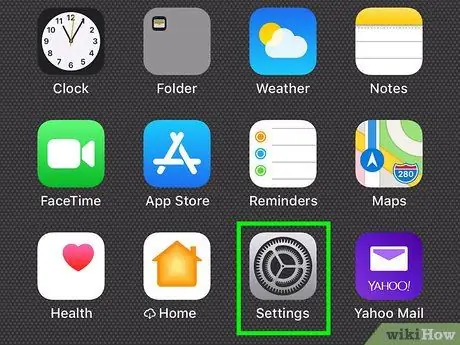
Vaihe 1. Avaa asetusvalikko tai”Asetukset”
Tämä valikko on merkitty harmaalla rataskuvakkeella.
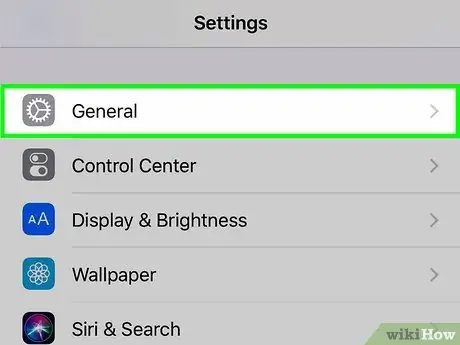
Vaihe 2. Valitse Yleiset
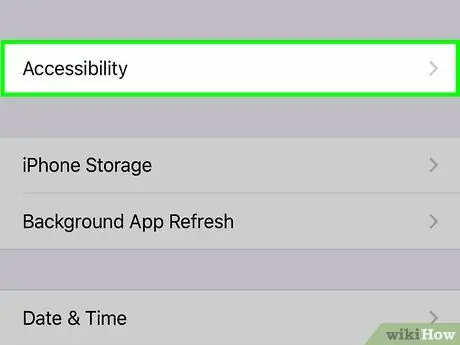
Vaihe 3. Valitse Esteettömyys
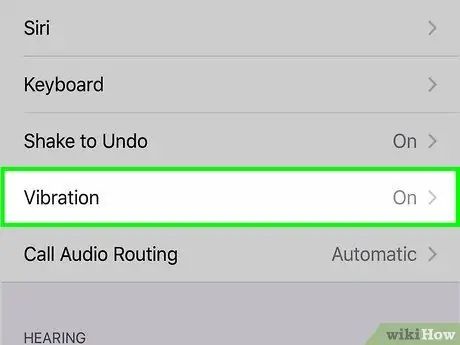
Vaihe 4. Kosketa Värinä
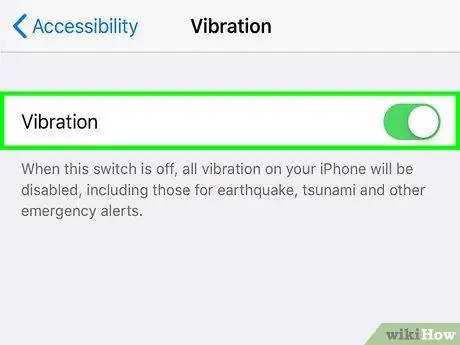
Vaihe 5. Liu'uta tärinävaihtoehdon vieressä olevaa liukusäädintä
Varmista, että vihreä viiva ei näy. Kaikki värinätoiminnot on poistettu käytöstä iPhonessa.






