Tämä wikiHow opettaa sinulle AdBlockin tilapäisen poistamisen käytöstä sekä tietyillä sivustoilla että koko selaimessa. Tämä artikkeli opettaa myös AdBlock Plusin poistamisen käytöstä samassa yhteydessä. AdBlock on vain tietokoneille tarkoitettu laajennus, joka on merkitty valkoisella käsikuvakkeella stop-merkin yläpuolelle, kun taas AdBlock Plus on tietokone- ja mobiiliohjelma, joka on merkitty ABP-kirjainkuvakkeella stop-merkin yläpuolelle.
Vaihe
Tapa 1 /4: AdBlockin tai Adblock Plusin poistaminen käytöstä selaimissa
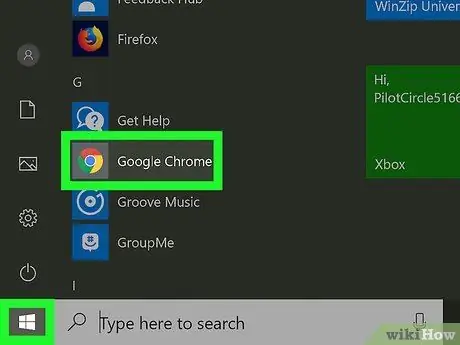
Vaihe 1. Avaa verkkoselain
Selain, jonka avaat, on jo AdBlock tai Adblock Plus.
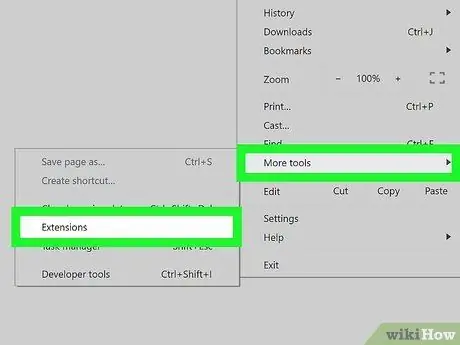
Vaihe 2. Käy selaimen lisäosien sivulla ("Laajennukset")
- Chrome - Napsauta painiketta " ⋮", valitse" Lisää työkaluja ja napsauta " Laajennukset ”.
- Firefox - Napsauta painiketta " ☰ja valitse sitten " Lisäosat ”.
- Edge - Napsauta " ⋯ja valitse sitten " Laajennukset ”.
- Safari - Napsauta valikkoa " Safari ", valitse" Asetukset… ja napsauta välilehteä " Laajennukset ”.
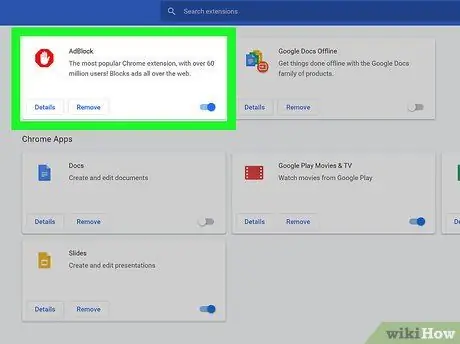
Vaihe 3. Etsi AdBlock- tai Adblock Plus -vaihtoehtoja
Etsi laajennusten tai laajennusten luettelosta sen mainosten esto-ohjelman nimi, jonka haluat poistaa käytöstä.
Napsauta Microsoft Edgessä " AdBlock "tai" Adblock Plus ”.

Vaihe 4. Poista AdBlock tai Adblock Plus käytöstä
Tehdä niin:
- Chrome - Poista valinta AdBlockin tai Adblock Plusin oikealla puolella olevasta Käytössä -ruudusta.
- Firefox - Napsauta painiketta " Poista käytöstä ”, Joka on mainosten estäjän lisäosan oikealla puolella.
- Edge-Napsauta sinistä "Päällä" -kytkintä mainosten esto-lisäosien valikossa.
- Safari - Poista AdBlock- tai Adblock Plus -ruudun valinta sivun vasemmasta reunasta.
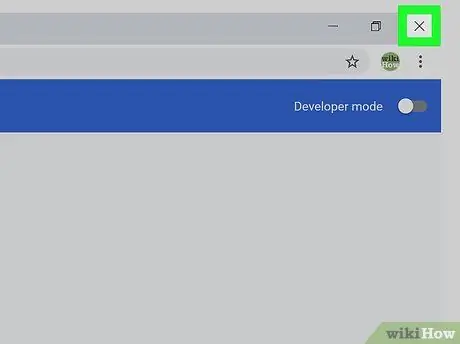
Vaihe 5. Sulje ja avaa selain uudelleen
Muutokset hyväksytään ja otetaan käyttöön selaimessa. Nyt valittu mainosten esto-lisäosa poistetaan käytöstä, kunnes otat sen uudelleen käyttöön.
Tapa 2/4: AdBlockin poistaminen käytöstä tietyissä sivustoissa
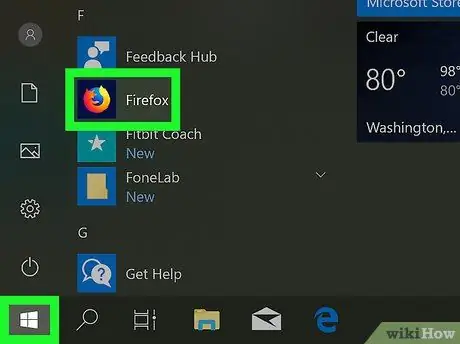
Vaihe 1. Avaa verkkoselain
Tämä selain on selain, jossa on AdBlock-laajennus/-laajennus, jonka haluat poistaa käytöstä tietyltä verkkosivustolta.
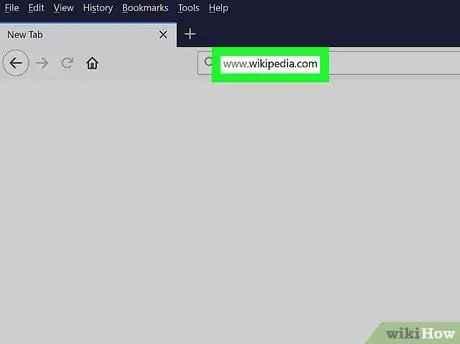
Vaihe 2. Käy kyseisellä verkkosivustolla
Avaa verkkosivusto, johon haluat päästä ilman AdBlockia.
Jos esimerkiksi haluat poistaa AdBlockin käytöstä Wikipediassa, käy osoitteessa www.wikipedia.com.
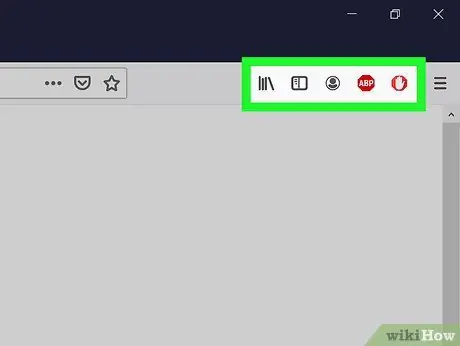
Vaihe 3. Avaa selaimen lisäosat-sivu ("Laajennukset")
Useimmissa selaimissa on erityinen osio, jossa voit käyttää asennettujen laajennusten kuvakkeita. Pääset sivulle tai segmenttiin seuraavasti:
- Chrome - Napsauta painiketta " ⋮ ”Ikkunan oikeassa yläkulmassa avattavan valikon näyttämiseksi. AdBlock -kuvake on yleensä valikon yläosassa.
- Firefox - Näet AdBlock -kuvakkeen Firefox -sivun oikeassa yläkulmassa.
- Edge - Jos AdBlock -kuvake ei näy sivun oikeassa yläkulmassa, napsauta ⋯", valitse" Laajennukset ", klikkaus " AdBlock ”Ja näytä se napsauttamalla Näytä -painiketta osoiterivin vieressä.
- Safari-AdBlock-kuvake on osoiterivin vasemmalla puolella Safari-sivun vasemmassa yläkulmassa.
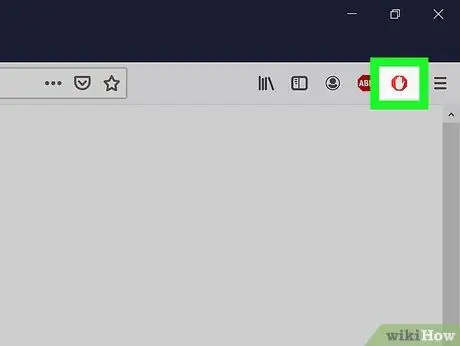
Vaihe 4. Napsauta AdBlock -kuvaketta
Tämä kuvake näyttää punaiselta stop -merkiltä, jossa on valkoinen käsi. Tämän jälkeen avattava valikko tulee näkyviin.
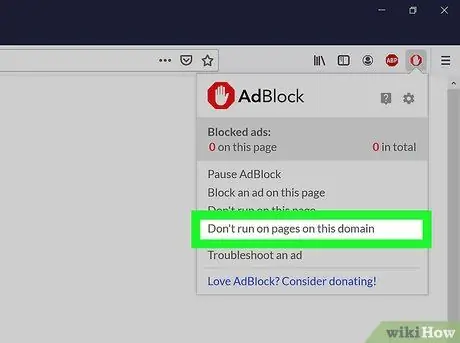
Vaihe 5. Napsauta Älä käytä tämän toimialueen sivuilla
Se on avattavan valikon alareunassa. Tämän jälkeen ponnahdusikkuna tulee näkyviin.
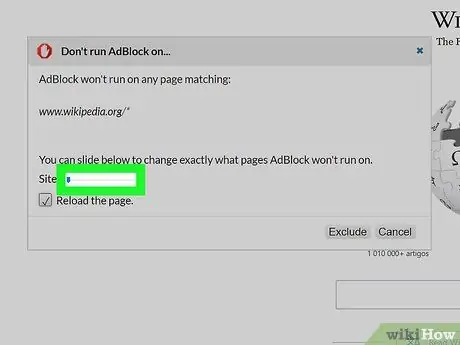
Vaihe 6. Muokkaa sivuja, joita haluat käyttää ilman AdBlockia
Napsauta ja vedä "Sivusto" -liukusäädintä oikealle lisätäksesi lisäosan sivuutettavien muunnelmien määrää. Napsauta ja vedä "Sivu" -liukusäädintä oikealle, jos haluat, että AdBlock ohittaa tietyt sivuston sivut (tekninen taso kasvaa, kun liukusäädintä vedetään oikealle), ei kaikkia sivuja.
Kaikki sivustot eivät vaadi mukauttamista
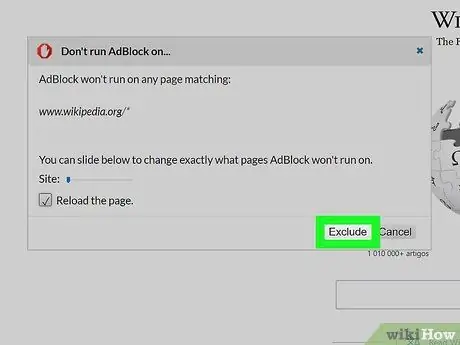
Vaihe 7. Valitse Sulje pois
Se on ikkunan oikeassa alakulmassa. Tämän jälkeen muutokset tallennetaan ja AdBlock poistetaan käytöstä valitsemallasi sivustolla ja/tai sivulla.
Tapa 3/4: Adblock Plussan poistaminen käytöstä tietyissä sivustoissa
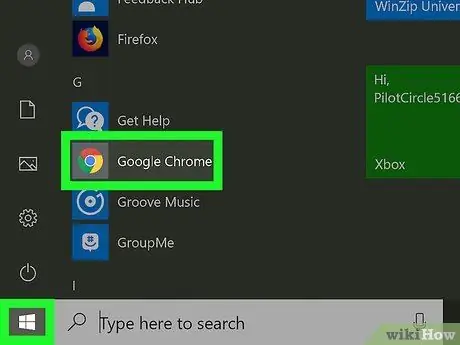
Vaihe 1. Avaa verkkoselain
Tämä selain on selain, jossa on AdBlock-laajennus/-laajennus, jonka haluat poistaa käytöstä tietyltä verkkosivustolta.
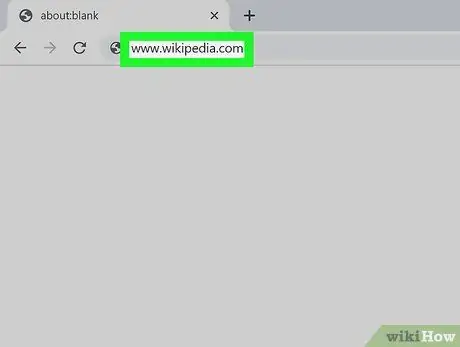
Vaihe 2. Käy kyseisellä verkkosivustolla
Avaa verkkosivusto, johon haluat päästä ilman AdBlockia.
Jos esimerkiksi haluat poistaa AdBlockin käytöstä Wikipediassa, käy osoitteessa www.wikipedia.com.
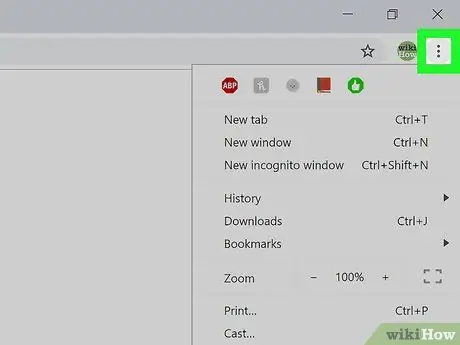
Vaihe 3. Avaa selaimen lisäosat-sivu ("Laajennukset")
Useimmissa selaimissa on erityinen osio, jossa voit käyttää asennettujen laajennusten kuvakkeita. Pääset sivulle tai segmenttiin seuraavasti:
- Chrome - Napsauta painiketta " ⋮ ”Ikkunan oikeassa yläkulmassa avattavan valikon näyttämiseksi. AdBlock Plus -kuvake on yleensä valikon yläosassa.
- Firefox - Näet AdBlock Plus -kuvakkeen Firefox -sivun oikeassa yläkulmassa.
- Edge - Jos AdBlock Plus -kuvake ei näy sivun oikeassa yläkulmassa, napsauta ⋯", valitse" Laajennukset ", klikkaus " AdBlock Plus ”Ja näytä se napsauttamalla Näytä -painiketta osoiterivin vieressä.
- Safari-AdBlock Plus -kuvake on osoiterivin vasemmalla puolella Safari-sivun vasemmassa yläkulmassa.
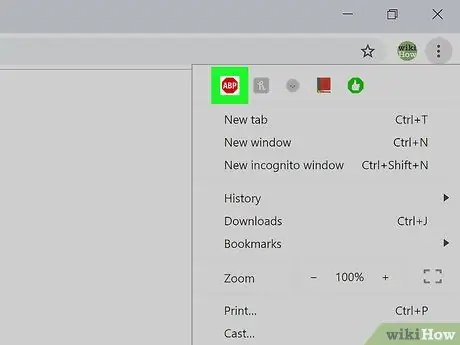
Vaihe 4. Napsauta Adblock Plus -kuvaketta
Tämä kuvake näyttää punaiselta stop -merkiltä, johon on kirjoitettu”ABP”. Tämän jälkeen avattava valikko tulee näkyviin.
Älä napsauta hiiren kakkospainikkeella Adblock Plus -kuvaketta
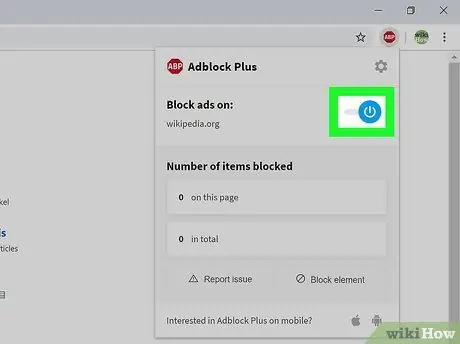
Vaihe 5. Valitse Käytössä tällä sivustolla
Se on avattavan valikon yläosassa. Tämän jälkeen AdBlock Plus poistetaan käytöstä kyseisellä verkkosivustolla.
Jos haluat ottaa AdBlock Plusin uudelleen käyttöön sivustossa, napsauta AdBlock Plus -kuvaketta uudelleen ja valitse vaihtoehto " Ei käytössä tällä sivustolla ”Valikon yläosassa.
Tapa 4/4: Adblock Plussan poistaminen käytöstä mobiililaitteissa
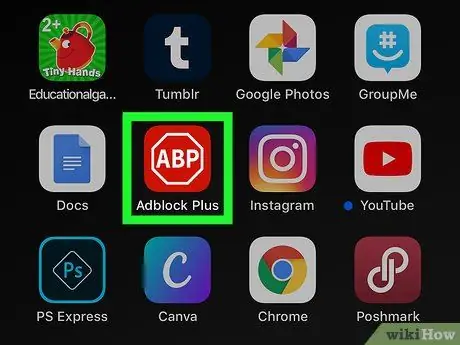
Vaihe 1. Avaa Adblock Plus
Napauta Adblock Plus -sovelluksen kuvaketta, joka näyttää stop -merkiltä, jossa on sanat "ABP".
- Adblock Plus ei ole saatavilla Android -puhelimille.
- Adblockilla ei ole sovelluksen mobiiliversiota.
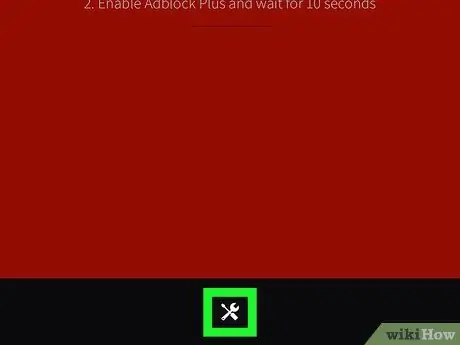
Vaihe 2. Kosketa”Asetukset” -kuvaketta
Tämä jakoavain ja ruuvimeisseli -kuvake on näytön alareunassa. Tämän jälkeen asetussivu (”Asetukset”) tulee näkyviin.
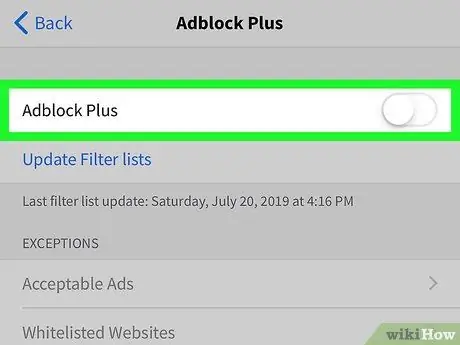
Vaihe 3. Kosketa vihreää Adblock Plus -kytkintä
Se on näytön yläosassa. Kosketuksen jälkeen kytkimen väri muuttuu valkoiseksi
. Nyt AdBlock Plus -suojaus poistetaan käytöstä, kunnes otat sen uudelleen käyttöön.






