Tämä wikiHow opettaa sinulle, miten rajoitettu tila tai "Rajoitettu tila" poistetaan käytöstä YouTube -tililläsi. Tämä tila ei salli sinun katsella arkaluontoista tai "häiritsevää" sisältöä YouTubessa joko YouTube -mobiilisovelluksen tai työpöytäsivuston kautta. Jos YouTuben sisältöä rajoitetaan verkkolohkon vuoksi (esim. Kun käytät koulun tietokonetta tai vanhempien valvomaa tietokonetta), voit kiertää tämän käyttämällä välityspalvelinsivustoa. Muista, että kun avaat YouTuben rajoitetussa tilassa, välityspalvelimen pääsy YouTubeen estetään kokonaan, joten et voi poistaa rajoituksia YouTubesta kokonaan.
Vaihe
Tapa 1/4: Rajoitetun tilan poistaminen käytöstä YouTuben työpöytäsivustolla
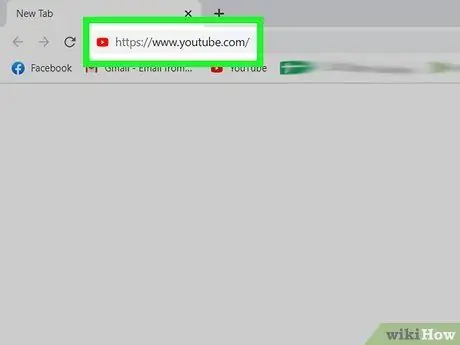
Vaihe 1. Avaa YouTube
Siirry osoitteeseen https://www.youtube.com/ verkkoselaimen kautta. YouTuben pääsivu avautuu niin kauan kuin olet kirjautunut sisään YouTube -tiliisi.
Jos et ole kirjautunut YouTube -tiliisi, napsauta " KIRJAUDU SISÄÄN ”Sivun oikeassa yläkulmassa ja kirjoita sitten sähköpostiosoitteesi ja salasanasi.
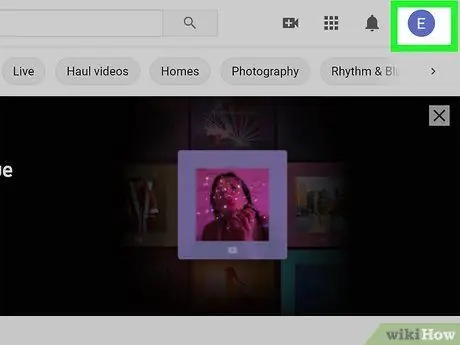
Vaihe 2. Napsauta profiilikuvaketta
Se on YouTube-sivun oikeassa yläkulmassa. Tämän jälkeen avautuu avattava valikko.
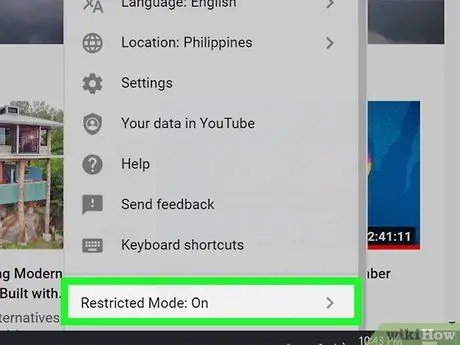
Vaihe 3. Napsauta Rajoitettu tila: Käytössä
Löydät sen valikosta, joka avautuu profiilikuvakkeen napsauttamisen jälkeen.
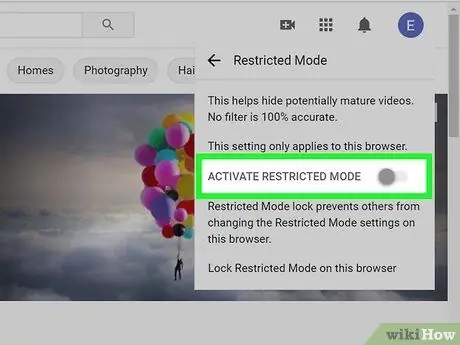
Vaihe 4. Napsauta "Aktivoi rajoitettu tila" -kohdan vieressä olevaa vaihtopainiketta
Tämän jälkeen rajoitettu tila poistetaan käytöstä.
Jos tämä kytkin on harmaana eikä sitä voi napsauttaa, se tarkoittaa, että tilin haltija on lukinnut rajoitetun tilan. Sinun on annettava tilin salasana avataksesi sen
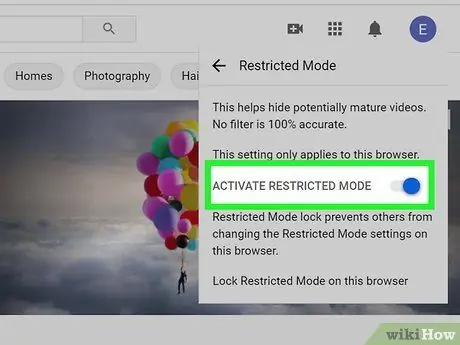
Vaihe 5. Napsauta tässä selaimessa Avaa rajoitettu tila
Jos tilinomistaja on lukinnut rajoitetun tilan, sinun on ensin avattava sen lukitus ennen kuin rajoitettu tila poistetaan käytöstä.
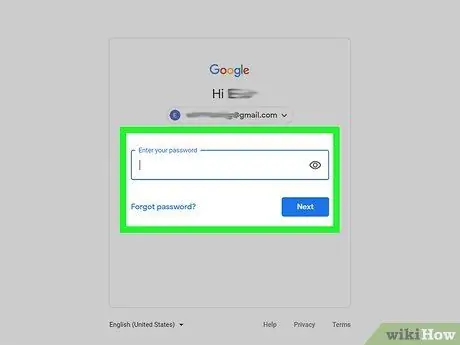
Vaihe 6. Anna YouTube -salasana ja paina Enter
Tämä vaihe vahvistaa, että olet tilinomistaja, ja poista rajoitettu tila käytöstä.
- Jos et tiedä tilisi salasanaa, sinun on ensin tyhjennettävä selaimesi välimuisti ja evästeet, jotta voit avata rajoitetun tilan. Sinun on ehkä myös kirjauduttava YouTubeen toisella tilillä.
- Jos käytät koulua, kirjastoa tai työtietokonetta, järjestelmänvalvoja voi ottaa rajoitetun tilan käyttöön ja vain järjestelmänvalvojat voivat poistaa sen käytöstä.
Tapa 2/4: Rajoitetun tilan poistaminen käytöstä YouTube -mobiilisovelluksessa
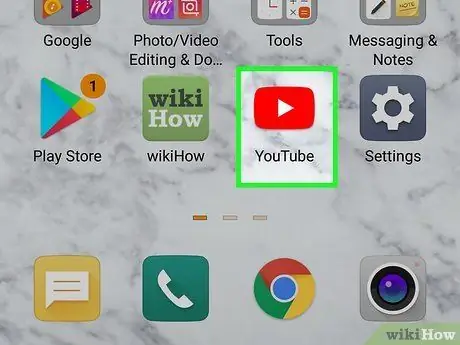
Vaihe 1. Avaa YouTube
Napauta YouTube -sovelluksen kuvaketta, joka näyttää valkoiselta kolmikulta punaisella taustalla. YouTube -pääsivu näkyy niin kauan kuin olet kirjautunut tilillesi.
Jos ei, napauta ihmisen muotoista profiilikuvaketta näytön oikeassa yläkulmassa, napauta " Kirjaudu sisään ”Ja kirjoita tilin sähköpostiosoite ja salasana (tai valitse tili pyydettäessä).
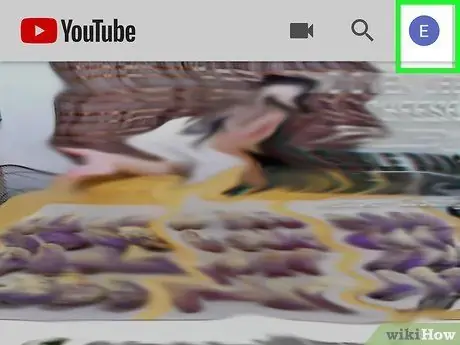
Vaihe 2. Kosketa profiilikuvaketta
Se on näytön oikeassa yläkulmassa. Kun kuvaketta kosketetaan, avattava valikko tulee näkyviin.
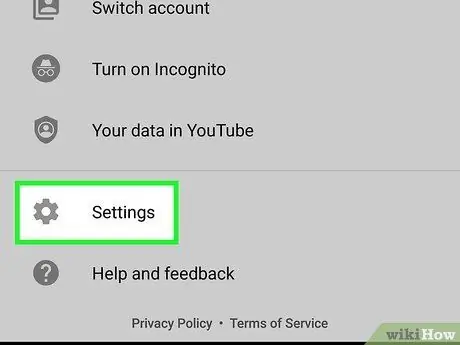
Vaihe 3. Kosketa Asetukset
Tämä vaihtoehto näkyy avattavassa valikossa. Tilin asetussivu tulee näkyviin.
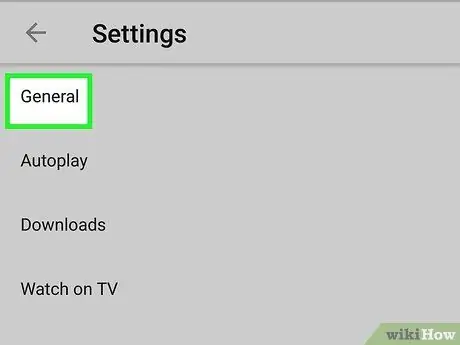
Vaihe 4. Valitse Yleiset (vain Android)
Android -puhelimissa ja -laitteissa sinun on koskettava vaihtoehtoja Yleistä valikon yläreunassa päästäksesi rajoitetun tilan asetuksiin.
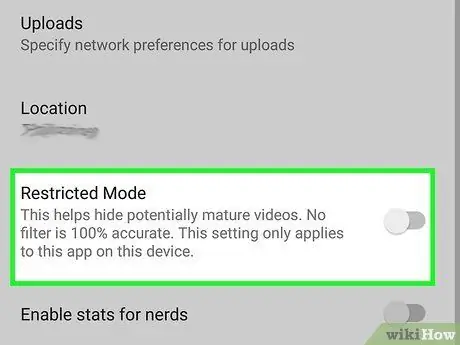
Vaihe 5. Kosketa sinistä "Rajoitettu tila" -kytkintä
Kytkimen väri muuttuu harmaaksi
mikä osoittaa, että rajoitettu tila ei ole enää aktiivinen.
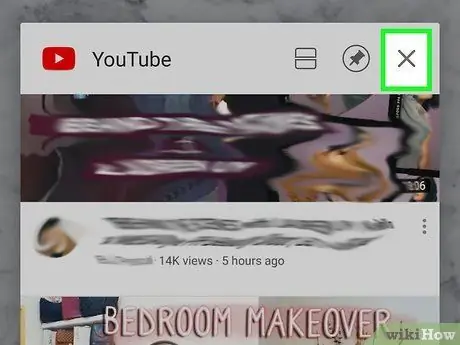
Vaihe 6. Sulje ja avaa YouTube -sovellus uudelleen
Aiemmin piilotettu tai rajoitettu sisältö voi näkyä uudelleen YouTube -sovelluksessa muutaman minuutin kuluessa, mutta voit nopeuttaa prosessia sulkemalla sovelluksen ja avaamalla sen uudelleen.
Tapa 3/4: Poista käytöstä pelikonsolien, älytelevisioiden ja suoratoistolaitteiden avulla
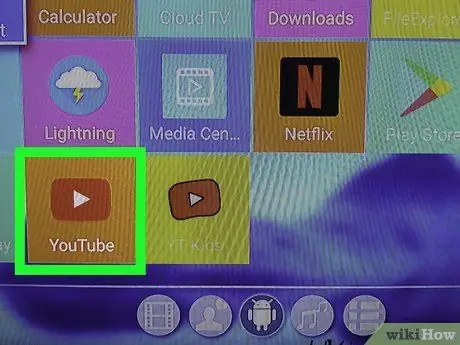
Vaihe 1. Avaa YouTube -sovellus
Valitse YouTube -sovelluksen kuvake, joka muistuttaa valkoista kolmioa punaisella taustalla. Tämän jälkeen YouTube -sovellus avautuu pelikonsoliin, älytelevisioon tai suoratoistolaitteeseen.
- Jos et ole kirjautunut sisään YouTube -tiliisi, sinun on valittava Kirjaudu sisään näytön keskelle ja kirjoita Gmail -sähköpostiosoitteesi ja salasanasi.
-
Huomautuksia:
YouTube -sovellusvalikko voi vaihdella laitteesi mukaan.
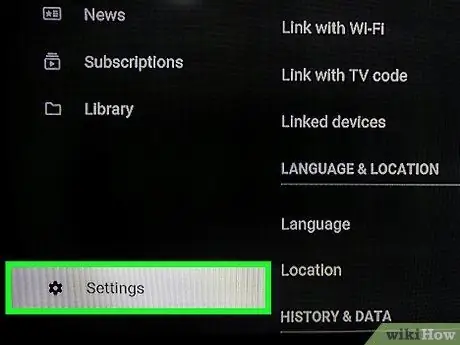
Vaihe 2. Valitse Asetukset -vaihtoehto
Tämä vaihtoehto on vasemman valikkorivin alareunassa. Jos et löydä valikkoa vasemmalta, paina painiketta Takaisin/Poistu/Ympyrä/B kunnes valikko avautuu. Vieritä näyttöä vasemmalle painamalla kaukosäätimen vasenta nuolipainiketta. Tämän jälkeen voit avata erilaisia vaihtoehtoja painamalla painiketta. Korosta vaihtoehtoja asetukset rataskuvakkeen vieressä ja paina Ok tai valikon vahvistuspainiketta.
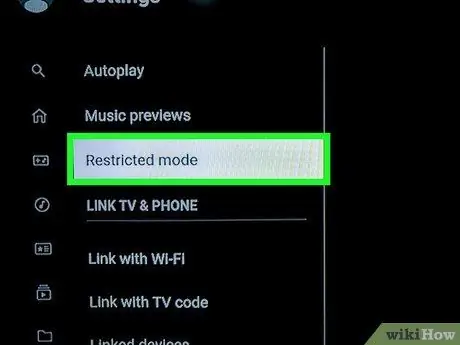
Vaihe 3. Valitse Rajoitettu tila
Löydät sen valikosta asetukset. Avaa tämä vaihtoehto kauko -ohjaimen nuolinäppäimillä ja valitse se painamalla vahvistuspainiketta.
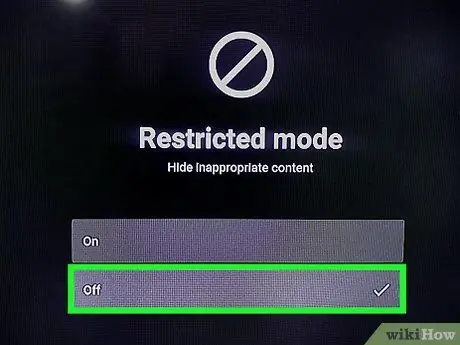
Vaihe 4. Valitse Pois
Valitse vaihtoehto nuolinäppäimillä Vinossa päällä Rajoitettu tila ja sammuta se painamalla vahvistuspainiketta.
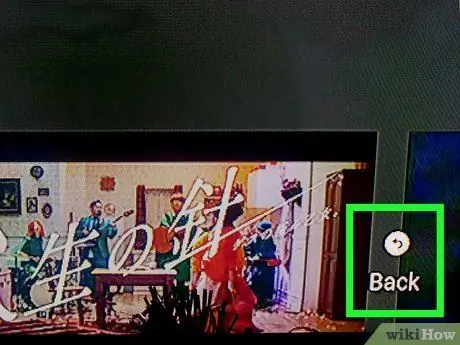
Vaihe 5. Käynnistä laite uudelleen
Rajoitetun sisällön näkyminen YouTubessa voi kestää muutaman minuutin. Käynnistä laite uudelleen, jos tämän tilan sisältö ei näy heti.
Tapa 4/4: Välityspalvelimen käyttäminen

Vaihe 1. Ymmärrä välityspalvelimien toiminta
Välityspalvelinsivusto ohjaa haun eri palvelimen kautta kuin verkkosi tällä hetkellä käyttämä palvelin. Yleensä nämä uudelleenohjaukset voivat poistaa verkkorajoitukset. Välityspalvelimen verkkosivujen arvioidaan usein olevan vaarallisia tai epäluotettavia verkon estämisen vuoksi. Tämä tarkoittaa, että monet välityspalvelinsivustot eivät ole käytettävissä tai eivät ole käytettävissä, jos Internet -käyttöäsi valvotaan.
Välityspalvelinsivustojen suorituskyky on myös paljon hitaampi kuin tavallisilla selaimilla. Tämä tarkoittaa, että YouTube -katselukokemuksesi vaikuttaa negatiivisesti välityspalvelimen käyttöön
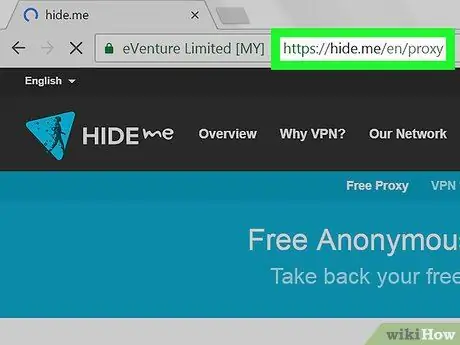
Vaihe 2. Valitse välityspalvelinsivusto
On monia ilmaisia välityspalvelinsivustoja, joita voidaan käyttää ohittamaan Internet -rajoitukset. Yksi tai useampi vaihtoehto voi olla estetty verkkorajoitusten vuoksi, joten kokeile jokaista vaihtoehtoa, kunnes löydät esteettömän sivuston:
- HideMe -
- ProxySite -
- Whoer -
- ProxFree -
- Jos välityspalvelinsivusto ei ole käytettävissä, yritä etsiä välityspalvelinsivusto kirjoittamalla "ilmainen online -välityspalvelin 2018" (tai vastaava hakusana) Googleen ja kokeile eri sivustoja. Muista tutkia valittu välityspalvelin perusteellisesti ennen henkilökohtaisten tietojen syöttämistä verkkosivustolle.
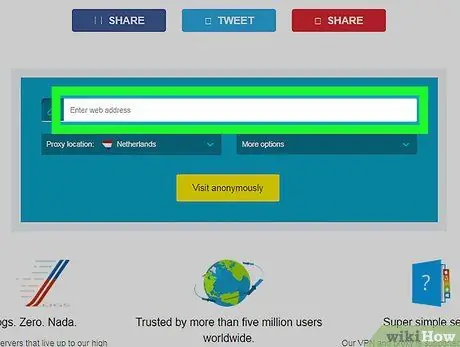
Vaihe 3. Etsi URL -hakupalkki
Tämä palkki on yleensä välityspalvelinsivun keskellä. Voit käydä verkkosivustolla tämän palkin välityspalvelimen verkkosivun kautta.
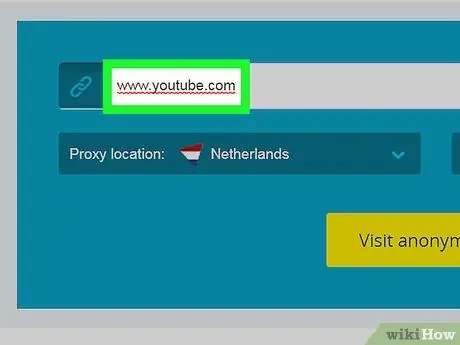
Vaihe 4. Anna YouTube -osoite
Kirjoita www.youtube.com välityspalvelimen verkkosivun URL -hakupalkkiin.
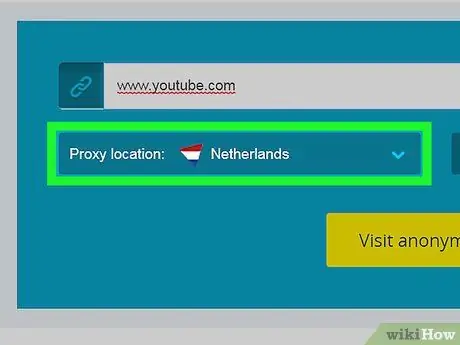
Vaihe 5. Muokkaa tarvittaessa hakuasetuksia
Monet välityspalvelinsivustot tarjoavat lisähakuvaihtoehtoja (esim. Palvelimen sijainti), joita voit muokata ennen halutun verkkosivuston etsimistä.
Jos esimerkiksi voit vaihtaa palvelimen sijainnin kotimaasi sijaintiin, valitse kyseinen palvelin. Muuten et ehkä voi katsella tiettyjä videoita, jotka eivät ole saatavilla maassasi (tämä ei liity YouTuben rajoitettuun tilaan)
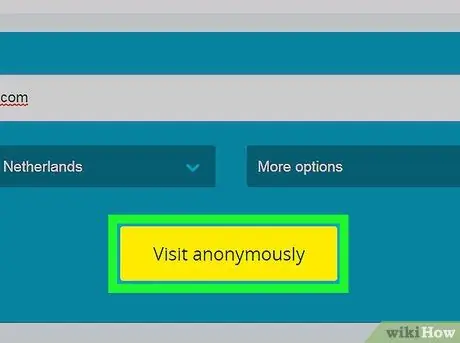
Vaihe 6. Suorita haku
Napsauta painiketta " Mennä "tai" Hae ”Tai paina Enter -näppäintä. Sinut ohjataan YouTube -verkkosivulle. Tässä vaiheessa voit etsiä ja tarkastella kaikkea sisältöä, joka normaalisti näytetään rajoittamattomassa verkossa.
YouTube saattaa latautua hyvin hitaasti, varsinkin jos käytät palvelinta, joka on eri maassa kuin kotimaasi
Vinkkejä
- Voit myös käyttää VPN -verkkoa, jos yhteytesi mahdollistaa VPN -ohjelman tilaamisen ja lataamisen.
- Rajoitetun tilan poistaminen käytöstä ei välttämättä ohita YouTuben alueellisia suodattimia. Tämä suodatin aiheuttaa "Video ei ole käytettävissä alueellasi" -virheen, kun yrität katsella tiettyjä videoita.
- Julkinen tietokone tai oppilaitoksen kirjasto voi käyttää sisällönsuodatusratkaisua, kuten SafeSquidia, rajoitetun tilan käyttöön ottamiseksi väkisin YouTubessa yhdyskäytävän tasolla. Tämä ratkaisu estää tehokkaasti käyttäjiä poistamasta käytöstä rajoitettuja ominaisuuksia tai tiloja.
Varoitus
- Rajoitetun tilan poistaminen käytöstä YouTubessa voi rikkoa tietokoneiden käyttöä työpaikalla, koulussa tai kotona.
- Älä mene maasi, työpaikkasi tai koulusi sääntöjen tai lakien ohi ymmärtämättä seurauksia.






