Tämä wikiHow opettaa, miten voit estää iPhonen tai iPadin näytön pyörimisen, kun siirrät laitetta.
Vaihe
Tapa 1 /2: Kiertolukon ottaminen käyttöön iOS 7: ssä ja uudemmissa versioissa
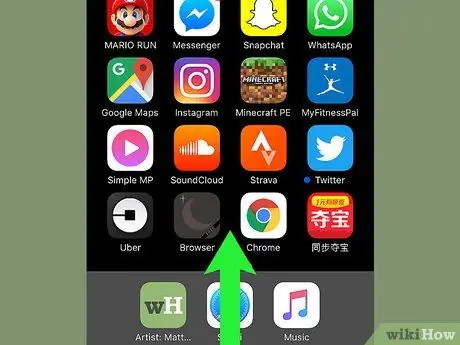
Vaihe 1. Pyyhkäise näyttöä ylöspäin
Vedä näytön alakulmaa ylöspäin. Ohjauskeskus -ikkuna tulee näkyviin.
Jos ikkunaa ei näy, sinun on ehkä aktivoitava Control Center
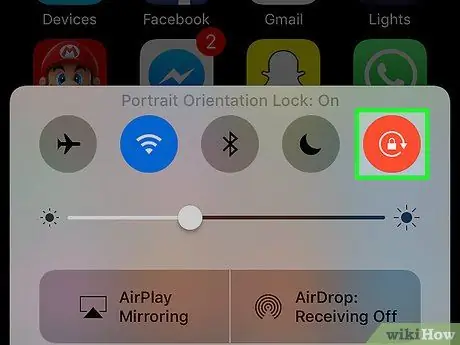
Vaihe 2. Kosketa "Rotation Lock" -painiketta
Se sijaitsee Ohjauskeskus-ikkunan oikeassa yläkulmassa ja sisältää kuvan lukosta, jota ympäröi kaareva nuoli. Nyt laitteen näyttö tulee näkyviin samaan suuntaan, vaikka laitetta kierrettäisiin.
Nuppi " Kiertolukko ”Palaa punaisena aktiivisena. Kosketa painiketta uudelleen sammuttaaksesi kiertolukon.
Tapa 2/2: Ohjauskeskuksen käyttöönotto
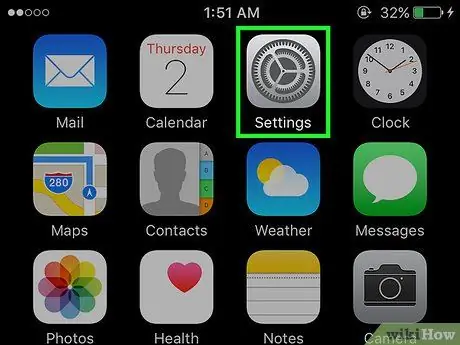
Vaihe 1. Avaa laitteen asetusvalikko (”Asetukset”)
Tämä valikko on merkitty harmaalla rataskuvakkeella laitteen aloitusnäytössä (⚙️).
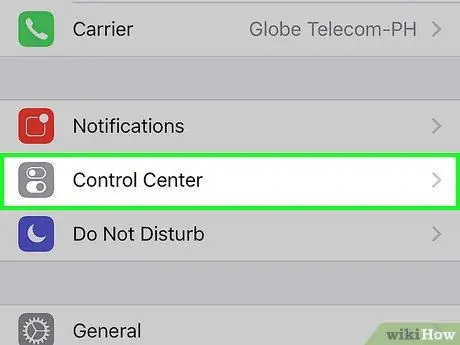
Vaihe 2. Kosketa Ohjauskeskus
Se on valikon yläosassa harmaan kuvakkeen vieressä, jossa on valkoinen liukusäädin.
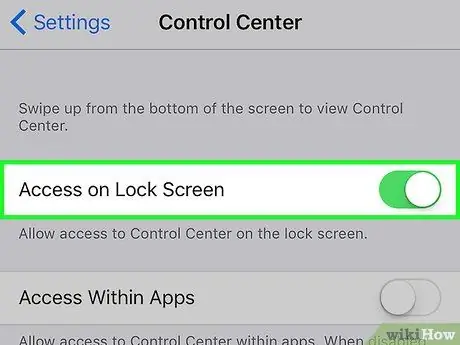
Vaihe 3. Liu'uta "Pääsy lukitusnäytössä" -kytkin päälle tai päälle
Painikkeiden väri muuttuu vihreäksi.
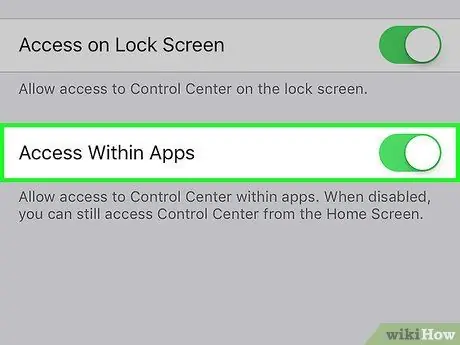
Vaihe 4. Liu'uta "Access within Apps" -kohdan vieressä oleva kytkin päälle tai "On" -asentoon
Painikkeen väri muuttuu vihreäksi, ja nyt voit käyttää Ohjauskeskus -ikkunaa mistä tahansa laitteen näytöstä tai sivulta.






