Tämä wikiHow opettaa sinulle, miten voit poistaa Spotifyn sekoitustoiminnon käytöstä iPhonessa tai iPadissa. Ottamalla soittolistan tai albumin satunnaistoisto -ominaisuuden käyttöön tai poistamalla sen käytöstä voit vaihtaa alkuperäisen kappaleen järjestyksen ja satunnaistoistojärjestyksen välillä. Jos haluat poistaa tämän ominaisuuden käytöstä, tarvitset Spotify Premium -tilin.
Vaihe
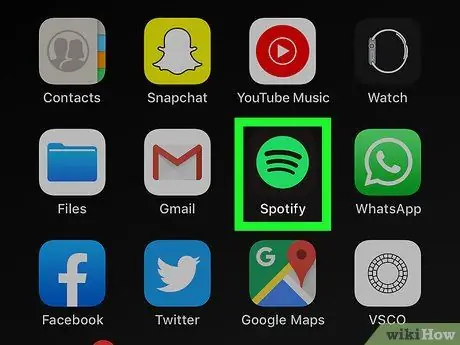
Vaihe 1. Avaa Spotify iPhonessa tai iPadissa
Sovellus on merkitty mustalla kuvakkeella ja vihreällä ympyrällä, joka sisältää kolme mustaa kaarevaa viivaa. Löydät sen aloitusnäytöltä tai laitteen kansiosta.
Jos et ole Spotify -palvelun maksullinen tilaaja, et voi poistaa satunnaistoistotoimintoa käytöstä. Jos haluat kuunnella albumeja ja soittolistoja järjestyksessä, sinun on tilattava maksullinen palvelu/suunnitelma. Lue, miten saat Spotify Premium -palvelun, niin tiedät miten
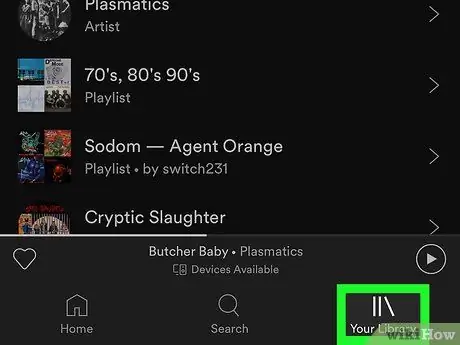
Vaihe 2. Valitse Kirjasto
Se on näytön oikeassa alakulmassa. Kirjasto -ikkuna avautuu ja näyttää "Soittolistat" -sivun.
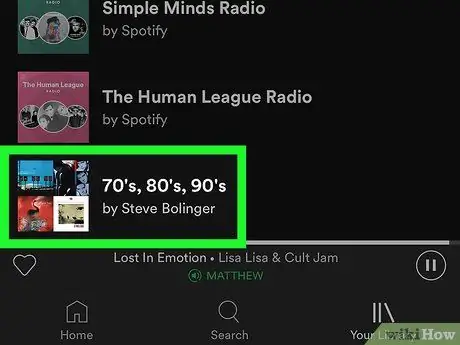
Vaihe 3. Avaa soittolista tai albumi koskettamalla sitä
Pyyhkäise”Soittolistat” -sivulla ja kosketa mitä tahansa luetteloa tai valitse nimi” Albumit ”Sivun yläreunassa katsellaksesi ja valitaksesi albumeita.
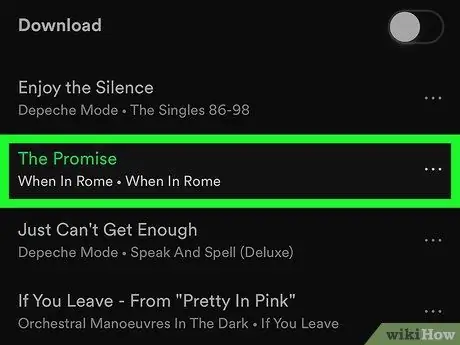
Vaihe 4. Aloita musiikin kuuntelu koskettamalla kappaletta
Valitun raidan nimi näkyy näytön alareunassa musiikin toiston aikana.
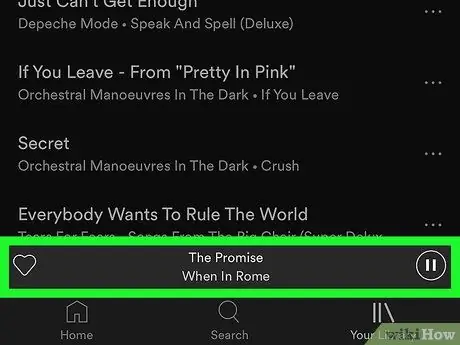
Vaihe 5. Kosketa kappaleen nimeä näytön alareunassa
"Now Playing" -sivu avautuu ja näyttää kappaleen toiston edistymispalkin ja toiston ohjauspainikkeet.
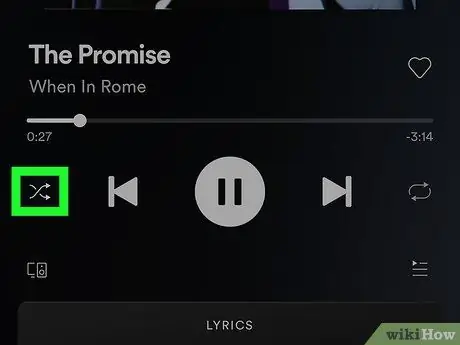
Vaihe 6. Kosketa”Shuffle” -kuvaketta toiston ohjauspainikkeiden vasemmassa reunassa
Tämä kuvake näyttää kahdelta toiselta ylittävältä nuolelta ja on vihreä, kun ominaisuus on käytössä. Ota satunnaistoisto -ominaisuus käyttöön tai poista se käytöstä koskettamalla kuvaketta.
- Kun satunnaistoisto on poistettu käytöstä, kuvake on valkoinen. Kun ominaisuus on aktiivinen, kuvake on vihreä ja sen alla on piste.
- Kun toistokuvake (kaksi nuolta, jotka muodostavat soikean) toiston ohjauspainikkeiden oikeassa reunassa on vihreä, koko soittolista toistuu automaattisesti kaikkien kappaleiden toistamisen jälkeen. Jos painike on vihreä ja näyttää numeron yksi, vain parhaillaan toistettava kappale toistetaan. Varmista, että tämä vaihtoehto on poistettu käytöstä, jos haluat toistaa kaikki luettelossa olevat kappaleet satunnaisesti.
- Kosketa toistokuvaketta, jos haluat vaihtaa uusintatoiminnon mykistyksen, kaikkien kappaleiden tai vain yhden kappaleen välillä.






