Tämä wikiHow opettaa sinulle, kuinka poistaa iCloud -aktivointilukko käytöstä iPhonessa tai iPadissa. Voit poistaa sen käytöstä pyytämällä aiempaa laitteen omistajaa poistamaan laitteen Find My iPhone -palvelusta, käyttämään toista DNS -palvelinta laitteen asennuksessa tai käyttämään jonkun muun palveluja.
Vaihe
Tapa 1 /3: Pyydä apua aiemmilta laitteen omistajilta
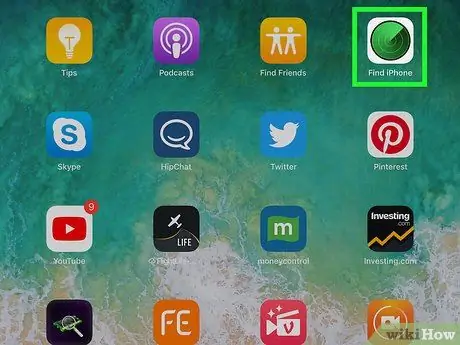
Vaihe 1. Pyydä laitteen edellistä omistajaa poistamaan iPhone Find my iPhone -palvelusta
Tämä vaihe on helpoin ja nopein tapa poistaa aktivointilukko käytöstä. Laitteen omistajan on suoritettava tässä menetelmässä luetellut seuraavat vaiheet.
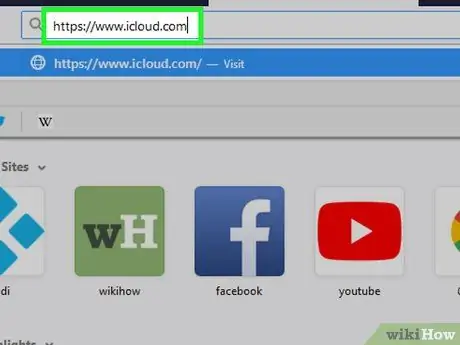
Vaihe 2. Kirjaudu sisään iCloud -tiliisi siirtymällä selaimessasi (verkkosivusto) osoitteeseen
Laitteen edellisen omistajan on oltava kirjautuneena iCloud -tilille, johon iPhone tai iPad on yhdistetty.
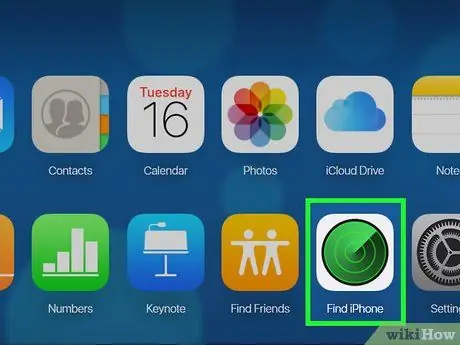
Vaihe 3. Napsauta Etsi iPhoneni
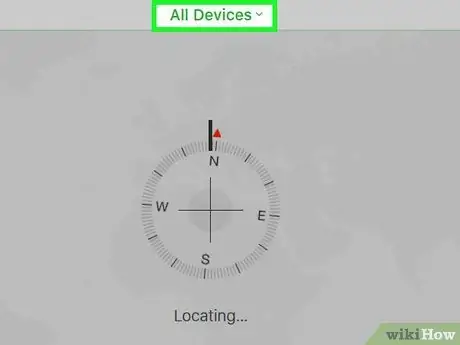
Vaihe 4. Napsauta Kaikki laitteet
Näyttöön tulee luettelo tiliin yhdistetyistä iPhonista ja iPadista.
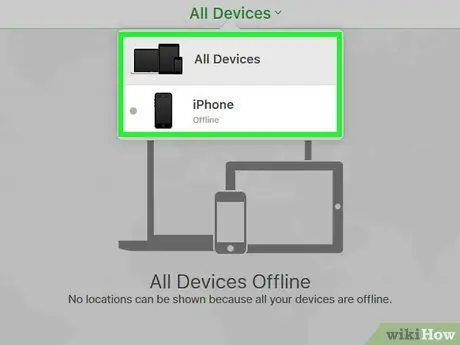
Vaihe 5. Napsauta iPhonea tai iPadia, jossa on aktivointilukko
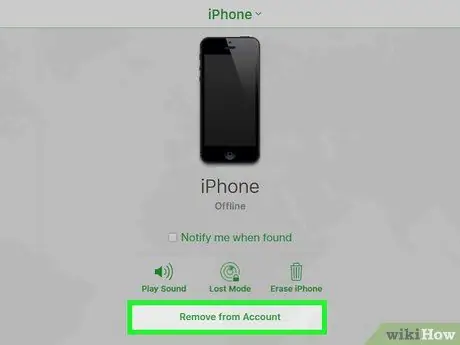
Vaihe 6. Napsauta Poista tililtä
Jos et löydä tätä vaihtoehtoa, napsauta uudelleen Kaikki laitteet ja napsauta Poistaa joka on iPhonen tai iPadin vieressä.
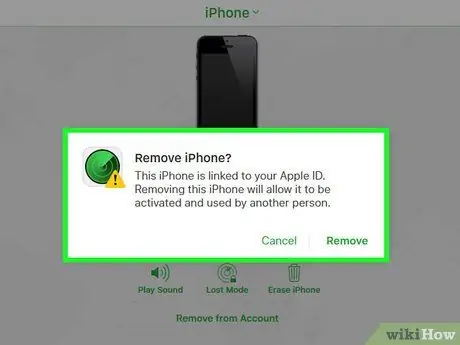
Vaihe 7. Vahvista noudattamalla näyttöön tulevia ohjeita
Kun iPhone tai iPad on poistettu, laitetta ei enää lukita.
Tapa 2/3: DNS: n käyttö
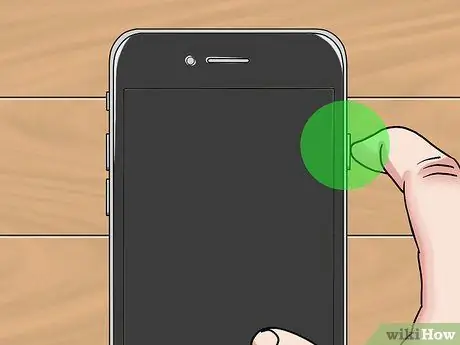
Vaihe 1. Käynnistä iPhone tai iPad
Kun iPhone tai iPad on jo päällä, käynnistä laite uudelleen ja määritä se uutena laitteena.
Tämän menetelmän avulla voit avata lukitun iPhonen tai iPadin lukituksen käyttämällä toista DNS -osoitetta

Vaihe 2. Noudata laitteen asennusohjeita, kunnes Valitse Wi-Fi-verkko tulee näkyviin
Sinun on valittava kieli, alue jne. Ennen kuin näyttö tulee näkyviin.
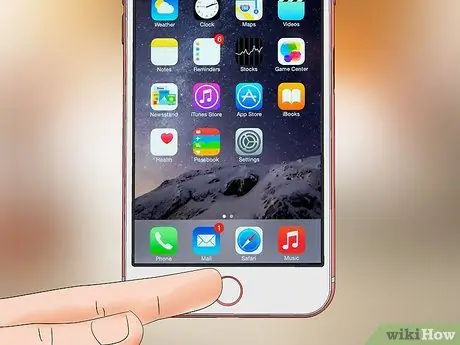
Vaihe 3. Paina Koti -painiketta
Se on näytön alareunassa.
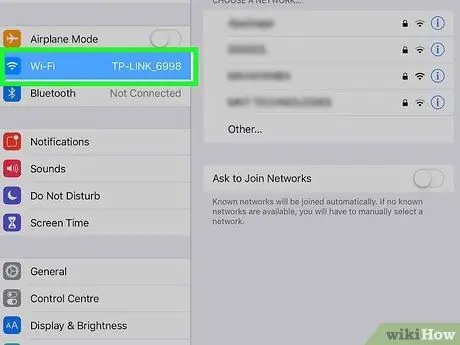
Vaihe 4. Napauta Lisää Wi-Fi-asetuksia
Tämän jälkeen näyttöön tulee luettelo Wi-Fi-verkoista.
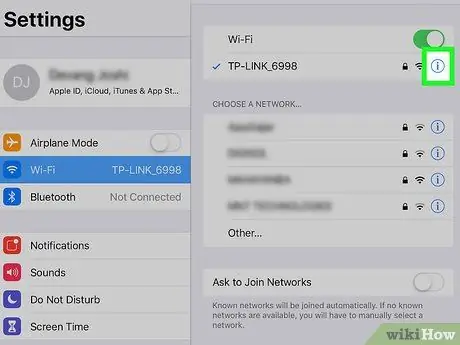
Vaihe 5. Napauta Wi-Fi-verkon vieressä olevaa ympyräkuvaketta, joka sisältää i-kirjaimen
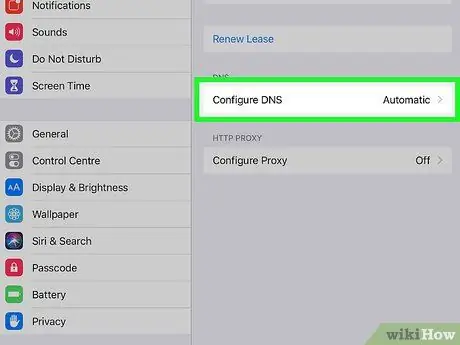
Vaihe 6. Napauta Määritä DNS
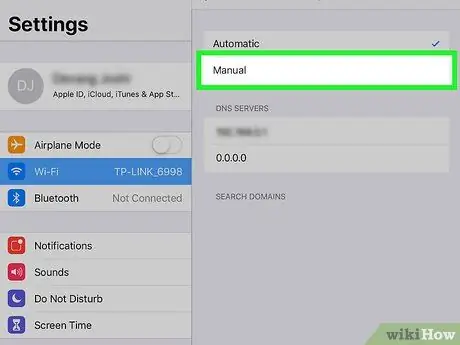
Vaihe 7. Napauta Manuaalinen
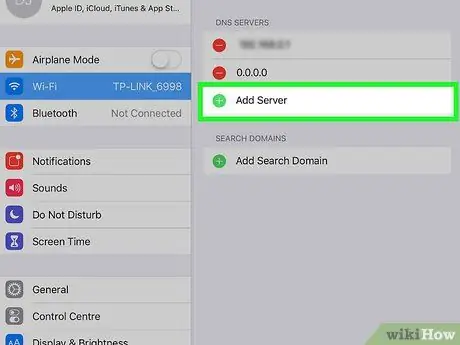
Vaihe 8. Napauta +Lisää palvelin
Tämän jälkeen näyttöön tulee tyhjä sivu.
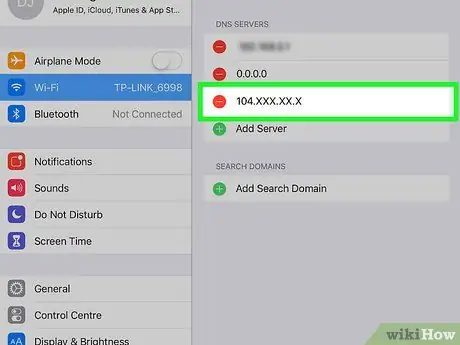
Vaihe 9. Anna sijaintisi palvelimen osoite
Tässä on vaihtoehtoja, joita voidaan käyttää:
-
Yhdysvallat tai Pohjois -Amerikka:
104.154.51.7
-
Eurooppa:
104.155.28.90
-
Aasia:
104.155.220.58
-
Afrikka, Australia ja muut paikat:
78.109.17.60
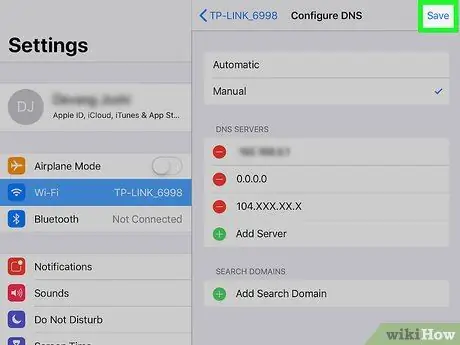
Vaihe 10. Napauta Tallenna
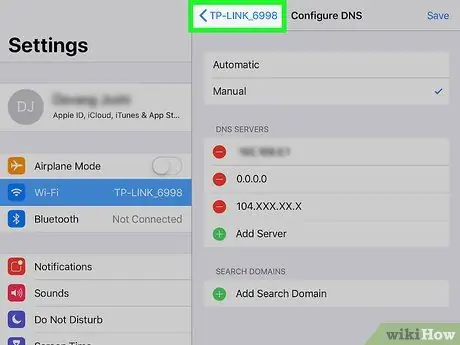
Vaihe 11. Napauta Takaisin -painiketta (takaisin)
Kun napautat sitä, verkkosivu, joka sisältää verkkotiedot, avautuu uudelleen.
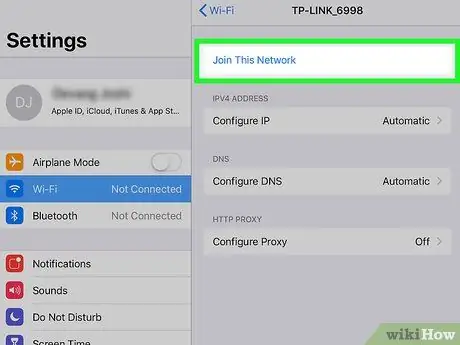
Vaihe 12. Napauta Liity tähän verkkoon
Näyttöön tulee ponnahdusikkuna, jos Wi-Fi-verkko pyytää sinua antamaan salasanan (salasanan).
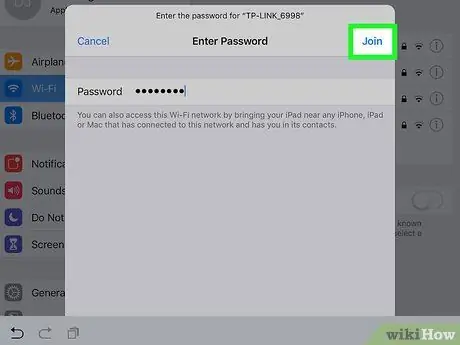
Vaihe 13. Anna verkon salasana ja napauta Liity -painiketta
Se on näytön oikeassa yläkulmassa.
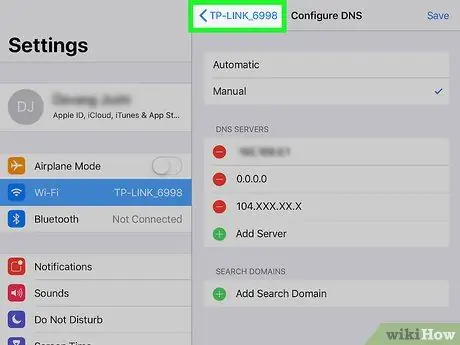
Vaihe 14. Napauta Takaisin -painiketta, kun iPhone tai iPad aloittaa käynnistysprosessin
Tämä avaa Wi-Fi-sivun uudelleen. Tällä sivulla näet tekstin”iCloudDNSBypass.net” tai jotain vastaavaa näytön yläosassa.

Vaihe 15. Jatka iPhonen tai iPadin käyttöönottoa
Nyt voit ohittaa aktivointiavaimen sen DNS -osoitteen käytön jälkeen. Sen jälkeen voit käyttää iPhonea tai iPadia tavalliseen tapaan.
Tapa 3/3: Muiden palveluiden käyttäminen
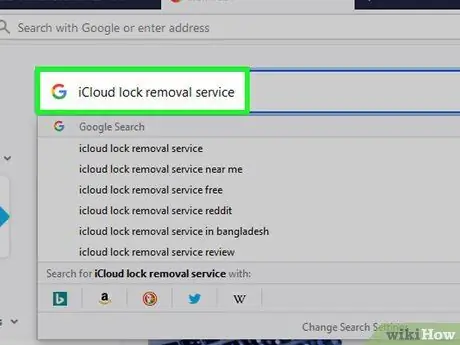
Vaihe 1. Etsi luotettu iCloud -lukituksen deaktivointipalvelu Internetistä
Huomaa, että monet ihmiset yrittävät huijata ihmisiä, jotka haluavat poistaa iCloud -lukituksen käytöstä. Varmista siis, että palveluntarjoajaan voi luottaa.
- Hyvin harvat yritykset tarjoavat iCloud -aktivointilukon deaktivoinnin ilmaiseksi. Siksi, jos näet yrityksen, joka tarjoaa palveluitaan ilmaiseksi, se on todennäköisesti huijaus.
- Jos olet epävarma yrityksen uskottavuudesta, etsi arvosteluja RipoffReportista, TrustPilotista tai Trustmark -arvosteluista.
- Joitakin luotettavia maksullisia verkkosivustoja, jotka tarjoavat tätä palvelua, ovat iPhoneIMEI.net ja Official iPhone Unlock.
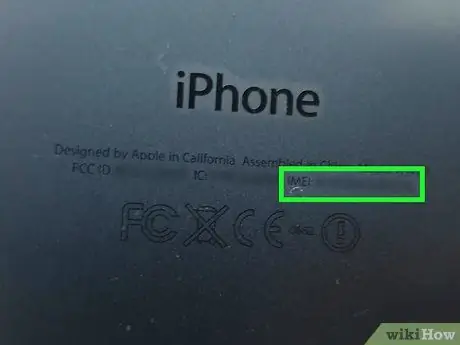
Vaihe 2. Etsi iPhonen IMEI -koodi
Palveluntarjoajat tarvitsevat tätä koodia avatakseen iPhonen tai iPadin lukituksen. Näin löydät sen eri iPhone- ja iPad -malleille:
-
iPhone 6s, 6s Plus, 7, 7 Plus, 8, 8 Plus, iPhone X:
IMEI -koodi löytyy SIM -kortin lokerosta. Aseta SIM -lokeron ulosvedin (tai paperiliittimen pää) iPhonen oikealla puolella olevaan lokeron reikään. Vedä sen jälkeen säiliö ulos ja etsi IMEI -koodi roskakorin päästä.
-
iPhone 5, 5c, 5s, SE, 6, 6 Plus, iPad:
IMEI -koodi on painettu puhelimen takaosaan. Se on IMEI -tekstin vieressä.
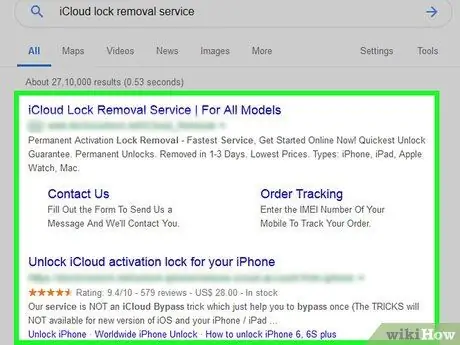
Vaihe 3. Noudata valitun verkkosivuston ohjeita
Anna IMEI -koodi, laitteen mallinumero ja verkkosivuston pyytämät maksutiedot. Suorita sitten iCloud -lukituksen deaktivointiprosessi noudattamalla näyttöön tulevia ohjeita.






