Tämä wikiHow opettaa sinulle, kuinka muuntaa-j.webp
Vaihe
Tapa 1/3: Online -muuntopalvelujen käyttö
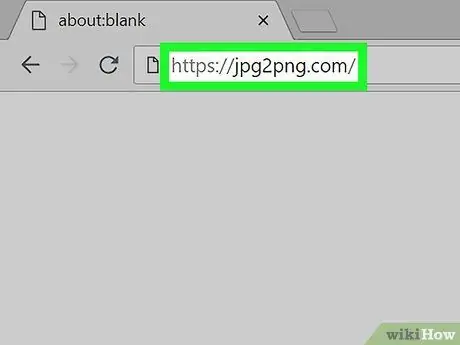
Vaihe 1. Siirry-j.webp" />
Siirry osoitteeseen https://jpg2png.com/ tietokoneen verkkoselaimen kautta. Tämän palvelun avulla voit muuntaa enintään (enintään) 20-j.webp
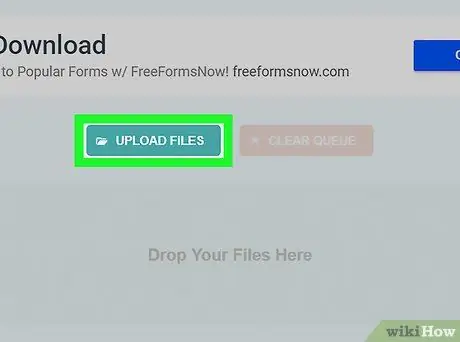
Vaihe 2. Napsauta LATAA TIEDOSTOJA
Se on sivun keskellä. Tämän jälkeen File Explorer (Windows) tai Finder (Mac) -ikkuna tulee näkyviin.
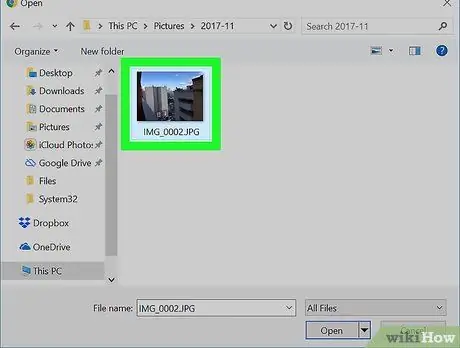
Vaihe 3. Valitse valokuva
Siirry kansioon, johon muunnettava valokuva on tallennettu, ja napsauta sitten valokuvaa kerran.
Jos haluat valita useamman kuin yhden valokuvan, pidä Ctrl (Windows) tai Command (Mac) painettuna samalla, kun napsautat jokaista ladattavaa tiedostoa
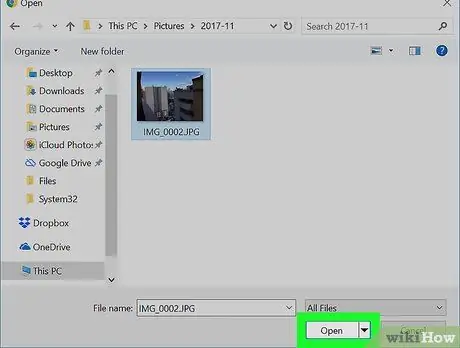
Vaihe 4. Napsauta Avaa
Se on ikkunan oikeassa alakulmassa. Tämän jälkeen tiedosto ladataan tulossivustolle.
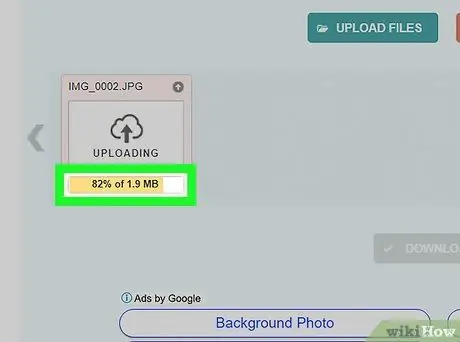
Vaihe 5. Odota, että tiedosto lopettaa muuntamisen
Kun näet "LATAA" -painikkeen jokaisen ladatun valokuvan alareunassa, voit siirtyä seuraavaan vaiheeseen.
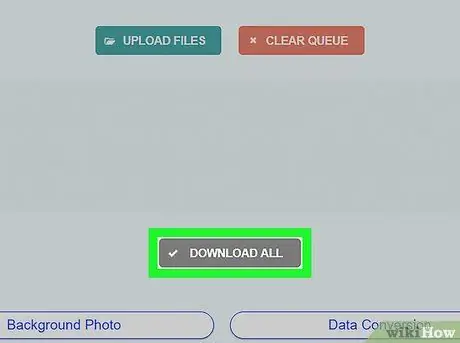
Vaihe 6. Napsauta LATAA KAIKKI
Se on harmaa painike sivun alareunassa. Tämän jälkeen muunnettu-p.webp
Tämän painikkeen ilmestyminen voi kestää muutaman minuutin, jos lataat 20 valokuvaa palvelun salliman enimmäiskapasiteetin mukaisesti
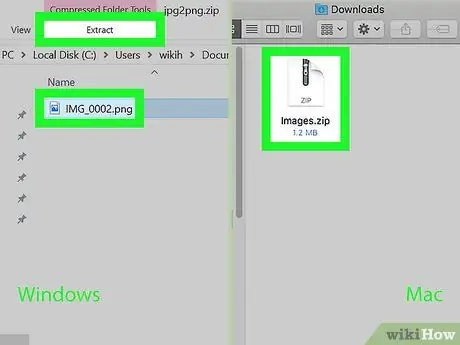
Vaihe 7. Pura valokuvat ZIP -kansiosta
Koska-p.webp
- Windows - Kaksoisnapsauta ladattua ZIP -kansiota, napsauta " Ottaa talteen "Napsauta ikkunan yläreunasta" Pura kaikki "Näkyviin tulevassa työkalurivissä ja valitse" Ottaa talteen ' pyydettäessä.
- Mac - Kaksoisnapsauta ladattua ZIP -kansiota ja odota kansion poimintaprosessin päättymistä.
Tapa 2/3: Windows -tietokoneen kautta
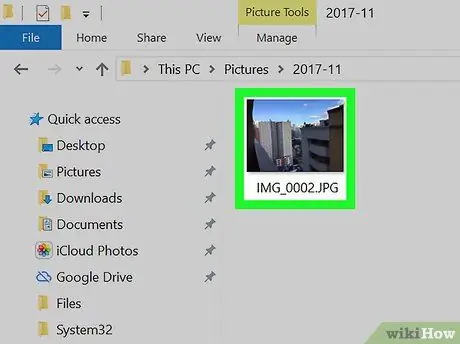
Vaihe 1. Avaa valokuva, jonka haluat muuntaa
Avaa JPG-tiedosto kaksoisnapsauttamalla sitä. Tämän jälkeen valokuva avautuu Valokuvat-ohjelmassa, jos kyseinen sovellus on asetettu tietokoneen valokuvien katseluohjelmaksi.
Jos Windows 10 -tietokoneesi valokuvien tarkistusohjelma ei ole Valokuvat-sovellus, sinun on napsautettava kuvaa hiiren kakkospainikkeella ja valittava " Avaa ja napsautti " Kuvat ”.
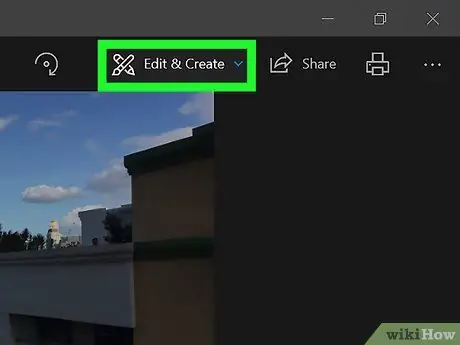
Vaihe 2. Napsauta Muokkaa ja luo
Se on Valokuvat-ikkunan oikeassa yläkulmassa. Tämän jälkeen avattava valikko tulee näkyviin.
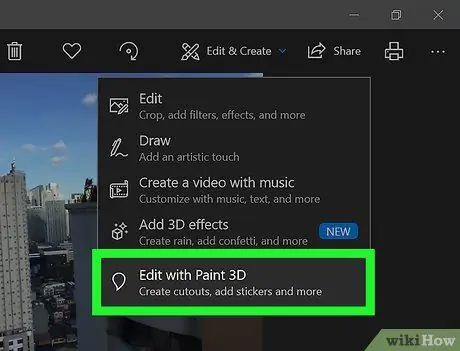
Vaihe 3. Napsauta Muokkaa Paint 3D: llä
Tämä vaihtoehto on avattavassa valikossa. Tämän jälkeen-j.webp
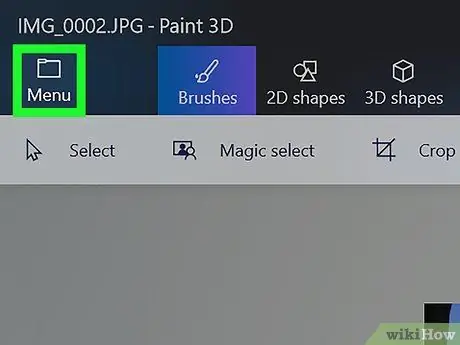
Vaihe 4. Napsauta Valikko
Se on ikkunan vasemmassa yläkulmassa. Kun napsautat, valikko tulee näkyviin.
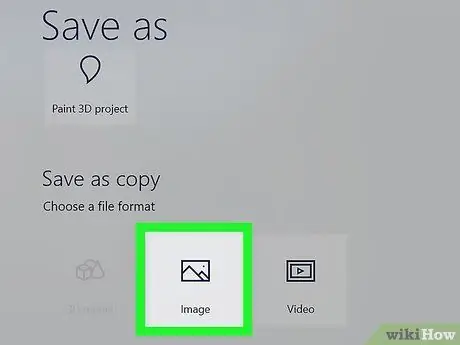
Vaihe 5. Napsauta Kuva
Se on valikon oikeassa alakulmassa. Tallenna nimellä -ikkuna tulee näkyviin tämän jälkeen.
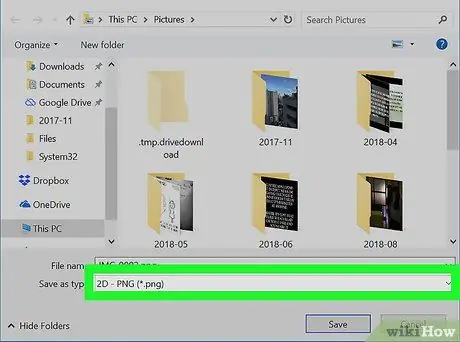
Vaihe 6. Valitse tiedostotyypiksi "PNG"
Napsauta avattavaa Tallenna tyypiksi -ruutua ikkunan alaosassa ja valitse sitten 2D --p.webp" />”Avattavasta valikosta.
Voit myös lisätä tiedoston nimen "Tiedostonimi" -kenttään ja/tai valita tallennuspaikan ikkunan vasemmasta reunasta ennen kuin jatkat
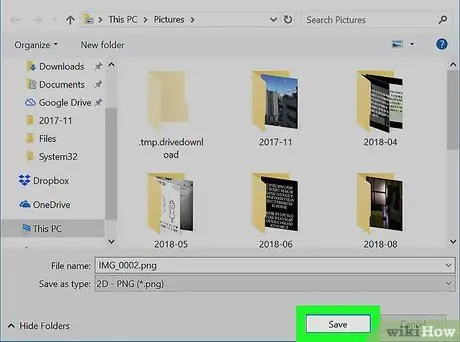
Vaihe 7. Napsauta Tallenna
Se on ikkunan oikeassa alakulmassa. Tämän jälkeen kopio-j.webp
Tapa 3/3: Mac -tietokoneen kautta
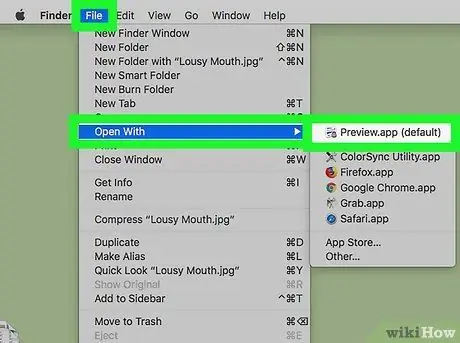
Vaihe 1. Avaa valokuva esikatseluohjelmassa
Jos Esikatselu on asetettu tietokoneen ensisijaiseksi valokuvien katseluohjelmaksi, voit kaksoisnapsauttaa valokuvaa. Muussa tapauksessa toimi seuraavasti:
- Napsauta valokuvaa, jonka haluat muuntaa.
- Klikkaa valikkoa " Tiedosto ”Näytön yläreunassa.
- Valitse " Avaa ”Avattavasta valikosta.
- Klikkaus " Esikatselu "ponnahdusvalikosta" Avaa ”.
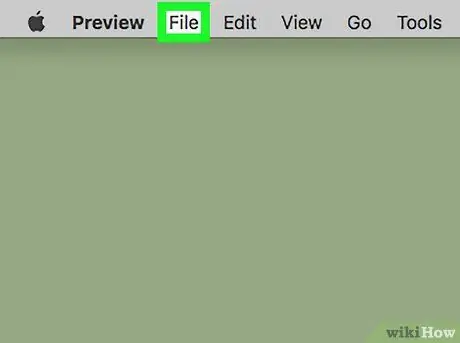
Vaihe 2. Valitse Tiedosto
Se on näytön yläosassa. Kun napsautat, avattava valikko tulee näkyviin.
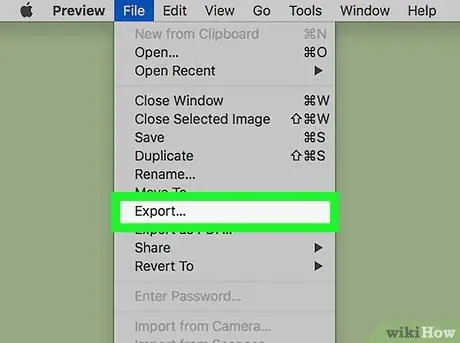
Vaihe 3. Valitse Vie…
Tämä vaihtoehto on avattavassa valikossa. Tallenna nimellä -ikkuna tulee näkyviin tämän jälkeen.
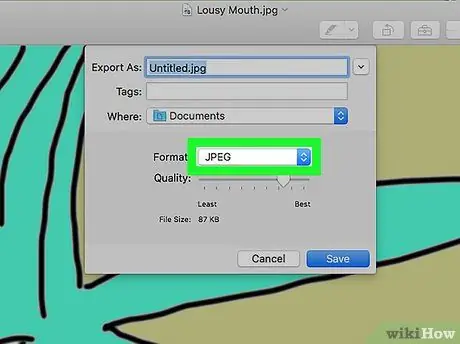
Vaihe 4. Napsauta avattavaa Muoto-ruutua
Tämä laatikko on ikkunan alareunassa. Uusi avattava valikko avautuu tämän jälkeen.
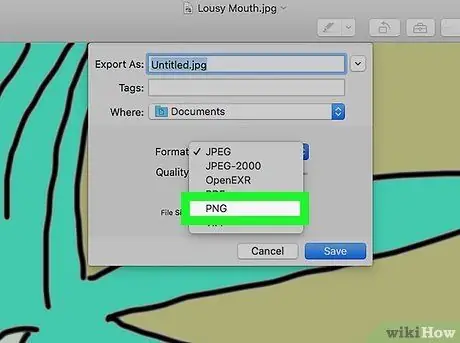
Vaihe 5. Napsauta PNG
Tämä vaihtoehto näkyy avattavassa valikossa.
Voit myös lisätä tiedoston nimen "Nimi" -kenttään ja/tai valita sijainnin tiedoston tallentamiseksi sivun vasemmalle puolelle ennen kuin jatkat
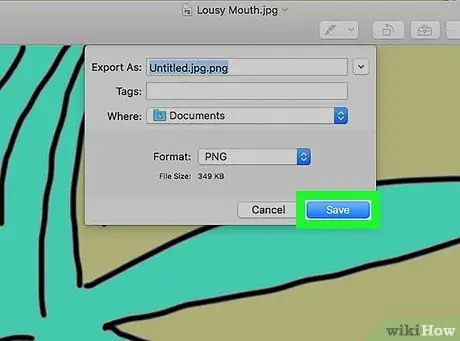
Vaihe 6. Napsauta Tallenna
Se on ikkunan alareunassa. Tämän jälkeen kopio-j.webp






