Tämä wikiHow opettaa sinulle, kuinka muuntaa Microsoft Word -asiakirja DOCX -muodossa DOC -tiedostoksi. DOCX -tiedostot otettiin käyttöön Microsoft Word 2007: ssä, joten Word -versiot, jotka edelleen luovat DOC -tiedostoja, eivät voi avata niitä. Onneksi voit käyttää nykyaikaisia Word -versioita DOCX -tiedostojen muuntamiseen DOC -tiedostoiksi. Voit myös käyttää online -asiakirjanmuunninta, jos et voi käyttää Microsoft Wordia.
Vaihe
Tapa 1 /3: Windows -tietokoneessa
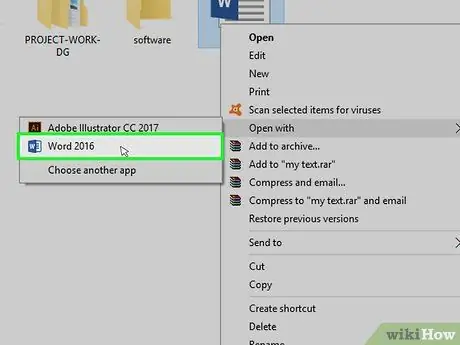
Vaihe 1. Avaa DOCX -tiedosto Microsoft Wordissa
Avaa DOCX-tiedosto kaksoisnapsauttamalla sitä Microsoft Wordissa.
Voit myös napsauttaa tiedostoa hiiren kakkospainikkeella ja valita " Avaa… ja napsautti " Sana ”.
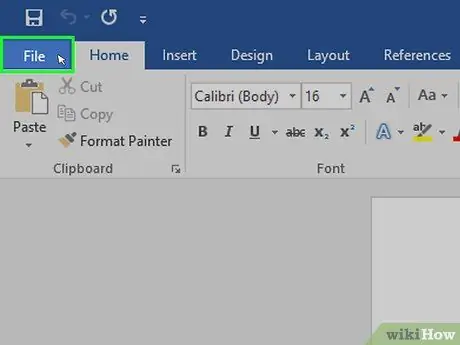
Vaihe 2. Valitse Tiedosto
Se on ikkunan vasemmassa yläkulmassa. Ponnahdusvalikko tulee näkyviin sivun vasempaan reunaan.
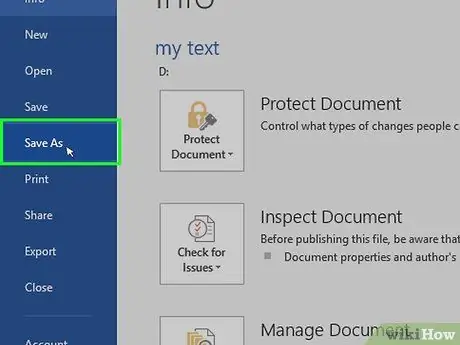
Vaihe 3. Napsauta Tallenna nimellä
Se on ponnahdusvalikon keskellä, ikkunan vasemmalla puolella.
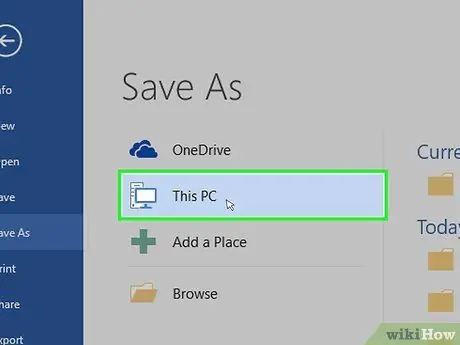
Vaihe 4. Kaksoisnapsauta tätä tietokonetta
Se on ikkunan keskellä. Tämän jälkeen "Tallenna nimellä" -ikkuna tulee näkyviin.
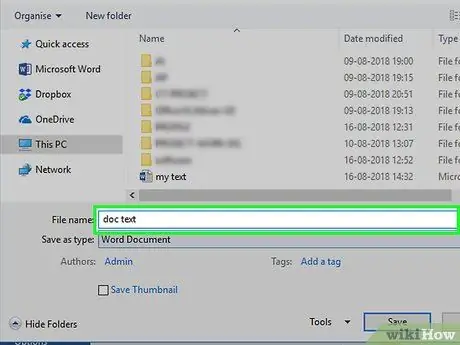
Vaihe 5. Anna DOC -tiedostolle uusi nimi
Kirjoita haluamasi nimi DOC -tiedostonimeksi.
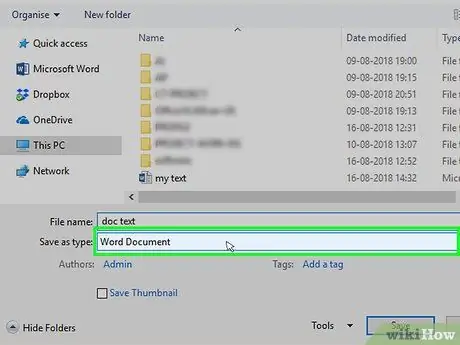
Vaihe 6. Napsauta avattavaa Tallenna tyypiksi -ruutua
Se on Tallenna nimellä -ikkunan alareunassa. Pudotusvalikko tulee näkyviin.
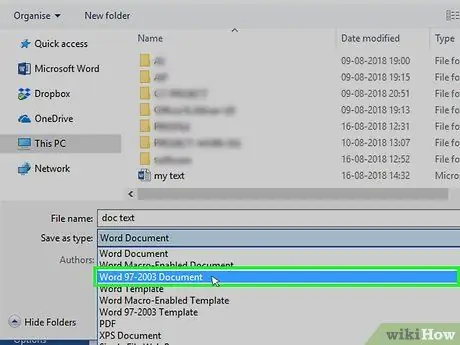
Vaihe 7. Napsauta Word 97-2003 Document
Tämä vaihtoehto on avattavassa valikossa. Muoto Word 97-2003 -asiakirja ”Käyttää DOC -tiedostotunnistetta.
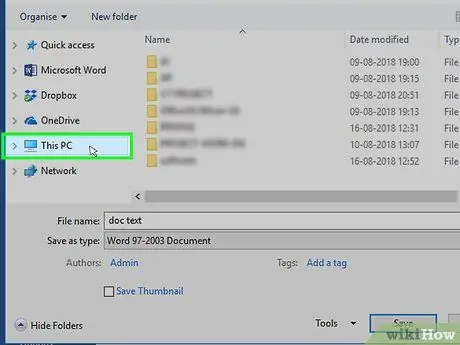
Vaihe 8. Valitse tallennuspaikka
Napsauta ikkunan vasemmalla puolella kansiota, johon haluat tallentaa asiakirjan.
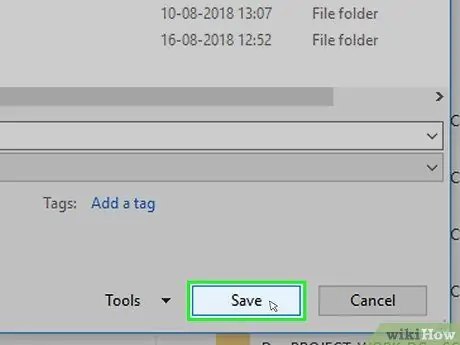
Vaihe 9. Napsauta Tallenna
Se on ikkunan oikeassa alakulmassa. Tämän jälkeen valitun asiakirjan DOC -versio tallennetaan määritettyyn hakemistoon.
Tapa 2/3: Mac -tietokoneessa
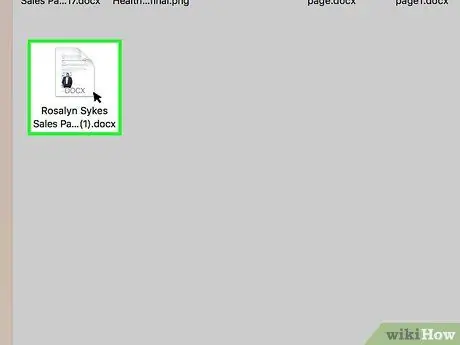
Vaihe 1. Avaa DOCX -tiedosto Microsoft Wordissa
Yleensä voit kaksoisnapsauttaa tiedostoa avataksesi sen Wordissa.
Voit myös napsauttaa tiedostoa valitaksesi sen kerran valitsemalla valikon " Tiedosto ", valitse" Avaa ja napsautti " Sana ”Ponnahdusvalikosta.
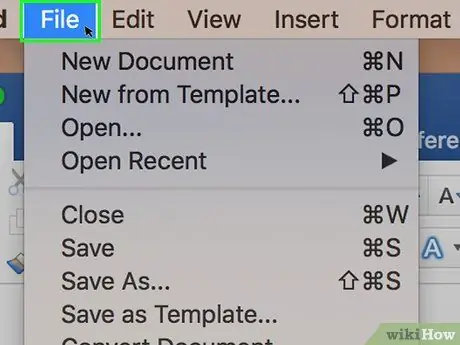
Vaihe 2. Valitse Tiedosto
Se on näytön vasemmassa yläkulmassa. Pudotusvalikko tulee näkyviin.
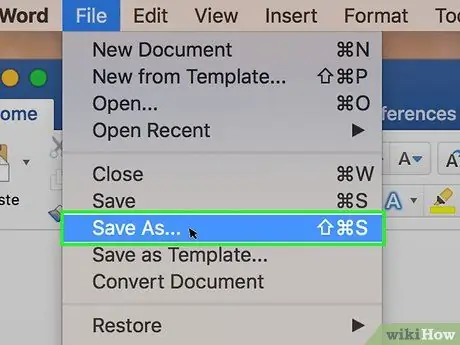
Vaihe 3. Napsauta Tallenna nimellä…
Tämä vaihtoehto on avattavassa valikossa " Tiedosto " Tallenna nimellä -ikkuna avautuu tämän jälkeen.
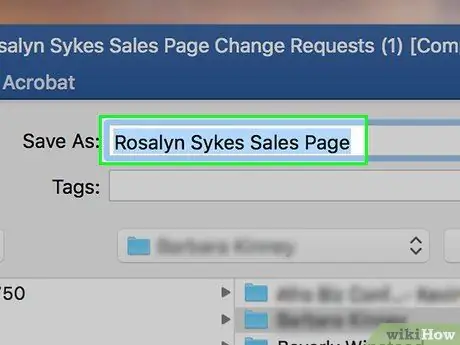
Vaihe 4. Anna DOC -tiedostolle uusi nimi
Kirjoita mitä haluat DOC -tiedoston nimen olevan.
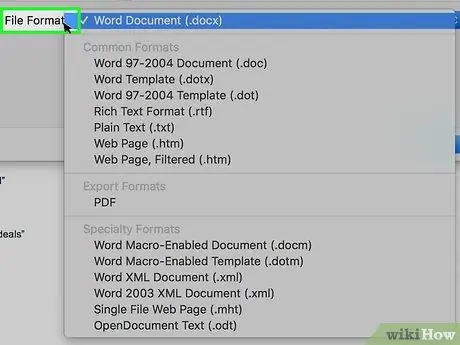
Vaihe 5. Napsauta pudotusvalikkoa "Tiedostomuoto"
Tämä laatikko on ikkunan alareunassa. Tämän jälkeen avautuu avattava valikko.
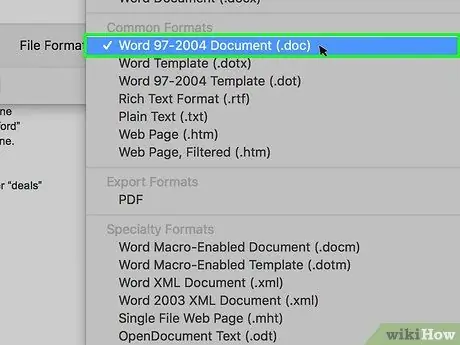
Vaihe 6. Napsauta Word 97-2004 Document
Tämä vaihtoehto on avattavassa valikossa. Tämän jälkeen DOC -tiedostotyyppi valitaan tallennusvaihtoehdoksi.
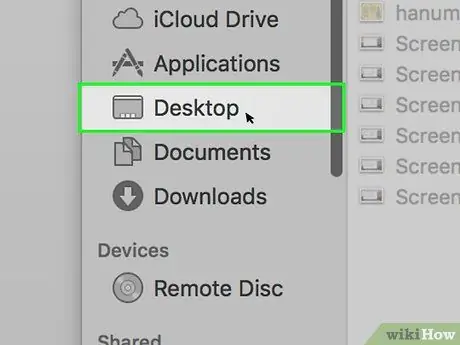
Vaihe 7. Valitse tallennuspaikka
Napsauta ikkunan vasemmalla puolella kansiota, jonka haluat asettaa muunnetun asiakirjan tallennuskohteeksi.
Sinun on ehkä napsautettava avattavaa "Missä" -valikkoa ja valittava sen jälkeen tallennuskansio
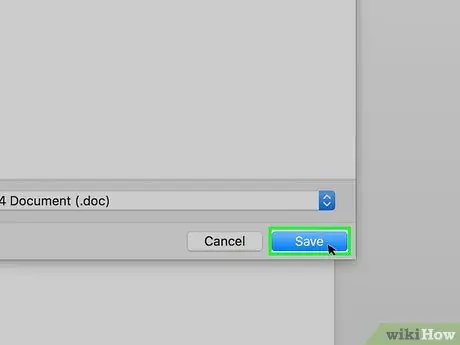
Vaihe 8. Napsauta Tallenna
Se on sininen painike ikkunan oikeassa alakulmassa. Valitun asiakirjan DOC -versio tallennetaan määrittämääsi hakemistoon.
Tapa 3/3: Online -muuntimen käyttö
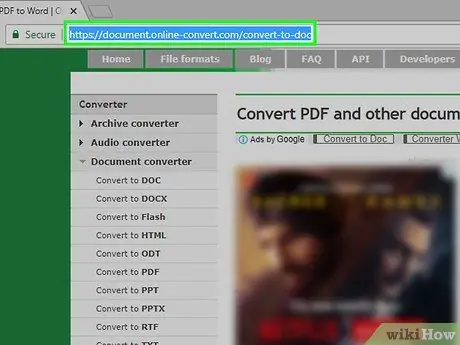
Vaihe 1. Avaa online -asiakirjanmuuntosivusto
Käy osoitteessa https://document.online-convert.com/convert-to-doc tietokoneen verkkoselaimen kautta.
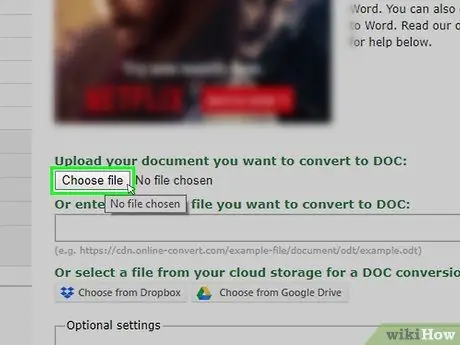
Vaihe 2. Napsauta Valitse tiedosto
Se on harmaa painike sivun yläosassa. File Explorer (Windows) - tai Finder (Mac) -ikkuna avautuu.
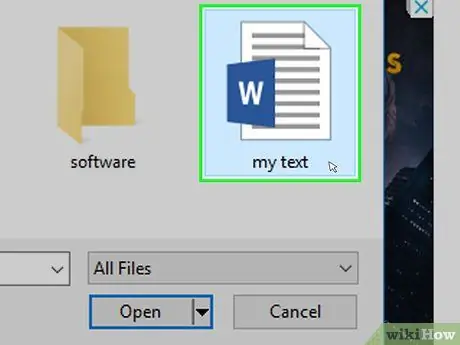
Vaihe 3. Valitse DOCX -tiedosto
Siirry kansioon, johon haluat muuntaa DOCX -tiedoston, ja valitse tiedosto napsauttamalla sitä kerran.
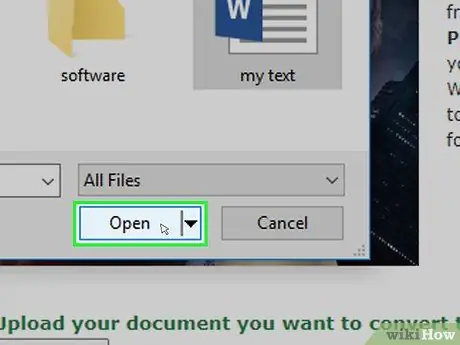
Vaihe 4. Napsauta Avaa
Se on ikkunan oikeassa alakulmassa. DOCX -tiedosto ladataan muuntosivustolle.
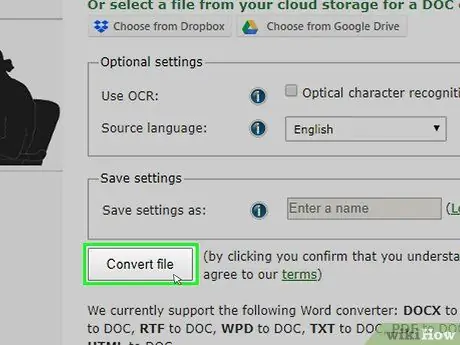
Vaihe 5. Vieritä alas ja valitse Muunna tiedosto
Tämä vaihtoehto on sivun alareunassa. Sivusto alkaa muuntaa tiedostoja.
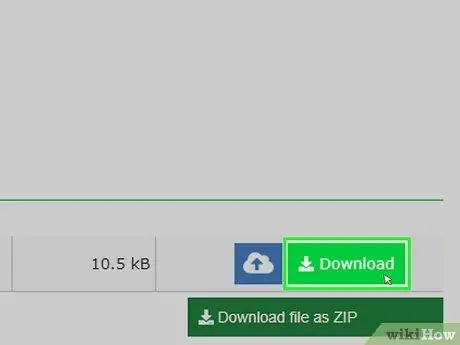
Vaihe 6. Napsauta Lataa
Tämä vaaleanvihreä painike näkyy tiedostonimen oikealla puolella muuntamisen jälkeen. Tiedosto ladataan tietokoneellesi myöhemmin.






