Tässä wikiHow -ohjeessa opit jakamaan yhdistetyt solut kahteen tai useampaan Microsoft Excelin vakiosoluun.
Vaihe
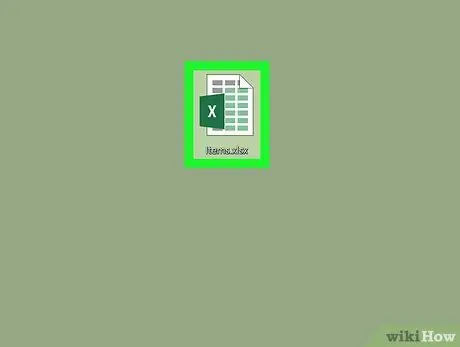
Vaihe 1. Avaa Excel -tiedosto
Kaksoisnapsauta Excel-tiedostoa, jonka haluat avata.
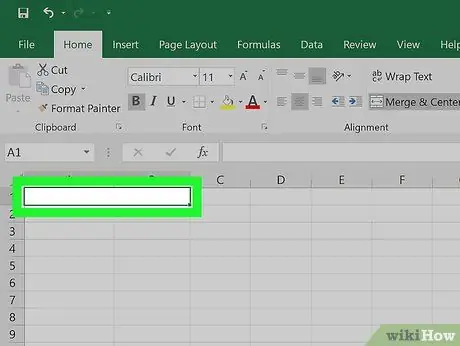
Vaihe 2. Valitse yhdistetyt solut
Etsi solu, jonka haluat jakaa, ja valitse sitten solu napsauttamalla sitä.
- Yhdistetyt solut vievät vähintään kaksi saraketta tilaa. Esimerkiksi sarakkeen olemassa olevien solujen yhdistäminen A ja B tuloksena on solu, joka ulottuu sarakkeesta A kohteeseen B.
- Et voi purkaa solua, jota ei ole yhdistetty yhteen tai useampaan muuhun soluun.
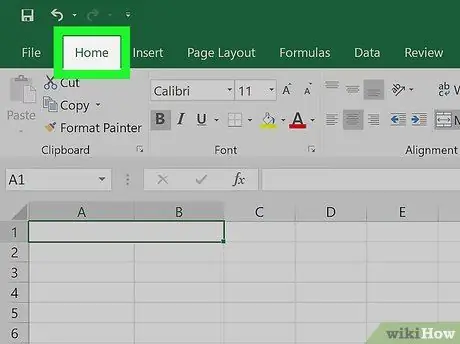
Vaihe 3. Napsauta Koti -välilehteä Excel -ikkunan yläosassa
Työkalurivi (työkalurivi) Koti avataan.
Kun olet avannut välilehden Koti, ohita tämä vaihe.
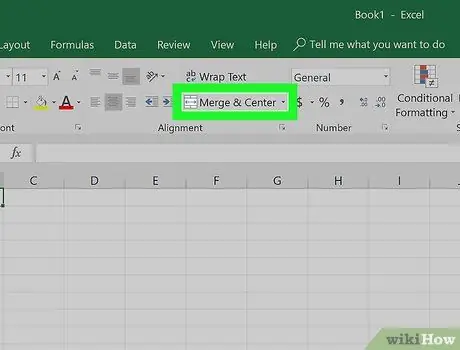
Vaihe 4. Avaa Yhdistä ja keskitä -valikko
Napsauta avattavaa nuolikuvaketta (pudotusvalikko)
painikkeen oikealla puolella Yhdistä ja keskitä työkalurivin "Kohdistus" -osiossa. Pudotusvalikko tulee näkyviin.
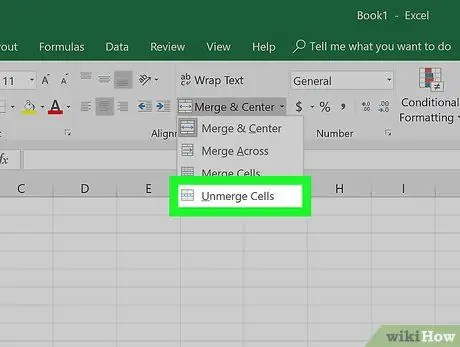
Vaihe 5. Napsauta avattavasta valikosta Poista solut
Valitsemasi solut jaetaan ja soluarvot lisätään vasempaan soluun.






