Tässä artikkelissa kerrotaan, miten datasuodattimet poistetaan sarakkeesta tai koko Microsoft Excel -laskentataulukosta.
Vaihe
Menetelmä 1/2: Suodattimien poistaminen yhdessä sarakkeessa
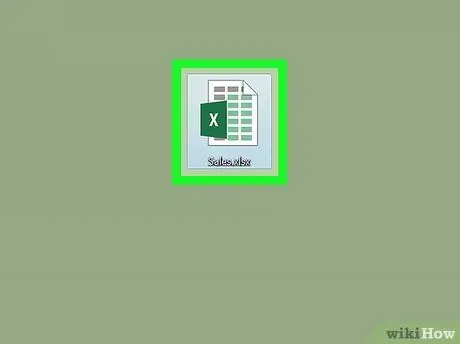
Vaihe 1. Avaa laskentataulukko Excelissä
Kaksoisnapsauta tietokoneen tiedostonimeä.
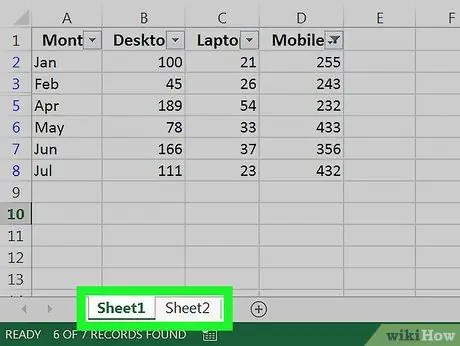
Vaihe 2. Siirry laskentataulukkoon, jonka suodattimen haluat poistaa
Laskentataulukon välilehdet ovat parhaillaan näkyvän taulukon alareunassa.
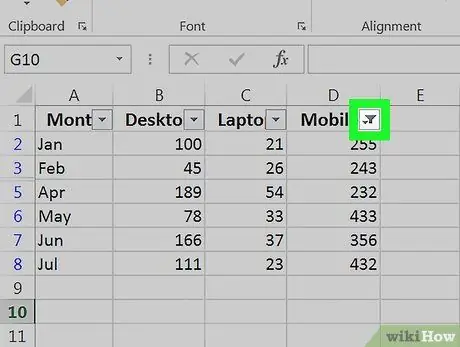
Vaihe 3. Napsauta sarakkeen yläosassa olevaa alanuolta
Joissakin Excel -versioissa näet pienen suppilosymbolin nuolen vieressä.
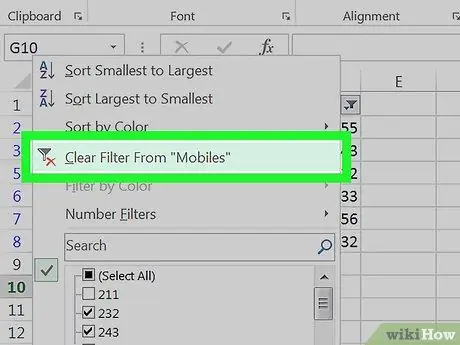
Vaihe 4. Napsauta Poista suodatin sarakkeiden nimistä tai Poista suodatin Sarakkeen nimi -kohdasta.
Suodatin poistetaan kyseisestä sarakkeesta.
Tapa 2/2: Suodattimien poistaminen laskentataulukosta
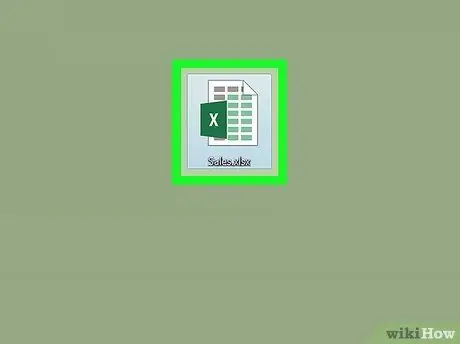
Vaihe 1. Avaa laskentataulukko Excelissä
Kaksoisnapsauta tietokoneen tiedostonimeä.
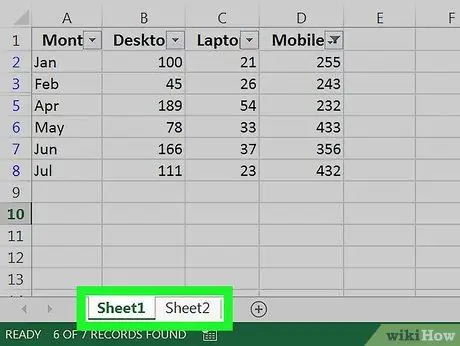
Vaihe 2. Siirry laskentataulukkoon, jonka suodattimen haluat poistaa
Laskentataulukon välilehdet ovat parhaillaan näkyvän taulukon alareunassa.
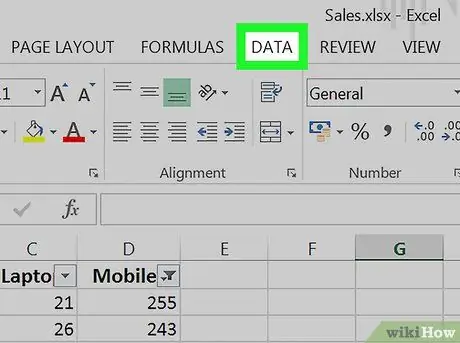
Vaihe 3. Napsauta Data -välilehteä
Se on näytön yläosassa.
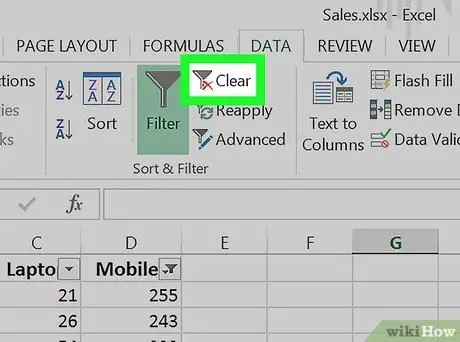
Vaihe 4. Valitse Puhdista tai Tyhjennä "Lajittele ja suodata" tai "Lajittele ja suodata" -osio.
Tämä valikko on näytön yläreunan työkalurivin keskellä. Kaikki laskentataulukon suodattimet tyhjennetään.






