Kun vaihdat puhelinta, sinun on ehkä siirrettävä tekstiviestejä (SMS) vanhasta puhelimesta uuteen. Voit siirtää nämä viestit Play Kaupan eri ilmaisten sovellusten avulla. Jos käytät Samsung -puhelinta, voit kokeilla Samsung Smart Switchiä siirtämään tekstiviestejä langattomasti kahden Samsung -laitteen välillä.
Vaihe
Tapa 1 /2: Siirtosovellusten käyttäminen
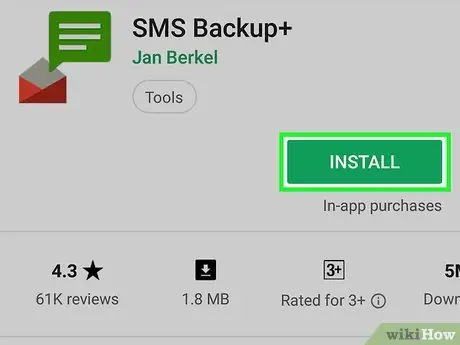
Vaihe 1. Lataa SMS -varmuuskopiointisovellus vanhaan puhelimeen
Valitettavasti Android ei tarjoa virallista tapaa lähettää tekstiviestejä. Siksi nopein tapa siirtää tekstiviestejä Android -puhelimien välillä on käyttää jotakin Play Kaupassa saatavilla olevista tekstiviestisiirtosovelluksista. Joitakin tunnettuja tekstiviestisiirtosovelluksia ovat "SMS Backup+" ja "SMS Backup & Restore".
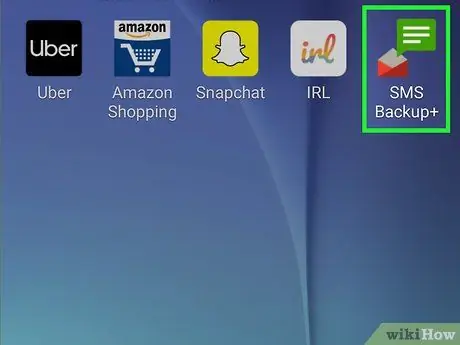
Vaihe 2. Avaa varmuuskopiointisovellus vanhassa puhelimessa
Tekstiviestien varmuuskopiointiprosessi "SMS Backup+" ja "SMS Backup & Restore" on suunnilleen samanlainen, ja se selitetään tarkemmin tässä artikkelissa.
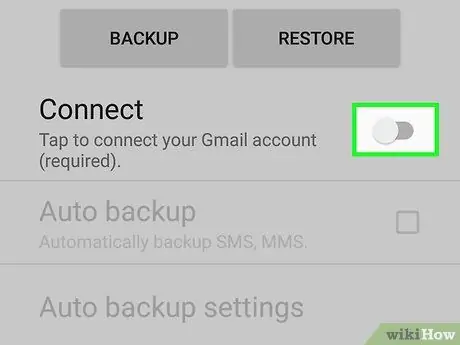
Vaihe 3. Yhdistä Gmail -tilisi SMS Backup+-palveluun
SMS Backup+ varmuuskopioi tekstiviestisi Gmail -tiliisi. Napauta "Yhdistä" valitaksesi tilisi ja käytä samaa Gmail -tiliä kuin puhelimen Android -tili viestien palauttamisen helpottamiseksi.
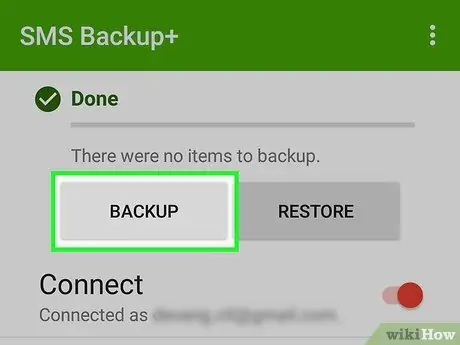
Vaihe 4. Aloita viestin varmuuskopiointi napauttamalla "Varmuuskopiointi"
Tämä painike on molemmissa sovelluksissa.
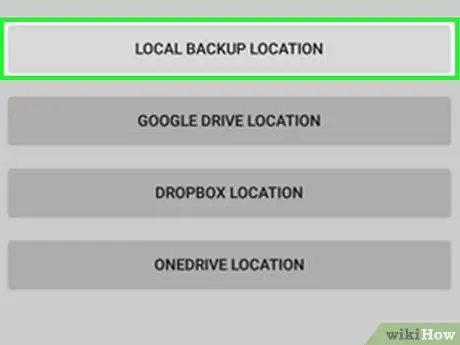
Vaihe 5. Valitse tekstiviestien varmuuskopiointipaikka kohdassa SMS -varmuuskopiointi ja -palautus
Sovellus varmuuskopioi tekstiviestit paikalliseen tiedostoon, joka voidaan sitten tallentaa pilvipalveluun.
- Napauta "Paikallinen varmuuskopiointi ja lataus" valitaksesi pilvitallennuspalvelun tai lähettää varmuuskopiotiedoston omaan sähköpostiosoitteeseesi.
- Valitse Sisällytä multimediaviestit -vaihtoehto, jos haluat osallistua ryhmäviestien ja liitteiden, kuten kuvien, sisältävien viestien varmuuskopiointiin.
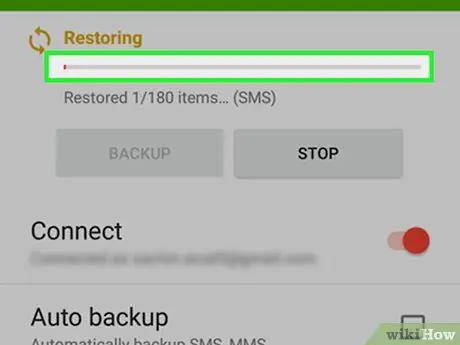
Vaihe 6. Odota, että varmuuskopiointi on valmis
Jos vanhaan puhelimeesi mahtuu paljon viestejä, varmuuskopiointi voi kestää jonkin aikaa. Voit lyhentää odotusaikaa poistamalla MMS -varmuuskopiot käytöstä (jos niitä ei tarvita).
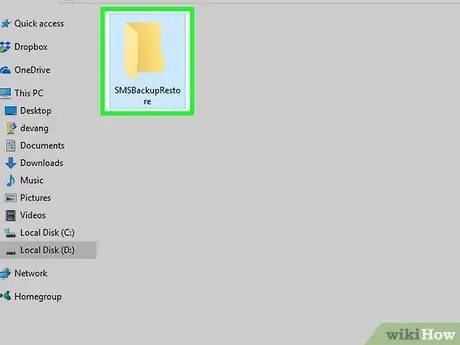
Vaihe 7. Jos käytät SMS -varmuuskopiointia ja -palautusta, siirrä varmuuskopiotiedosto uuteen puhelimeen varmuuskopioinnin päätyttyä
Jos teet vain paikallisen varmuuskopion, liitä vanha puhelin tietokoneeseen ja vaihda sitten vanhan puhelimen "SMSBackupRestore" -kansion XML -tiedostot uuteen. Jos lataat varmuuskopiotiedoston pilvitallennuspalveluun, sinun ei tarvitse suorittaa tiedostonsiirtoprosessia.
Kun liität Android -puhelimesi tietokoneeseen, se näkyy Tietokone (Windows) - tai työpöytä (Mac) -ikkunassa. Kopioi XML -tiedosto uuden puhelimesi kotihakemistoon, jotta se on helpompi löytää
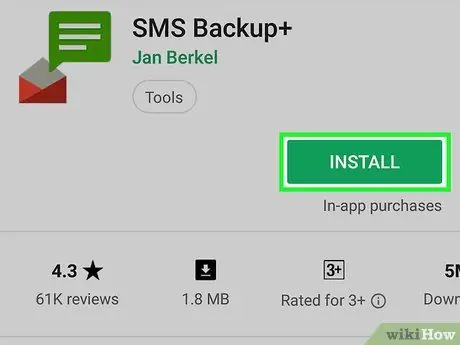
Vaihe 8. Lataa SMS -varmuuskopiointisovellus uuteen puhelimeen
Kun olet varmuuskopioinut tekstiviestisi, sinun on asennettava sama tekstiviestien varmuuskopiointisovellus uuteen puhelimeesi.
Jos käytät SMS -varmuuskopiointia+, varmista, että käytät samaa Google -tiliä molemmilla laitteilla
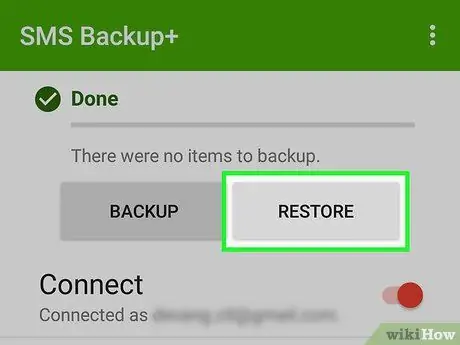
Vaihe 9. Aloita tekstiviestien palautusprosessi napauttamalla "Palauta"
Tämä painike on käytettävissä molempien sovellusten aloitussivulla.
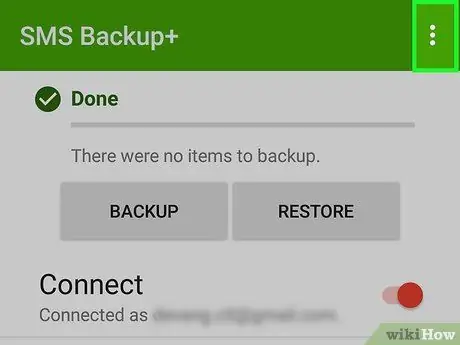
Vaihe 10. Jos käytät SMS -varmuuskopiointia ja -palautusta, valitse varmuuskopiotiedosto
Palautusprosessin aloittamisen jälkeen sinua pyydetään valitsemaan varmuuskopiotiedosto. Jos olet kopioinut tiedostoja puhelimen muistiin, valitse tiedostot näytön tiedostonhallinnan avulla tai napauta painiketta ja valitse käyttämäsi pilvitallennuspalvelu, jos varmuuskopioit tekstiviestejä pilveen.
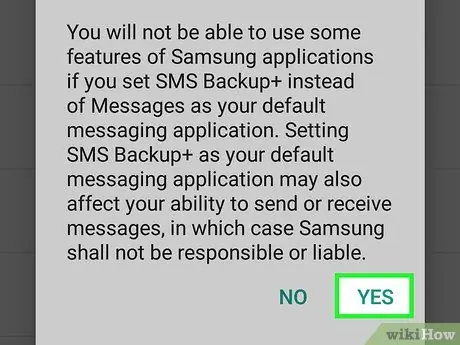
Vaihe 11. Aseta varmuuskopiointisovellus tekstiviestisovellukseksi
Ennen palauttamisen aloittamista sinua pyydetään asettamaan varmuuskopiointisovellus tekstiviestien oletussovellukseksi, jotta voit jatkaa palautusta. Voit palauttaa sovelluksen oletusasetukset, kun palautus on valmis.
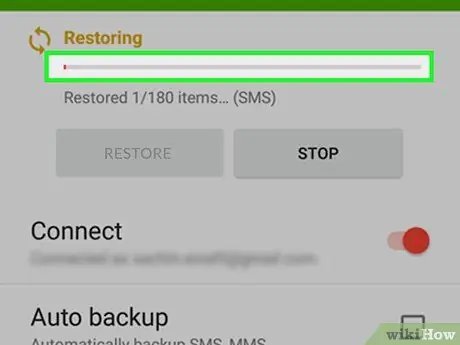
Vaihe 12. Odota, että palautusprosessi on valmis
Jos viestin varmuuskopiotiedosto on suuri, palautusprosessi voi kestää jonkin aikaa.
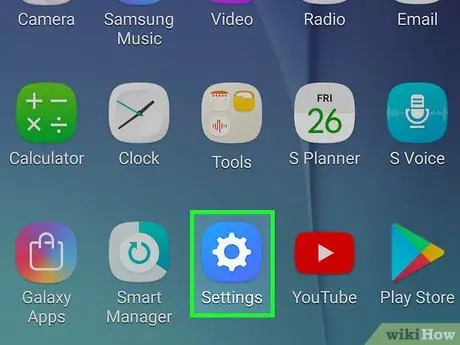
Vaihe 13. Palauta SMS -sovellusten oletusasetukset onnistuneen SMS -palautuksen jälkeen, jotta voit näyttää viestejä ja lähettää uusia viestejä
- Napauta Asetukset -sovellusta.
- Valitse Langaton verkko ja verkot -kohdasta Lisää.
- Napauta "SMS -oletussovellus" -vaihtoehtoa ja valitse sitten haluamasi viestisovellus.
Tapa 2/2: Samsung Smart Switchin käyttö
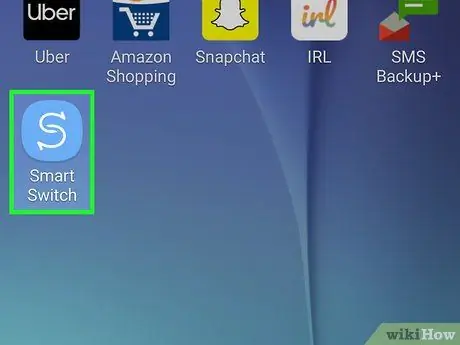
Vaihe 1. Tiedä Samsung Smart Switchin käyttö
Tämä Samsungin sovellus on suunniteltu siirtämään tietoja Samsung -puhelimien välillä. Voit silti kokeilla Smart Switchiä siirtääksesi tietoja ei-Samsung-Android-puhelimesta Samsung-puhelimeen. Tämä sovellus ei kuitenkaan tue kaikkia muita kuin Samsung-puhelimia. Smart Switch toimii parhaiten, jos vanhat ja uudet puhelimesi ovat Samsung -puhelimia.
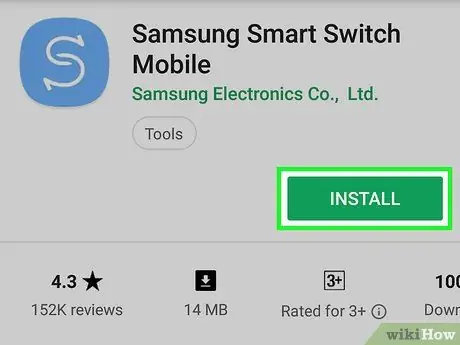
Vaihe 2. Asenna Smart Switch Mobile -sovellus molempiin puhelimiin siirtoprosessin aloittamiseksi
Tämän sovelluksen voi ladata ilmaiseksi Play Kaupasta, ja se on yleensä esiasennettu uusiin Samsung-puhelimiin.
Smart Switch Mobile ei ehkä tue Android -laitettasi. Jos laitettasi ei tueta, toimi edellisen menetelmän ohjeiden mukaisesti
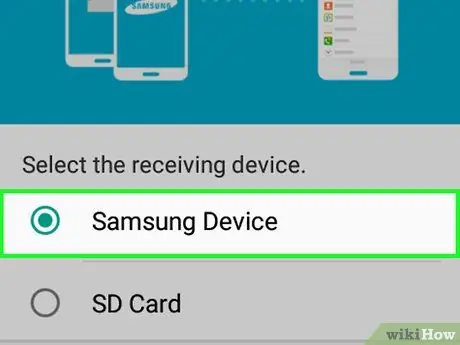
Vaihe 3. Valitse "Android -laite" -vaihtoehto molemmissa puhelimissa, jotta puhelimet voidaan yhdistää toisiinsa

Vaihe 4. Aseta kaksi puhelinta lähelle toisiaan noin 10 cm: n välein
Smart Switch käyttää NFC: tä Bluetooth -yhteyden avaamiseen ja toimii parhaiten, kun puhelimet on sijoitettu lähelle toisiaan.
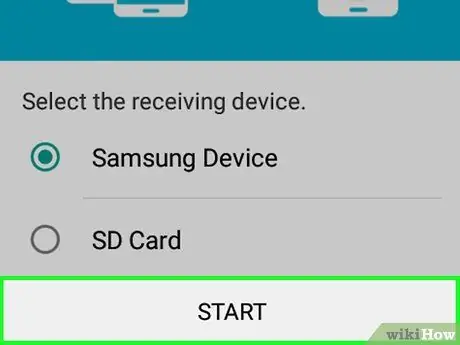
Vaihe 5. Napauta "Käynnistä" molemmissa puhelimissa
Sinua pyydetään valitsemaan lähettävä puhelin.
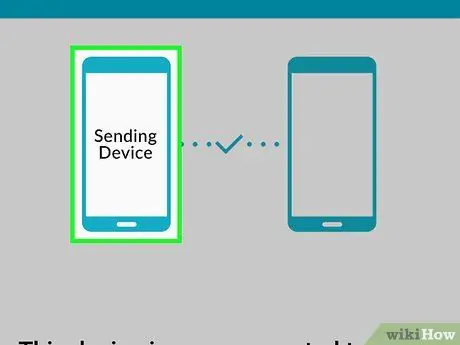
Vaihe 6. Valitse vanhan puhelimesi "Lähetyslaite" -vaihtoehto
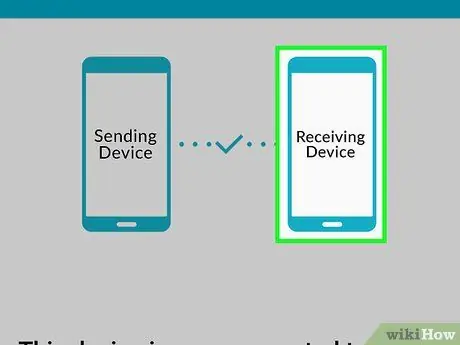
Vaihe 7. Valitse vanhassa puhelimessasi "Vastaanottava laite" -vaihtoehto
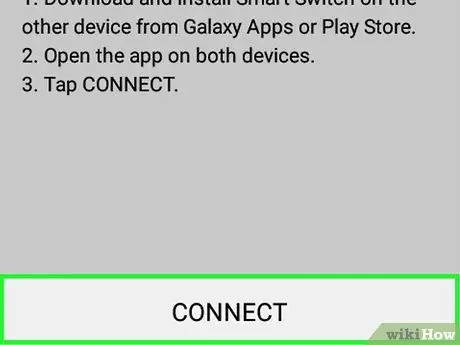
Vaihe 8. Napauta "Yhdistä" vanhassa puhelimessa
Näet PIN -koodin näytöllä.
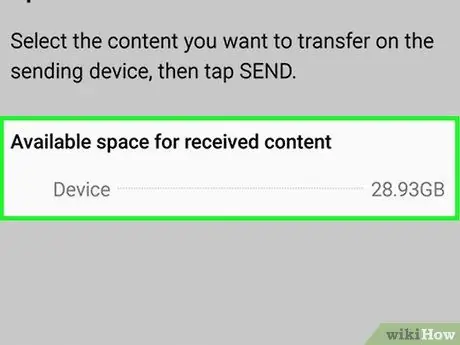
Vaihe 9. Napauta "Seuraava" uudessa puhelimessa
Jos uusi puhelimesi ei muodosta yhteyttä vanhaan puhelimeesi automaattisesti, syötä vanhassa puhelimessa näkyvä PIN -koodi. Näet luettelon siirrettävistä tiedoista.
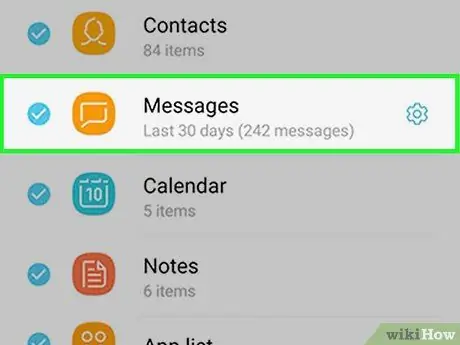
Vaihe 10. Varmista, että "Viestit" -vaihtoehto vanhassa puhelimessa on valittu
Voit poistaa käytöstä vaihtoehdon tiedoille, joita et halua siirtää uuteen puhelimeesi.
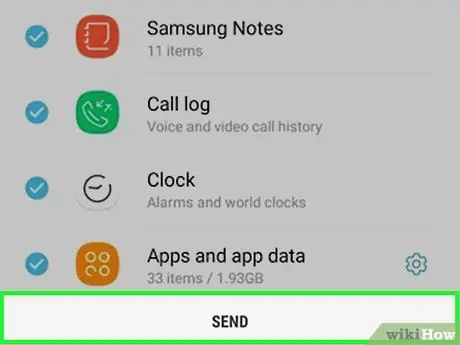
Vaihe 11. Napauta "Lähetä" vanhassa puhelimessa ja "Vastaanota" uudessa puhelimessa
Valitsemasi viestit ja muut tiedot siirretään uuteen puhelimeen.
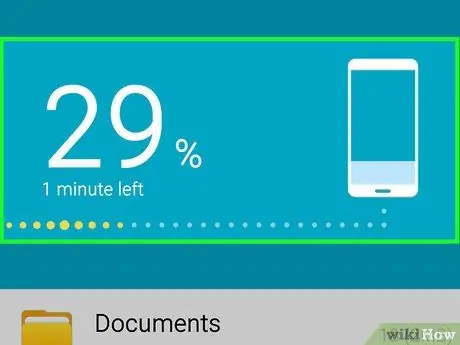
Vaihe 12. Odota, kunnes saat "Valmis" -viestin
Viesti osoittaa, että tiedonsiirto on onnistunut. Nyt voit käyttää vanhan puhelimesi viestejä uuden puhelimesi viestisovelluksessa.






