FLV on tiedostomuoto, jota käytetään yleensä online -videoiden suoratoistosivustoilla, kuten YouTube, MetaCafe, Vevo jne. FLV ei ole Windowsissa ja Mac OS X: ssä yleisesti käytetty muoto, mutta voit silti toistaa FLV-tiedostoja käyttämällä kolmannen osapuolen mediasoitinta, joka tukee FLV-muotoa.
Vaihe
Tapa 1 /3: VideoLAN VLC Media Player
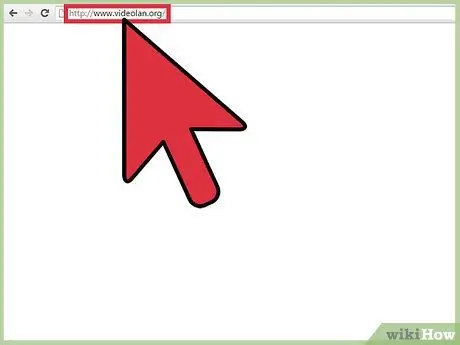
Vaihe 1. Käy VideoLANin virallisella verkkosivustolla osoitteessa
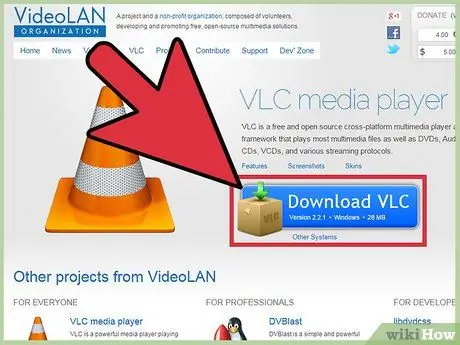
Vaihe 2. Napsauta vaihtoehtoa ladataksesi VideoLAN VLC -mediasoittimen Windows- tai Mac -tietokoneellesi
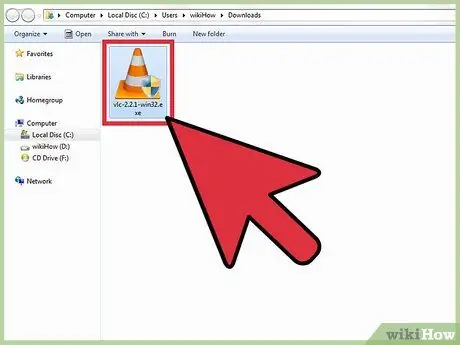
Vaihe 3. Avaa VideoLAN-asennusikkuna kaksoisnapsauttamalla VideoLAN.exe-tiedostoa ja asenna VideoLAN tietokoneellesi noudattamalla näytön ohjeita
Tämä sovellus avautuu heti, kun asennusprosessi on valmis.
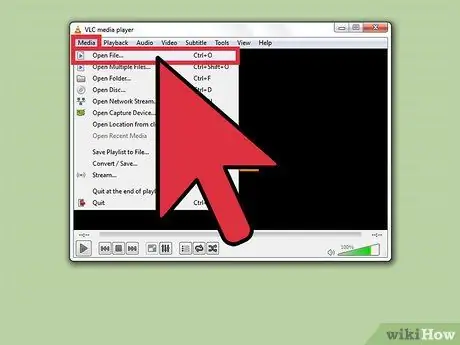
Vaihe 4. Napsauta”Media” VideoLAN -ikkunan yläosassa ja valitse”Avaa tiedosto”
"Avaa tiedosto" -ikkuna avautuu näytölle.
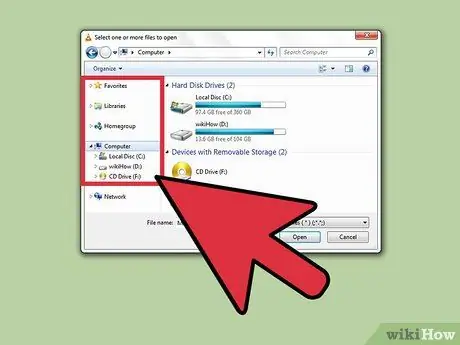
Vaihe 5. Napsauta "Selaa" ja etsi FLV -tiedosto, jonka haluat avata
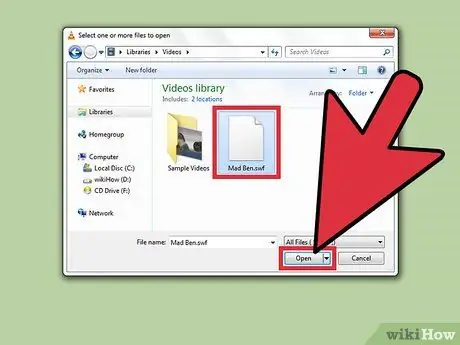
Vaihe 6. Valitse FLV -tiedosto ja napsauta”Avaa”
FLV -tiedosto avautuu ja VideoLAN -mediasoitin toistaa sen.
Tapa 2/3: Wimpy Desktop FLV Player
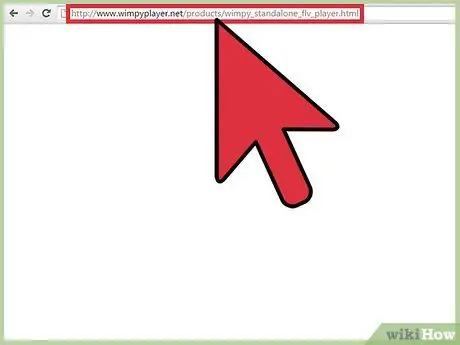
Vaihe 1. Käy Wimpyn virallisella verkkosivustolla osoitteessa
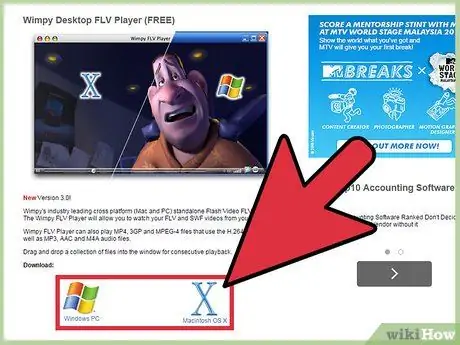
Vaihe 2. Napsauta vaihtoehtoa ladataksesi Wimpy Desktop FLV Player -ohjelman Windows- tai Mac -tietokoneellesi
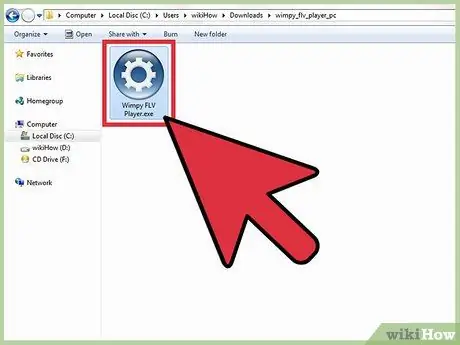
Vaihe 3. Kaksoisnapsauta Wimpy Desktop FLV Player.exe-tiedostoa avataksesi Wimpy Desktop FLV Player -asennusikkunan ja asenna Wimpy Desktop FLV Player tietokoneeseen noudattamalla näytön ohjeita
Tämä sovellus avautuu heti, kun asennusprosessi on valmis.
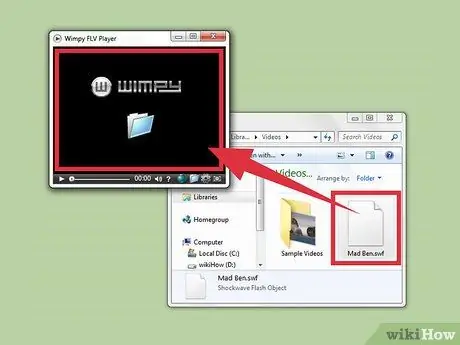
Vaihe 4. Vedä ja pudota avattava FLV -tiedosto Wimpy -mediasoittimeen
FLV -tiedosto avautuu välittömästi ja alkaa toistaa.
Tapa 3/3: FLV Player Applianilta (vain Windows)
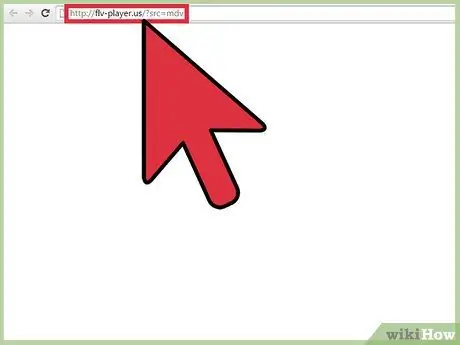
Vaihe 1. Käy Applian Technologiesin virallisella verkkosivustolla osoitteessa
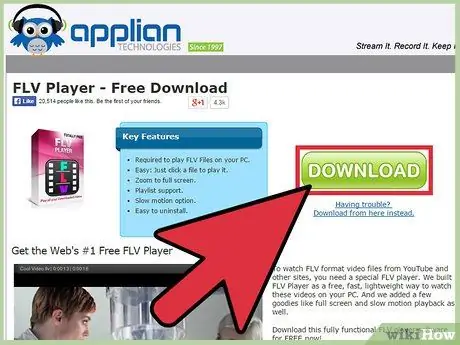
Vaihe 2. Napsauta vaihtoehtoa ladata FLV Player Windows -tietokoneellesi
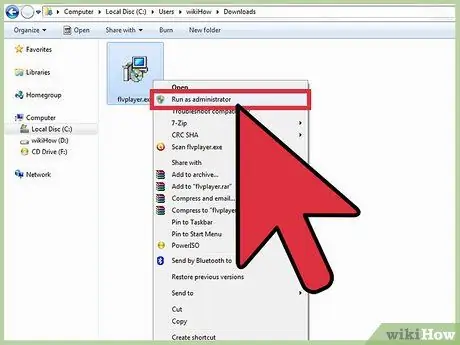
Vaihe 3. Napsauta hiiren kakkospainikkeella FLV Player.exe-tiedostoa ja valitse Suorita järjestelmänvalvojana
Tämä avaa Applian -asennusikkunan.
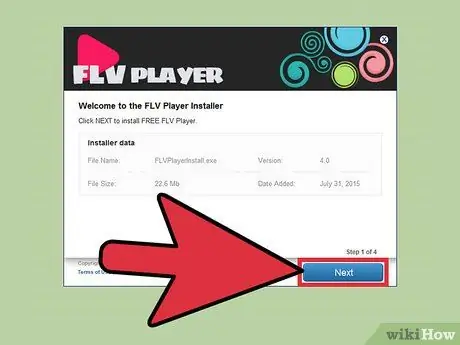
Vaihe 4. Asenna mediasoitin tietokoneeseen noudattamalla näytön ohjeita
FLV Player avautuu heti asennuksen jälkeen.
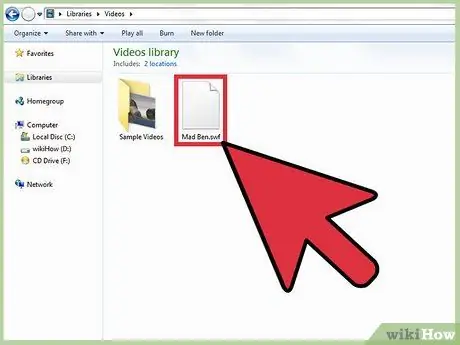
Vaihe 5. Avaa Windowsin Resurssienhallinta ja etsi FLV -tiedosto, jonka haluat avata
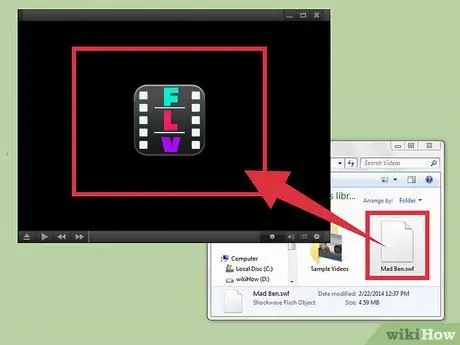
Vaihe 6. Vedä ja pudota FLV -tiedosto FLV Playeriin
FLV -tiedosto avautuu ja toisto alkaa.
Vinkkejä
- Kokeile muuntaa FLV-tiedosto MP4-muotoon, jos et halua ladata kolmannen osapuolen mediasoitinta FLV-tiedoston toistamiseen. Useimmat mediasoittimet tukevat MP4 -muotoa. Muunna FLV -tiedosto MP4 -muotoon Windows- tai Mac -tietokoneessa noudattamalla ohjeita.
- Jos haluat käyttää muita kuin yllä lueteltuja FLV -soitinsovelluksia, voit ladata ja asentaa Moyea FLV Playerin, Sothink FLV Playerin, Riva FLV Playerin tai Final Media Playerin. Kaikki nämä mediasoittimen sovellukset ovat vapaasti käytettävissä ja tukevat FLV -muotoa.






