Rekisteri on suuri Windows -tietokanta, joka sisältää kaikki käyttöjärjestelmän kokoonpanovaihtoehdot, mukaan lukien tietokoneen käyttötavat. Yksi rekisteriin tallennetuista tiedoista on luettelo Internet Explorerissa käytyistä suosituista linkeistä. Rekisteri tallentaa nämä tiedot, jotta Internet Explorer voi antaa sinulle parempia ehdotuksia, kun alat kirjoittaa sivuston osoitteen etuosaa IE -osoiteriville. Jos kuitenkin haluat poistaa linkin kokonaan tai osittain rekisteristä, voit tehdä sen Regeditin kautta.
Vaihe
Tapa 1 /2: Rekisterin varmuuskopiointi
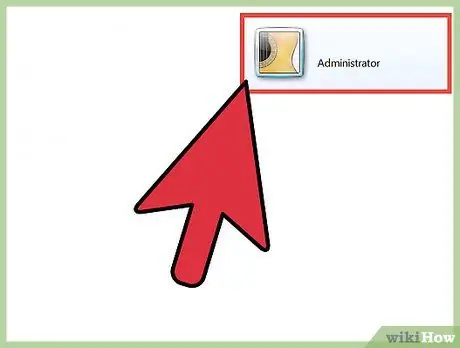
Vaihe 1. Kirjaudu järjestelmänvalvojana
Jos olet tietokoneen ensisijainen käyttäjä, olet yleensä kirjautunut sisään järjestelmänvalvojana, mutta jos et ole ensisijainen käyttäjä ja sinun on luotava järjestelmänvalvojan tili, lue Windows Vista-, 7- ja 8 -järjestelmänvalvojatilien luomisen ohjeet Internet.
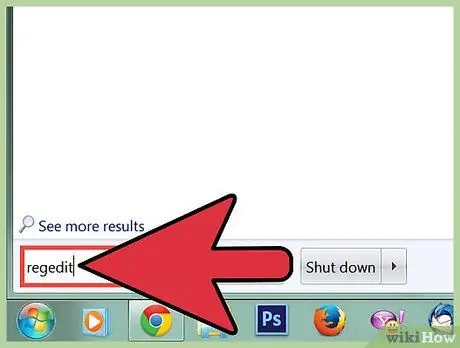
Vaihe 2. Avaa regedit painamalla Windows -näppäintä, kirjoittamalla "regedit" ja painamalla "Enter"
Sinua pyydetään sallimaan ohjelman pääsy tekemään muutoksia tietokoneeseen. Vahvista napsauttamalla Kyllä.
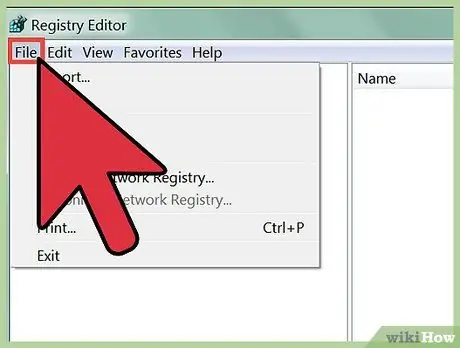
Vaihe 3. Valitse Rekisterieditori-ikkunan vasemmassa yläkulmassa Tiedosto
Näkyviin tulee valikko.
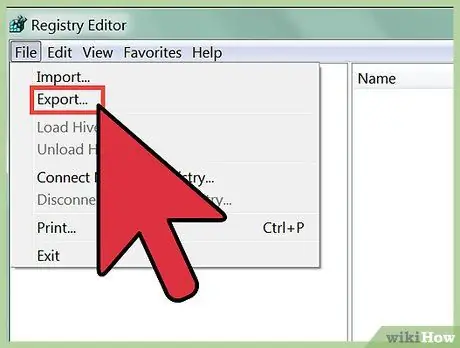
Vaihe 4. Valitse Vie
Rekisterin varmuuskopiointi tarkoittaa, että teet kopion rekisterin nykyisestä tilasta tiettyyn paikkaan tietokoneellasi. Rekisterin varmuuskopiointi on erittäin tärkeää, koska jos teet virheen muokatessasi rekisteriä, voit aiheuttaa vakavia tietokoneongelmia. Tällaisissa tapauksissa rekisterin varmuuskopion ottaminen on erittäin suositeltavaa.
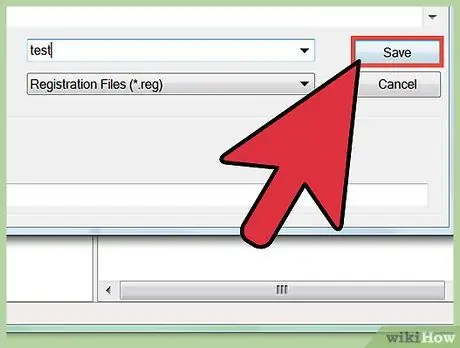
Vaihe 5. Tallenna rekisterin varmuuskopio tietokoneesi turvalliseen paikkaan, mutta älä tallenna sitä ulkoiselle asemalle
Tapa 2/2: Rekisterin puhdistus
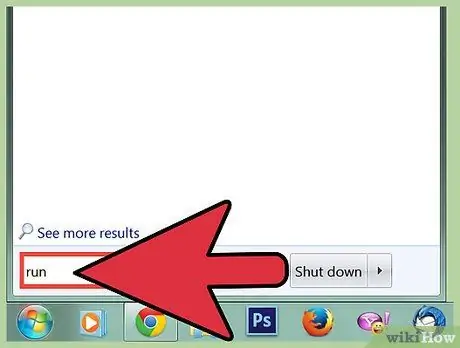
Vaihe 1. Avaa Suorita -valintaikkuna painamalla Windows -näppäintä, kirjoittamalla "Suorita" ja painamalla sitten Enter -näppäintä
Valintaikkunassa voit avata ohjelmia, joita on vaikea löytää tietokoneeltasi, kuten
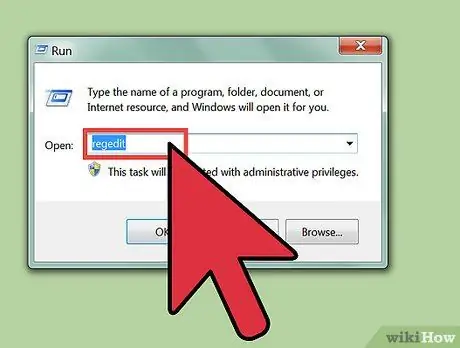
Vaihe 2. Avaa regedit kirjoittamalla "regedit" Suorita -valintaikkunaan ja painamalla sitten Enter -näppäintä
Sinua pyydetään sallimaan ohjelman tehdä muutoksia tietokoneeseen. Jos haluat sallia muutokset, valitse Kyllä.
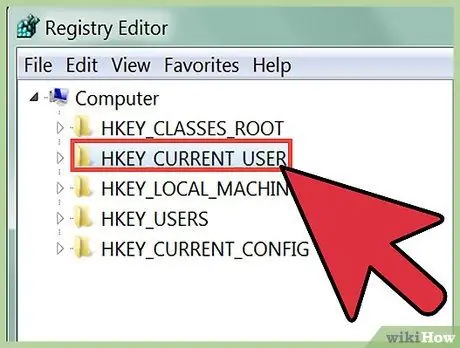
Vaihe 3. Kaksoisnapsauta HKEY_CURRENT_USER
Rekisterieditorin ikkunan vasemmassa sarakkeessa näet luettelon hakemistoista, joissa on HKEY -etuliite. Kaksoisnapsauttamalla HKEY_CURRENT_USER-hakemistoa avautuu hakemistopuu.
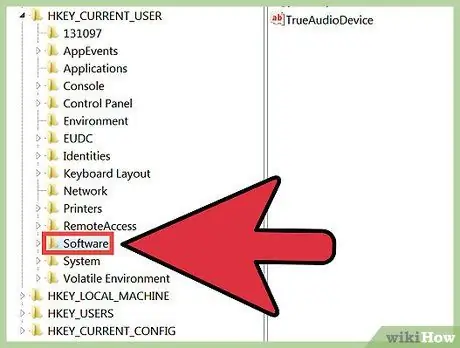
Vaihe 4. Kaksoisnapsauta HKEY_CURRENT USER -hakemistossa Software -hakemistoa avataksesi sen hakemistopuun
Jos sinulla on vaikeuksia löytää tätä hakemistoa, yritä napsauttaa kirjainta "S" käydäksesi läpi kaikki hakemistot, jotka alkavat S: llä, kunnes löydät ohjelmiston
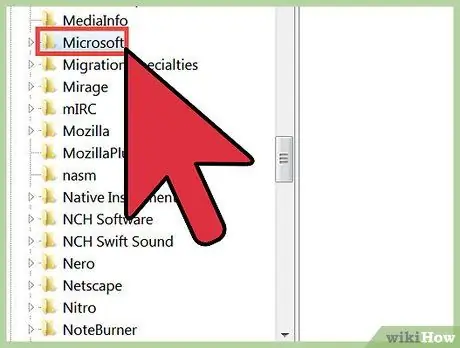
Vaihe 5. Ohjelmisto -hakemistosta löydät Microsoft -hakemiston
Avaa hakemistopuu kaksoisnapsauttamalla hakemistoa.
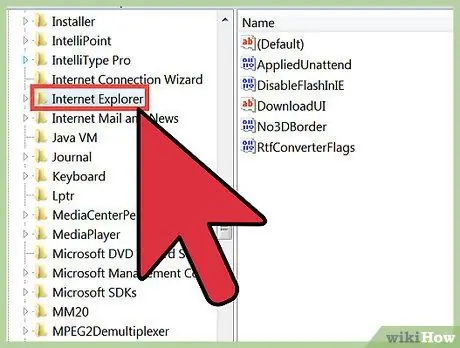
Vaihe 6. Microsoft -hakemistosta löydät Internet Explorer -hakemiston
Avaa hakemistopuu kaksoisnapsauttamalla hakemistoa.
Jos sinulla on vaikeuksia löytää tätä hakemistoa, yritä napsauttaa kirjainta "I" käydäksesi läpi kaikki hakemistot, jotka alkavat I: llä, kunnes löydät Internet Explorerin
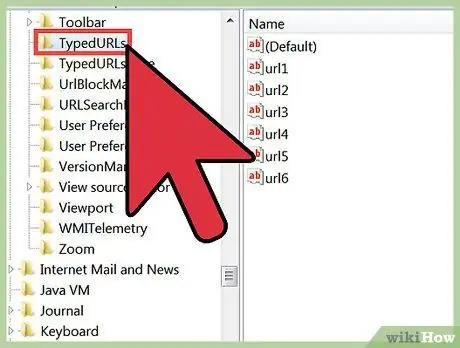
Vaihe 7. Internet Explorer -hakemistossa on TypedURLS -hakemisto
Kaksoisnapsauta hakemistoa näyttääksesi luettelon usein käytetyistä linkeistä. Internet Explorer on luonut luettelon tekemäänkseen automaattisia täydennysehdotuksia, kun alat kirjoittaa linkkiä osoiteriville.
Jos näet sellaisten sivustojen osoitteet, joilla et koskaan käy, haittaohjelmat voivat muokata rekisteriäsi. Haittaohjelma käyttää rekisterin linkkien luetteloa ohjatakseen sinut sivustoille, joilla et normaalisti käy. Jos luulet tietokoneessasi olevan haittaohjelmia, lue oppaamme Internetin haittaohjelmien poistamisesta
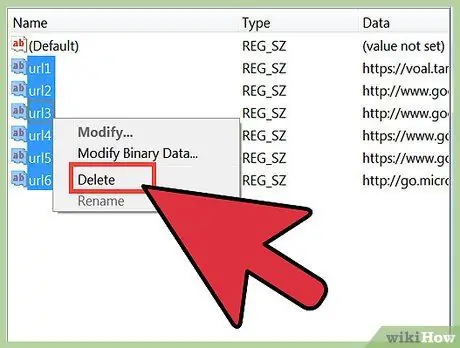
Vaihe 8. Poista merkinnät rekisteristä
Voit poistaa yhden URL -osoitteen kerrallaan tai URL -osoitteiden ryhmän kerralla. URL -osoitteen poistamisen jälkeen Internet Explorer ei näytä URL -osoitetta historiassa eikä ehdota sivustoa. Voit poistaa kaikki merkinnät, paitsi ylemmän merkinnän. Yläreuna on esimerkki, eikä se sisällä URL -osoitetta.
- Jos haluat poistaa yksittäisiä URL-osoitteita, napsauta hiiren kakkospainikkeella Nimi-kentän URL-osoitetta ja valitse sitten näkyviin tulevasta valikosta Poista. Saat poistovaroituksen. Jos haluat poistaa, napsauta Kyllä.
- Jos haluat poistaa useita URL-osoitteita kerralla, napsauta ja vedä useita nimiä Nimi-kentässä ja napsauta sitten hiiren kakkospainikkeella valittua merkintää. Napsauta avautuvasta valikosta Poista. Saat poistovaroituksen. Jos haluat poistaa, napsauta Kyllä.
Varoitus
- Varmuuskopioi rekisteri aina ennen sen muokkaamista.
- Älä poista rekisterimerkintöjä huolimattomasti, koska saatat aiheuttaa vahinkoa, joka voidaan korjata vain asentamalla tietokoneen käyttöjärjestelmä uudelleen.






