Tässä artikkelissa kerrotaan, kuinka voit luoda grafiikan Microsoft Office Word 2007: ssä vaihe vaiheelta.
Vaihe
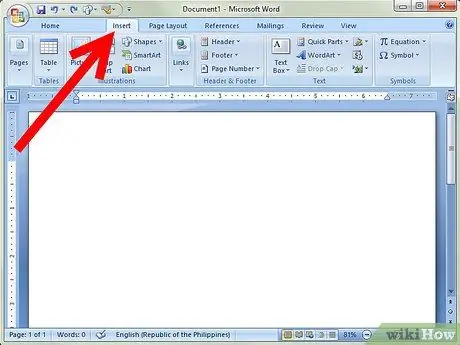
Vaihe 1. Siirry Lisää -välilehdelle
Tämä välilehti on Etusivu -välilehden oikealla puolella.
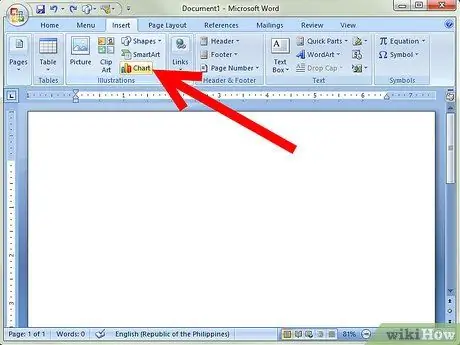
Vaihe 2. Napsauta Kaavio, valitse Kuvat
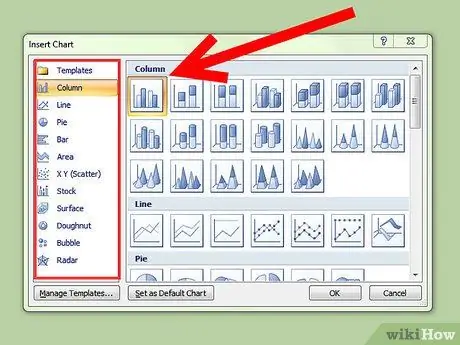
Vaihe 3. Napsauta eri luokkia ja vieritä alas nähdäksesi kaaviotyypit
Kaavioiden lisäksi saatavilla on taulukoita, kaavioita ja pistekaavioita. Luokat sisältävät: sarake, viiva, piirakka, palkki, alue, X Y (hajonta), kanta, pinta, donitsi, kupla ja tutka.
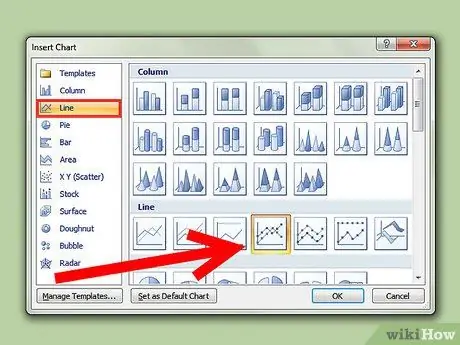
Vaihe 4. Oletetaan, että valitset viivakaavion
Napsauta Viiva -välilehteä ja valitse haluamasi graafinen näyttö. Vaihtoehtoja on monenlaisia.
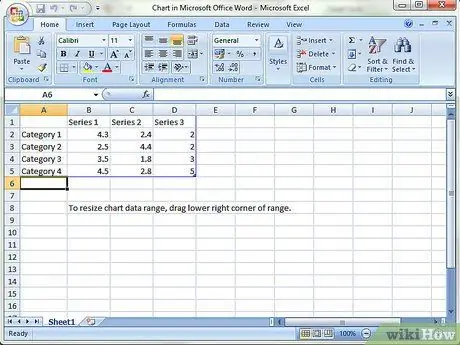
Vaihe 5. Kun valitset grafiikan ja sen ulkoasun, näkyviin tulee toinen ikkuna
Tämä on laskentataulukko-Microsoft Excel-mutta silti Word-asiakirjan sisällä. Näet kategoriat 1-4 ja sarjat 1-3. Sen muuttaminen muuttaa tietojasi.
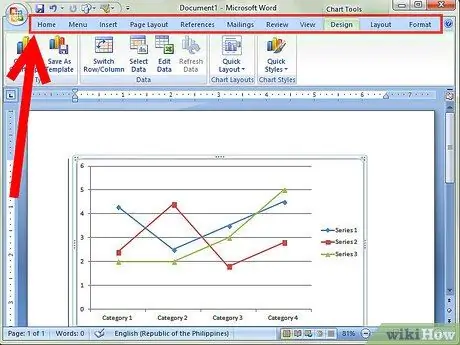
Vaihe 6. Tässä ikkunassa on useita välilehtiä:
Etusivu, Lisää, Sivun asettelu, Kaavat, Tiedot, Tarkastus ja Näkymä. Aloitus-välilehden avulla voit muuttaa tekstiä-sekä fonttia ja väriä. Voit käsitellä joitain muita välilehtiä.
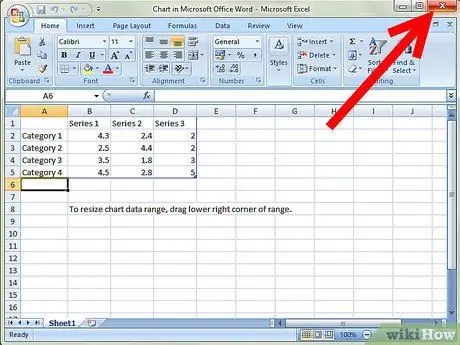
Vaihe 7. Sulje Excel -ikkuna napsauttamalla x ja palaat Microsoft Wordiin
Muutettu kaavio tulee näkyviin.






