Haluatko luoda siistin ja selkeän aikajanan tekstinkäsittelyohjelmassa? Microsoft Word helpottaa aikajanan luomista sovelluksessa. Aloita noudattamalla tätä opasta.
Vaihe
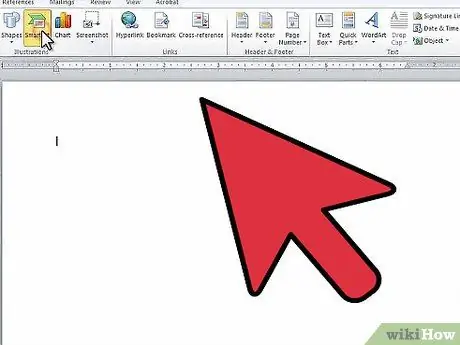
Vaihe 1. Avaa Microsoft Word
Napsauta ylävalikosta "Lisää" ja sitten "SmartArt".
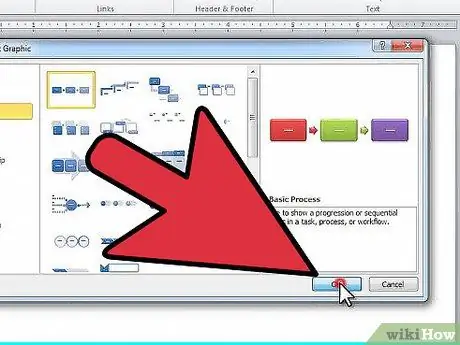
Vaihe 2. Valitse vasemmasta sarakkeesta "Prosessi" ja valitse käytettävä rakenne
Napsauta "OK".
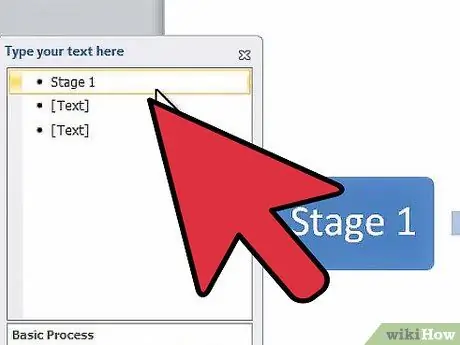
Vaihe 3. Napsauta näkyviin tulevassa paneelissa ensimmäistä luetteloa muokataksesi ensimmäistä merkintää
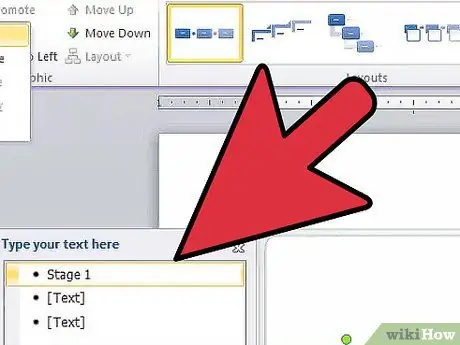
Vaihe 4. Jos haluat lisätä ylimääräisen neliön, napsauta "Lisää muoto" SmartArt -työkalujen muokkausvalikossa näytön yläreunassa
Voit myös napsauttaa haluamasi ruudun loppua ja painaa Enter. Jos haluat poistaa laatikon, poista ruudun kaikki tekstit ja poista ruutu kokonaan painamalla askelpalautinta.
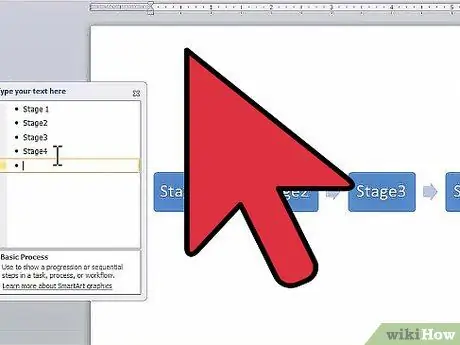
Vaihe 5. Anna kaikki tiedot, kunnes aikajanasi on valmis
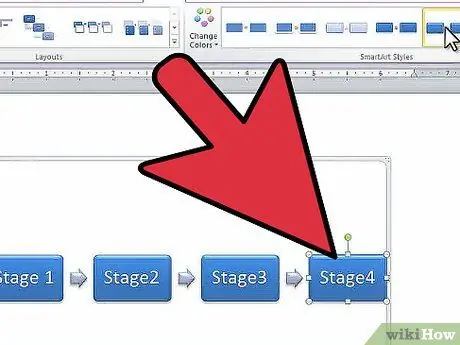
Vaihe 6. Jos haluat muuttaa laatikon ulkoasua, katso sitä SmartArt -työkalujen muokkausvalikon "SmartArt -tyylit" -kohdasta ja valitse haluamasi malli
Voit valita minkä tahansa mallin-neliöistä yksinkertaisiin alleviivauksiin ja kolmiulotteisiin neliöihin.






