Älypuhelimet tekevät kaikesta toiminnasta nopeampaa ja helpompaa, mukaan lukien ostosten nouto tai ostokset. IPhonen avulla voit helposti skannata tuotteiden viivakoodeja ja tarkistaa hinnat tai muita tietoja. Skannaus voidaan tehdä helposti ja auttaa sinua, jos haluat tehdä ostoksia milloin tahansa.
Vaihe

Vaihe 1. Avaa App Store
Kosketa App Storen kuvaketta laitteen aloitusnäytössä avataksesi sen. Voit ladata erilaisia iOS: lle suunniteltuja mobiilisovelluksia App Storen kautta.
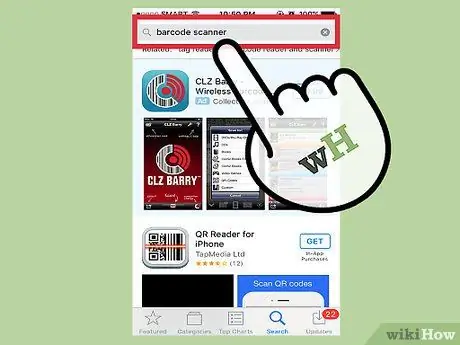
Vaihe 2. Etsi viivakoodinlukijasovellus
Napauta App Store -ikkunan yläosassa olevaa hakupalkkia ja kirjoita "Viivakoodinlukija". Luettelo vastaavista sovelluksista näytetään hakutuloksina. Valitse sovellus, jota haluat käyttää, ja lataa sovellus laitteellesi napauttamalla sen nimen vieressä olevaa "Asenna" -painiketta.
Voit ladata useita viivakoodinlukijasovelluksia. Sinun ei tarvitse pelätä valita väärää sovellusta, koska ne kaikki toimivat samalla tavalla. Joitakin suosittuja vaihtoehtoja ovat ScanLife -viivakoodi- ja QR -lukija, Bakodo -viivakoodi- ja QR -lukija sekä Quick Scan -viivakoodinlukija
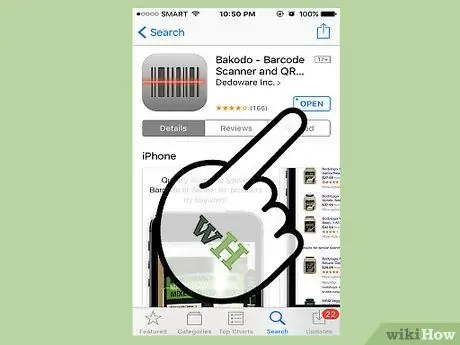
Vaihe 3. Avaa sovellus
Avaa skannaussovelluskuvake, joka on jo asennettu aloitusnäyttöön. Kun sovellus on suoritettu, iPhone -kameran käyttöliittymä tulee näkyviin.
Kaikki viivakoodinlukijasovellukset käyttävät laitteen sisäänrakennettua kameraa koodin skannaamiseen
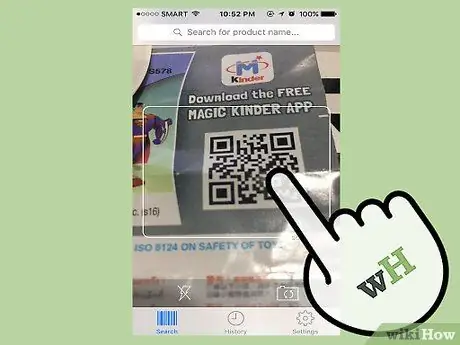
Vaihe 4. Osoita kamera viivakoodiin
Varmista, että kooditiedot, kuten rivit ja numerot, näkyvät selvästi kamerassa. Pidä puhelinta tukevasti ja vakaasti, jotta skanneri näkee viivakoodin selvästi.
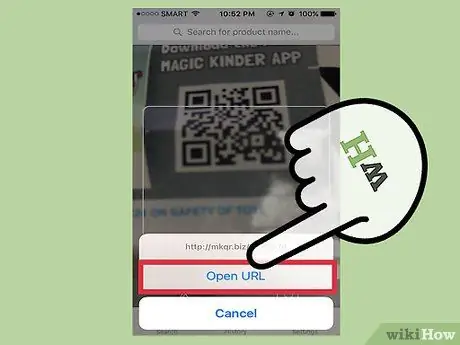
Vaihe 5. Odota, että skannaus on valmis
Sovellus skannaa viivakoodin automaattisesti sen jälkeen, kun se on selvästi kaapattu. Skannaus kestää noin 1-2 sekuntia, ja se näyttää välittömästi tietoja, kuten tuotteen tuotenimen, hinnan ja tuotantotiedot.






