iMessage on Applen sovellus, jota on helppo käyttää ja jota iPhone -käyttäjät käyttävät laajalti kommunikointiin. Tätä sovellusta ei kuitenkaan ole kovin helppo muokata. Haitoista huolimatta sinulla on useita vaihtoehtoja, jos haluat yrittää muuttaa iMessagen puhekuplien väriä. Tässä artikkelissa selitetään nämä vaihtoehdot ja vaiheet, jotka sinun on tehtävä iMessage -sovelluksen mukauttamiseksi.
Vaihe
Tapa 1 /2: iMessage -värien muuttaminen lisäsovelluksilla
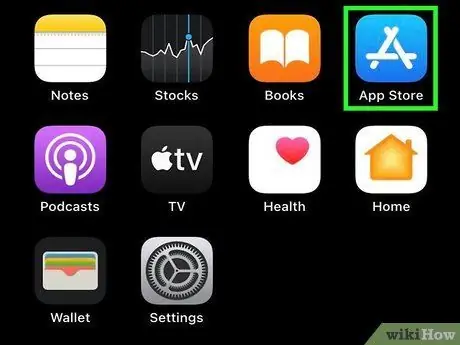
Vaihe 1. Napsauta App Storen sovelluskuvaketta laitteen aloitusnäytössä
Jos avaat parhaillaan toista ohjelmaa, paina”Koti” -painiketta palataksesi aloitusnäyttöön ja etsiä App Store -kuvaketta.
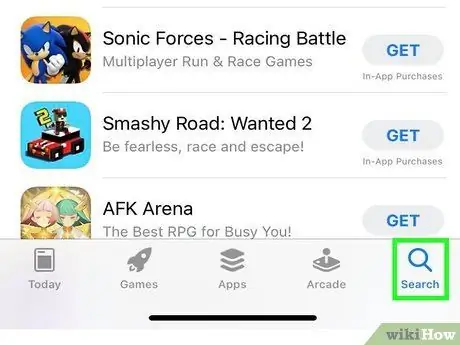
Vaihe 2. Valitse hakuvaihtoehto ("Haku") näytön alareunasta
Tämä vaihtoehto on merkitty suurennuslasikuvakkeella. Kuten tiedät, useimmissa iOS -versioissa tämä vaihtoehto on App Storen pääsivun alareunassa. Jokaisessa käyttöjärjestelmän versiossa on kuitenkin joitain eroja.
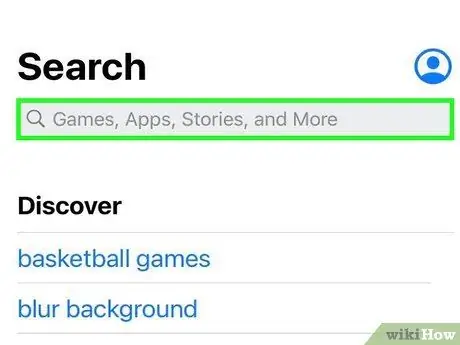
Vaihe 3. Etsi sovellus, joka voi luoda erilaisia viestikuvia
Kaikki App Storessa näkyvät sovellukset eivät itse muuta iMessage -asetuksia. Nämä sovellukset luovat kuitenkin kuvan sanoista, jotka haluat lähettää (millä tahansa fontilla, tyylillä tai värillä), ja voit liittää kuvan viestiruutuun.
- Voit kokeilla useita sovellusvaihtoehtoja, mukaan lukien värillinen tekstitys ja väritä viestisi. Ne kaikki toimivat melkein samalla tavalla, ja suurin ero on käytettävien fonttien, taustojen ja värien määrässä ja tyypissä.
- Jos haluat nähdä täydellisen luettelon sovellusvaihtoehdoista, kirjoita "color iMessage" hakupalkkiin ja napsauta "Search" -painiketta. Tämän jälkeen näytetään useita sovelluksia, jotka on suunniteltu luomaan iMessage -keskustelukuplat haluttuun näkymään.
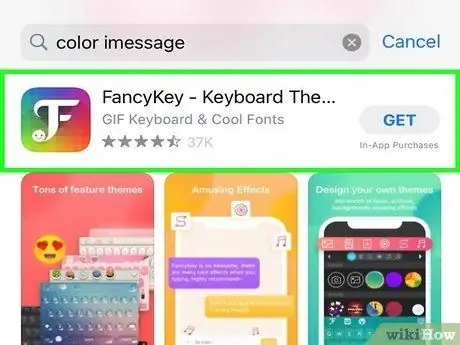
Vaihe 4. Valitse sovellus
Selaa sovellusluetteloa, kuten iMessagen väriviestit, Color Messaging Pro ja Color Texting. Jotkut luettelossa olevista sovelluksista ovat saatavilla ilmaiseksi, kun taas toisia tarjotaan noin 16 tuhatta rupiaa.
- Lue sovellusarvosteluja. Jotkut sovellukset sisältävät häiriöitä tai virheitä tai eivät enää toimi iMessages -sovelluksen uusimman version kanssa.
- Etsi haluttu ominaisuus. Useimmat sovellukset sisältävät esimerkkikuvan muutoksia, jotka voidaan tehdä. Etsi ominaisuuksia, jotka vastaavat haluamaasi tyyliä.
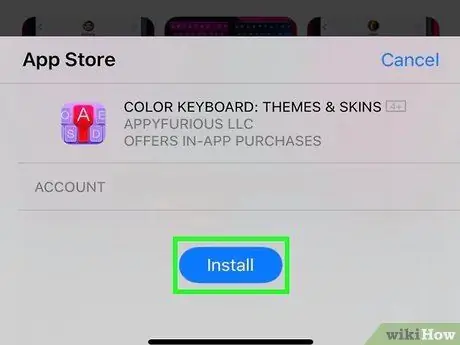
Vaihe 5. Kosketa "Asenna"
Sinun on ehkä kirjoitettava Apple ID, jos et ole jo tehnyt niin.
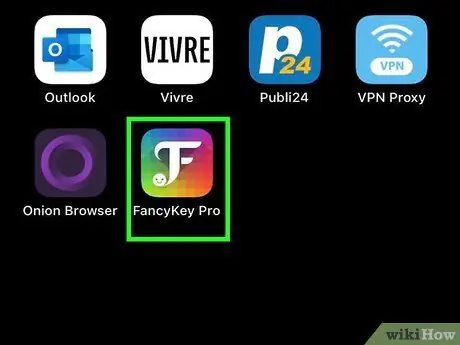
Vaihe 6. Avaa sovellus
Voit joko koskettaa "Avaa" -painiketta sovelluksen asennuksen jälkeen tai etsiä sovelluksen kuvaketta aloitusnäytöstä.

Vaihe 7. Luo muokattu tekstiviesti
Luo mukautettu kuvatiedosto eri valikkovaihtoehtojen avulla.
- Väritä viestisi -sovelluksessa näet kolme vaihtoehtoa näytön keskellä: ensimmäisessä vaihtoehdossa on oletustekstityyli (esiasetukset) taustalla, toisessa vaihtoehdossa voit muuttaa tekstin väriä tai tausta (tai molemmat), ja kolmannen vaihtoehdon avulla voit muuttaa tekstin fonttia. Kosketa jotakin näistä vaihtoehdoista näyttääksesi luettelon kuvioista, väreistä ja kirjasinvaihtoehdoista näytön alaosassa. vaihtoehto, kirjoita lähetettävän viestin teksti.
- Jos käytät”Väriteksti” -sovellusta, kuusi kuvaketta, joilla on seuraavat otsikot, ilmestyvät näytölle sovelluksen avaamisen jälkeen:”Värilliset kuplat”, “Teksturoidut kuplat”, “Värillinen teksti”, “Hehkuva teksti”, “Kursiivinen” Teksti "ja" Ghost Text ". Kosketa haluamaasi vaihtoehtoa ja selaa näytön keskimmäisellä rivillä näytettäviä muunnelmia. Kosketa haluamaasi tyyliä tai väriä ja kirjoita viestin teksti.
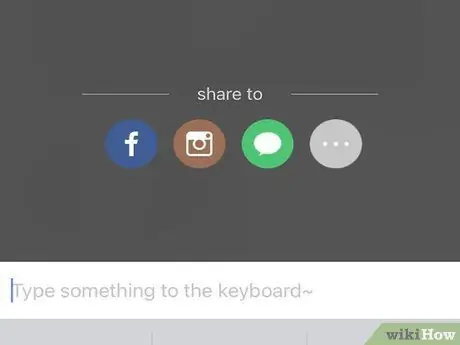
Vaihe 8. Kopioi, liitä ja lähetä luotu viestikuva
Kaikissa käytettävissä olevissa sovelluksissa sinun on siirrettävä kuvatiedostot manuaalisesti iMessages -sovellukseen.
- Jos käytät "Väritä viestisi" -sovellusta, lopeta viestin kirjoittaminen ja paina "Lähetä" -painiketta. Näyttöön tulee viesti, jossa kerrotaan, että sovellus on kopioinut kuvan leikepöydälle, ja siinä näytetään, miten se lähetetään. Kosketa "Jatka". Ohjelma piilotetaan ja voit avata iMessagen. Etsi haluamasi yhteystieto ja pidä sormeasi tekstikentässä, kunnes "Liitä" -kuvake tulee näkyviin. Kosketa kuvaketta ja lähetä kuva.
- Kosketa "Väriteksti" -sovelluksessa kuvan luomisen jälkeen painiketta "Lähetä tekstiviesti napsauttamalla tätä". Näyttöön tulee viesti -ikkuna, jossa kerrotaan, että kuvatiedosto on kopioitu leikepöydälle. Kosketa OK -painiketta ja sitten Koti -painiketta. Avaa iMessage ja etsi sopiva yhteystieto. Pidä sormea viestikentässä, kunnes "Liitä" -kuvake tulee näkyviin. Kosketa sen jälkeen kuvaketta ja lähetä kuva viestinä.
Tapa 2/2: iMessagen värin muuttaminen Jailbreak -laitteella

Vaihe 1. Ymmärrä jailbreak -prosessin toiminta ja vaikutus laitteeseen
IPhone -yhteisössä jailbreaking tarkoittaa erilaisten Applen iOS: lle asettamien rajoitusten poistamista. Niille käyttäjille, jotka todella haluavat muokattavan laitteen, tämä prosessi voi olla yksi parhaista vaihtoehdoista. Kaikki eivät kuitenkaan pääse vankilaan.
- Tarkista, voiko laitteen karkaiseminen purkaa ostotakuun. Saatat joutua odottamaan Applen takuun päättymistä vuoden sisällä ostosta ennen jailbreakingia, ellet ole erittäin kokenut jailbreakingissa.
- Apple on yrittänyt rakentaa jonkinlaisen ympäristön, joka on turvallinen kaikille käyttäjille, koska sitä säännellään tiukasti. Siksi sinun ei tarvitse huolehtia haittaohjelmista tai petoksista niin paljon kuin jos laitteesi ei ole suojattu Applen rajoituksilta.
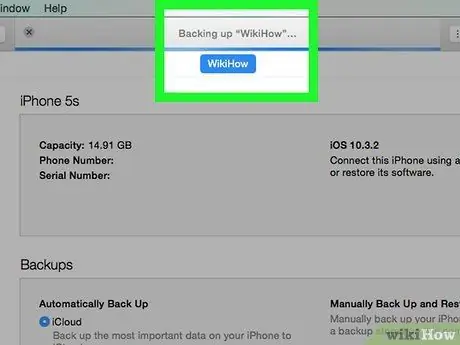
Vaihe 2. Päivitä ohjelma ja tallenna tiedostot
Varmista, että sinulla on varmuuskopio tiedostoistasi, ennen kuin teet muutoksia, jotta voit varautua, jos jotain pahaa tapahtuu.
- Päivitä iTunes uusimpaan versioon.
- Varmuuskopioi iPhone -tiedot iTunesiin ja/tai Internet -pilvipalveluun.
- Valitse jailbreaking -ohjelma. Ohjelmat, kuten RedSn0w tai RageBreak, voivat olla hyviä vaihtoehtoja. Sinun on selvitettävä uusin ja paras ohjelma laitteen karkaamiseen mallin mukaan. Vaihtoehtoja on useita, mutta sopivan ohjelman määrittäminen voi olla vaikeaa, ellet tunne ihmisiä, jotka ovat menestyneet yhdessä tietyssä jailbreaking -ohjelmassa. Apple ei kuitenkaan tunnista näitä ohjelmia, joten niitä ei ole ammattimaisesti tarkastettu.
- Monet ohjelmat päivitetään toimimaan tietyissä iOS -versioissa eikä uusimmissa muunnelmissa (usein tämä johtuu siitä, että Apple muuttaa tarkoituksella käyttöjärjestelmää estääkseen jailbreakingin). Ei ole harvinaista esimerkiksi käyttää jailbreaking -ohjelmia iOS 8.1.1: ssä, mutta ei iOS 8.1.2: ssa. Yleensä on tietoa keskusteluista asioista, joita ohjelma voi tai ei voi tehdä.
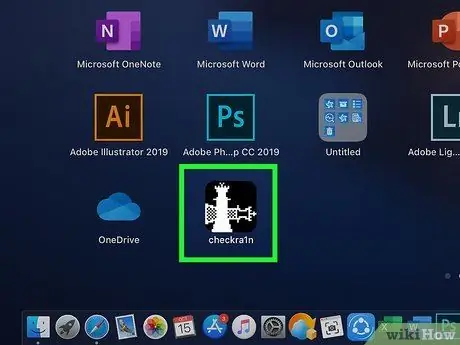
Vaihe 3. Asenna jailbreaking -ohjelma
Sinun on ladattava asennustiedosto erilliselle tietokoneelle jailbreaking -prosessin suorittamiseksi.
- Lataa jailbreaking -ohjelma tietokoneellesi.
- Asenna ohjelma tietokoneeseen. Muista, että saatat saada salasanan käytettäväksi myöhemmin. Kirjoita muistiin ja valmista koodi.
- Lataa uusin iOS -laiteohjelmisto. Voit ladata laiteohjelmistotiedoston täältä: iphonehacks.com/download-iphone-ios-firmware. Kun käytät jailbreaking -ohjelmaa järjestelmänvalvojan tilinä, sinun on valittava laiteohjelmistotiedosto.

Vaihe 4. Varmista, että tietokone ja iPhone ovat valmiita yhdistämään
Tarkista, että puhelin ja tietokone on yhdistetty samaan langattomaan verkkoon.
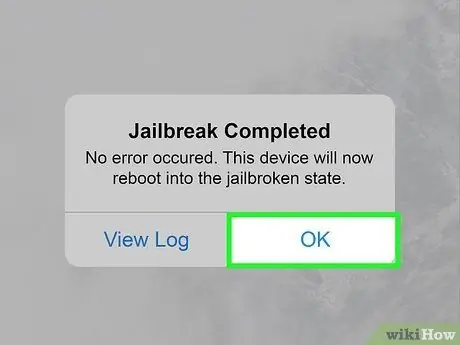
Vaihe 5. Suorita jailbreaking -prosessi loppuun
- Aseta laite laiteohjelmiston päivitystilaan (laiteohjelmiston päivitystila tai DFU). Aktivoi DFU -tila pitämällä virtapainiketta painettuna 3 sekunnin ajan. Pidä sitten Koti -painiketta ja virtapainiketta painettuna 10 sekuntia. Vapauta virtapainike pitäen samalla "Koti" -painiketta painettuna. Sammuta puhelin ja kytke se tietokoneeseen. Sen jälkeen olet valmis siirtämään ladatun jailbreaking -ohjelman iPhoneen.
- Jailbreaking -ohjelma aktivoidaan iPhonessa. Vapauta puhelimen "Koti" -painike. Odota sitten, että iPhone käynnistyy uudelleen.
- Kun jakohälytys on aktivoitu, sinua kehotetaan asettamaan laite takaisin DFU -tilaan. iPhone käynnistyy uudelleen useita kertoja.
- Etsi iPhonen käyttämä IP -osoite. Tämä osoite näkyy asetusvalikon (”Asetukset”) WiFi -segmentissä.
- Suorita Terminal -ohjelma tietokoneessa. Kirjoita seuraava komento: “ssh root@” (Kirjoita suluissa olevan puhelimen IP -osoite).
- Kirjoita salasana, joka annettiin jailbreaking -ohjelman asentamisen yhteydessä.
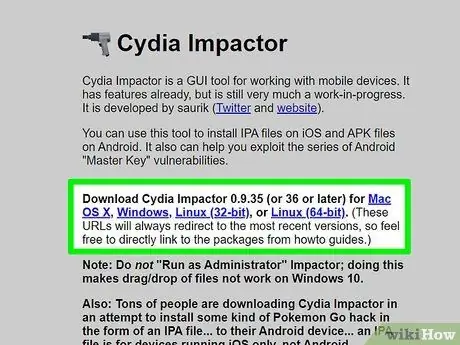
Vaihe 6. Asenna Cydia (jos mahdollista)
Cydia on sovellus, jonka avulla voit ladata uusia ohjelmia iPhoneen, kun se on vankilassa. Jotkut jailbreaking -ohjelmat asentavat Cydian laitteellesi automaattisesti, joten sinun ei tarvitse asentaa sitä erikseen.
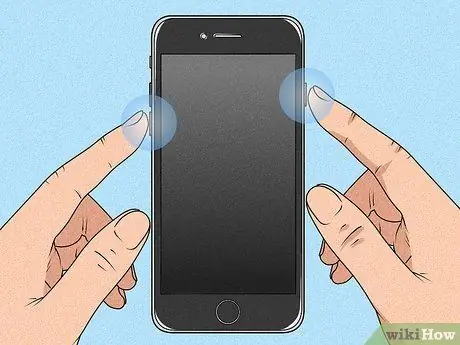
Vaihe 7. Käynnistä iPhone uudelleen
Sinulla on nyt Cydia -sovellus aloitusnäytössä.
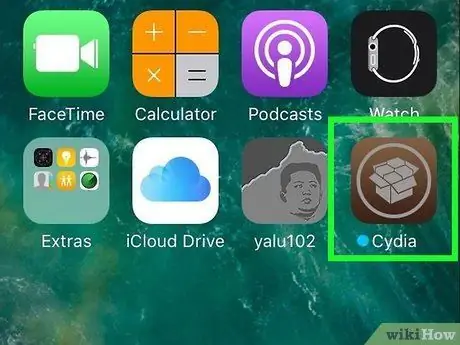
Vaihe 8. Suorita Cydia
Etsi ohjelma, jonka avulla voit muokata suuria iPhone -käyttöliittymän osia, kuten tekstiä tai iMessagen värejä. Kaksi yleisintä ohjelmavaihtoehtoa ovat Winterboard ja Dreamboard. Saatavilla on kuitenkin myös useita muita vaihtoehtoja. Asenna haluamasi ohjelma laitteeseen. Tämän jälkeen sovellus näkyy aloitusnäytössä.
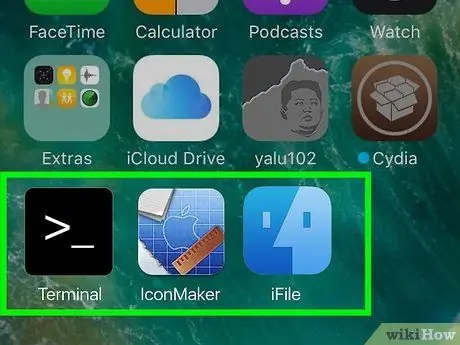
Vaihe 9. Valitse aloitusnäytöstä uusi mukautussovelluksen kuvake
Valitse haluamasi puhekuplan värivaihtoehdon vieressä oleva valintaruutu. On olemassa useita värejä, joita voidaan käyttää lähteviin ja tuleviin viesteihin.






