AirPlay by Apple on ominaisuus, jonka avulla voit suoratoistaa sisältöä langattomasti iOS-mobiililaitteestasi Apple TV: hen, AirPort Expressiin tai AirPlay-yhteensopivaan kaiuttimeen. AirPlay-suoratoiston määrittäminen edellyttää, että yhdistät iOS- ja AirPlay-laitteet samaan Wi-Fi-verkkoon.
Vaihe
Osa 1/2: AirPlayn käyttöönotto

Vaihe 1. Tarkista, onko iOS -laitteesi AirPlay -yhteensopiva
Jotta voit käyttää AirPlaya, sinulla on oltava iPad, iPad Mini, iPhone 4 tai uudempi tai iPod Touch 4G tai uudempi. Jotta voit käyttää AirPlaya Apple TV: n kanssa, sinulla on oltava iPad 2 tai uudempi, iPhone 4S tai uudempi tai iPod Touch 5G tai uudempi.

Vaihe 2. Varmista, että sinulla on laite, johon sisältöä voidaan suoratoistaa AirPlayn avulla
Voit suoratoistaa sisältöä Apple TV: n, AirPort Expressin tai AirPlay-yhteensopiviin kaiuttimiin.
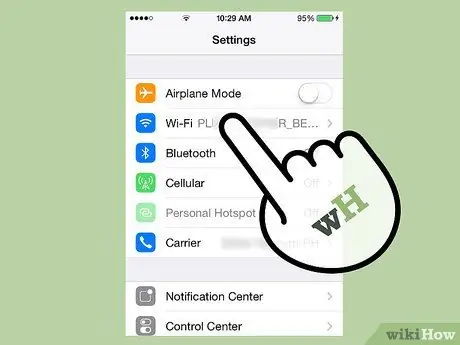
Vaihe 3. Liitä iOS- ja AirPlay-laitteet samaan Wi-Fi-verkkoon
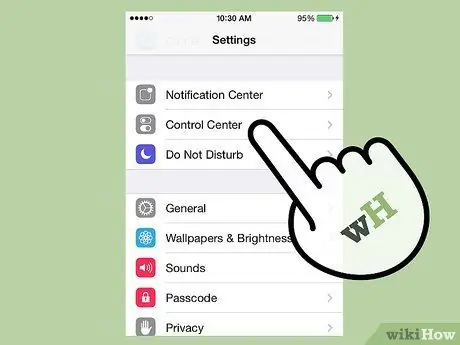
Vaihe 4. Pyyhkäise ylös iOS -laitteen näytöllä
Tämä avaa Ohjauskeskuksen.
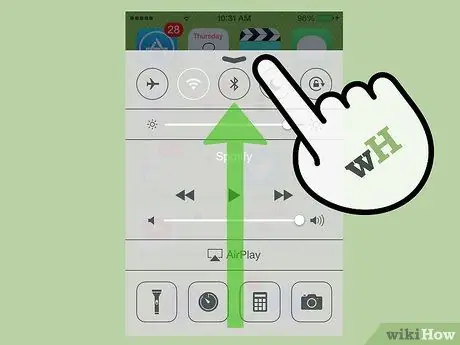
Vaihe 5. Paina”AirPlay
” Tämä näyttää luettelon kaikista Wi-Fi-verkkoon yhdistetyistä AirPlay-yhteensopivista laitteista.
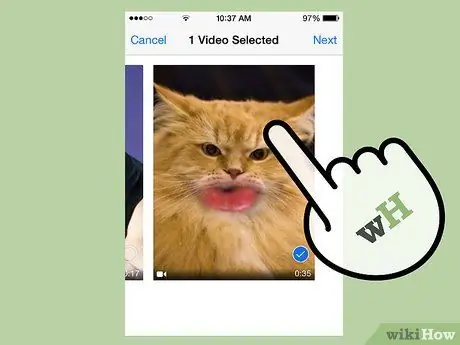
Vaihe 6. Napauta laitetta, johon haluat suoratoistaa sisältöä
Näet jokaisen laitteen vieressä kuvakkeen, joka paljastaa, minkä tyyppistä sisältöä voit suoratoistaa kyseiselle laitteelle. Esimerkiksi television kuvake näkyy Apple TV: n vieressä, mikä tarkoittaa, että voit suoratoistaa videoita Apple TV: ssä AirPlayn avulla. Kun laite on valittu, AirPlay -suoratoisto otetaan käyttöön.
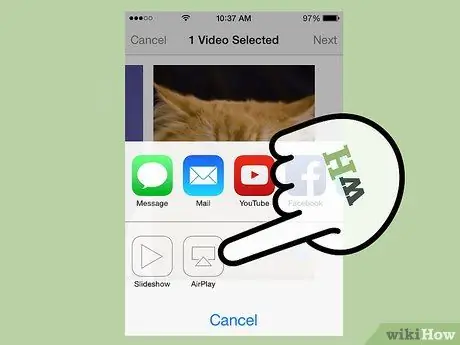
Vaihe 7. Siirry suoratoistettavaan mediaan AirPlayn avulla ja napauta sitten Toista
” Mediasisällön toisto alkaa nyt AirPlay -yhteensopivalla laitteellasi.
Osa 2/2: AirPlay -asennuksen vianmääritys
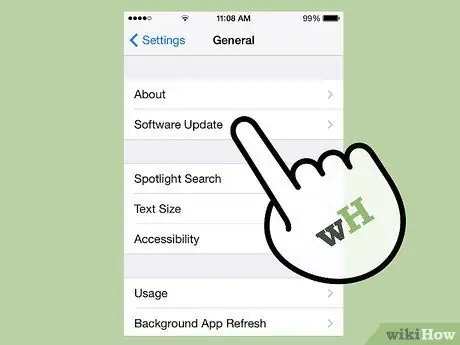
Vaihe 1. Asenna uusimmat iOS- ja iTunes -päivitykset laitteeseen, jota käytät AirPlay -palvelun kanssa
Tämä auttaa varmistamaan, että AirPlay toimii tehokkaasti yhteensopivissa Apple -laitteissa.

Vaihe 2. Käynnistä iOS -laite ja Apple TV uudelleen, jos et näe AirPlay -toimintoa Ohjauskeskuksessa
Tämä päivittää molempien laitteiden Wi-Fi-yhteyden, jotta AirPlay voidaan ottaa käyttöön.
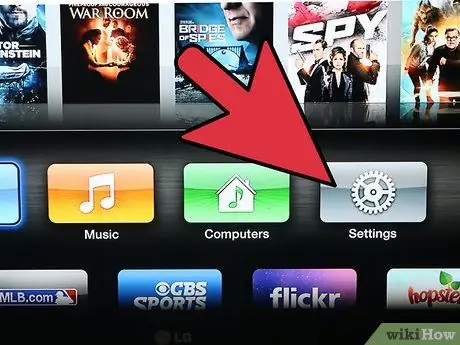
Vaihe 3. Ota AirPlay käyttöön Apple TV: n Asetukset -kohdassa, jos ominaisuus ei näy Ohjauskeskuksessa
Tämä ominaisuus on yleensä oletusarvoisesti käytössä, mutta Apple TV voi ottaa sen käyttöön, jos se ei näy Ohjauskeskuksessa.

Vaihe 4. Tarkista, että suoratoistettava laite on kytketty ja latautuu, jos sitä ei ole Control Centerissä
AirPlay ei ehkä tunnista laitteita, jotka ovat sammuneet tai joiden akku on vähissä, iOS -laitteellasi.
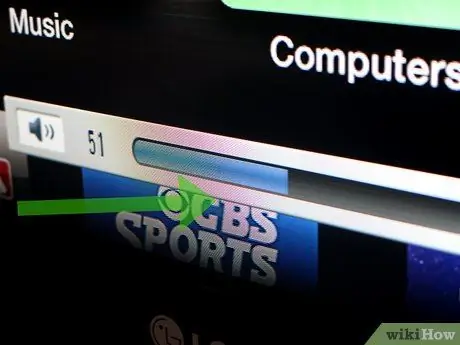
Vaihe 5. Tarkista molempien laitteiden äänenvoimakkuus, jos näet videon, mutta et kuule ääntä
Matala tai mykistetty äänenvoimakkuus yhdessä tai molemmissa laitteissa voi häiritä ääntä, kun AirPlaya käytetään.
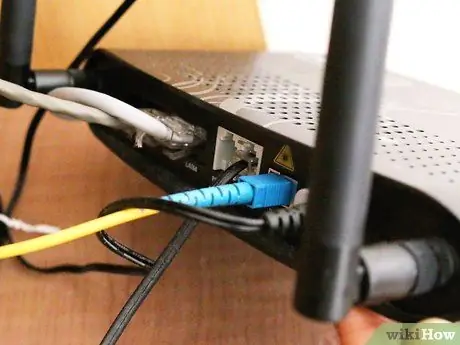
Vaihe 6. Kokeile langallisen Internet -yhteyden käyttämistä Ethernet -kaapelilla, jos katselemasi sisältö änkyttää tai keskeytyy, kun suoratoistat Apple TV: ssä
Tämä voi auttaa vahvistamaan verkkoyhteyttäsi ja estämään hidastumisen.

Vaihe 7. Yritä etsiä lähellä olevia esineitä tai laitteita, jotka saattavat estää AirPlay -toiston
Mikroaallot, vauvanvalvontalaitteet ja metalliesineet voivat aiheuttaa häiriöitä suoratoiston aikana iOS -laitteen ja AirPlayn välillä.






