Tämä wikiHow opettaa sinulle Fortniten lataamisen ja asentamisen Chromebookille. Ensin sinun on otettava käyttöön ja sallittava lataukset Chromebookisi Play Kaupasta ja asennettava tiedostonhallintasovellus, ennen kuin voit asentaa Fortniten.
Vaihe
Osa 1/2: Chromebookin käyttöönotto
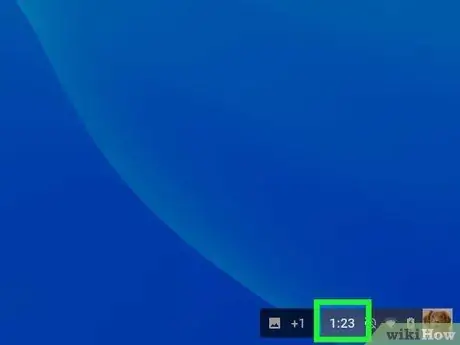
Vaihe 1. Napsauta kelloa tai aikamerkkiä näytön oikeassa alakulmassa
Ajan ilmaisin näkyy Chromebook-näytön oikeassa alakulmassa. Tämän jälkeen ponnahdusvalikko tulee näkyviin.
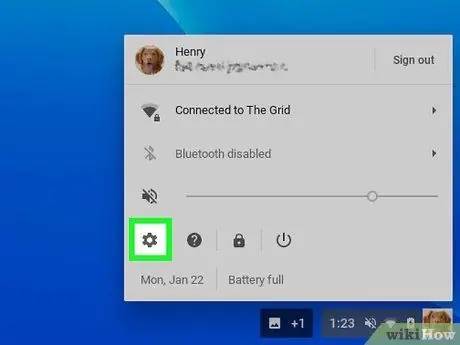
Vaihe 2. Valitse valikosta Asetukset
Se on kuvakkeen vieressä
. Tietokoneen asetusvalikko tulee näkyviin tämän jälkeen.
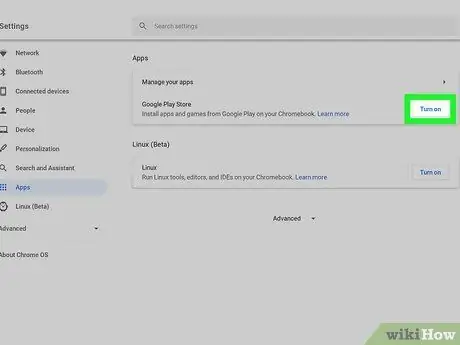
Vaihe 3. Valitse Ota sovellukset ja pelit Google Playsta Chromebookille -kohdan vierestä Ota käyttöön
Se on asetusvalikon Google Play Kauppa -osiossa. Tämän jälkeen näkyviin tulee ponnahdusikkuna.
- Jos et näe tätä vaihtoehtoa, varmista, että Chromebookisi on päivitetty uusimpaan Chrome -käyttöjärjestelmän versioon.
- Jos vaihtoehto ei edelleenkään ole käytettävissä viimeisimmän käyttöjärjestelmän päivityksen asentamisen jälkeen, Chromebookisi ei ehkä tue Android -sovelluksia.
Vaihe 4. Napsauta ponnahdusikkunassa Lisää
Sinua pyydetään lukemaan Googlen käyttöehdot ja hyväksymään ne.
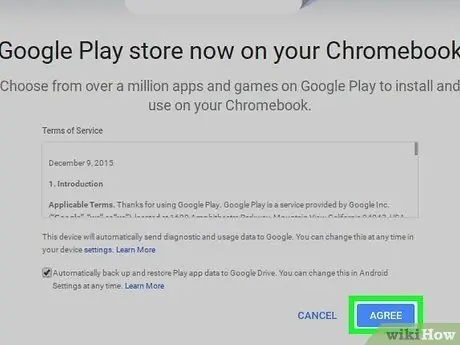
Vaihe 5. Napsauta Hyväksyn
Google Play otetaan käyttöön Chromebookeissa. Nyt voit ladata sovelluksen Play Kaupasta.
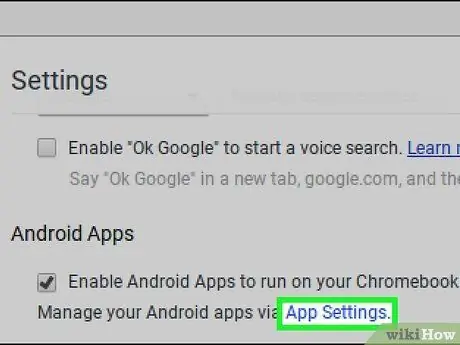
Vaihe 6. Napsauta sinistä Sovellusasetukset -linkkiä Android -sovellukset -kohdassa
Sovellusasetukset ja vaihtoehdot näkyvät uudella sivulla.
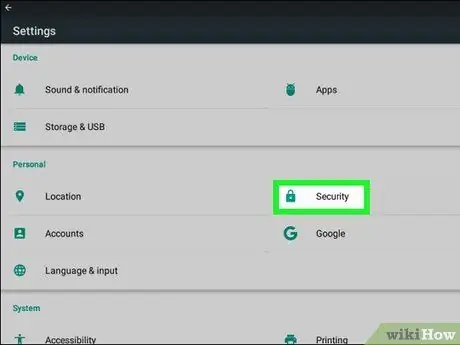
Vaihe 7. Napsauta sovellusasetusten valikosta Suojaus
Voit muuttaa tietokoneen suojausasetuksia tässä osiossa.
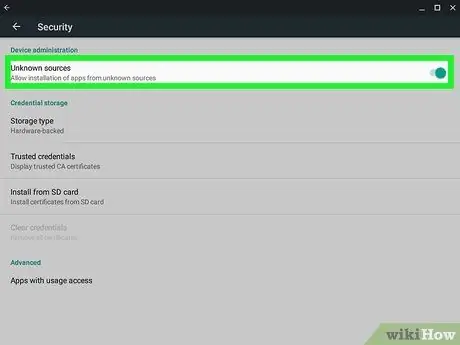
Vaihe 8. Ota Tuntemattomat lähteet käyttöön Suojaus -osiossa
Napsauta vaihtoehtoa " Tuntemattomat lähteet ”Laitteen hallinta” -osassa ja varmista, että Salli sovellusten asentaminen tuntemattomista lähteistä "on valittu ja aktiivinen.
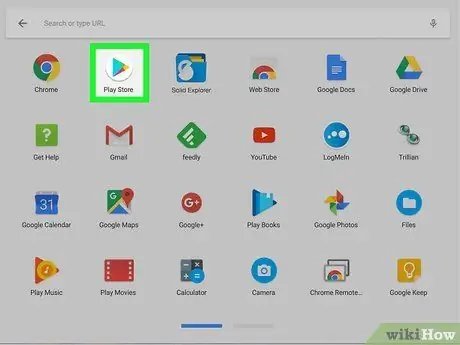
Vaihe 9. Avaa Google Play Kauppa -sovellus Chromebookilla
Etsi ja napsauta kuvaketta
tietokoneellasi Google Play Kaupan avaamiseksi.
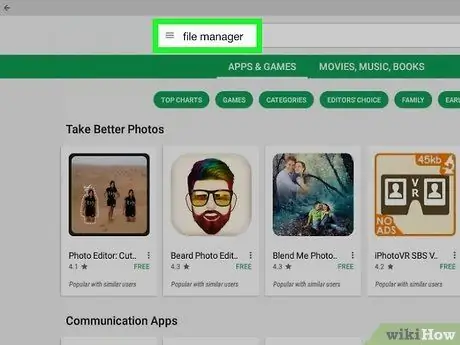
Vaihe 10. Lataa tiedostonhallintasovellus Play Kaupasta
Voit selata luokkia Play Kaupassa tai etsiä tiedostonhallintasovellusta näytön yläreunan hakupalkin avulla.
Voit käyttää ilmaisia tai maksullisia tiedostonhallintasovelluksia. Varmista, että löydät sovelluksen, josta pidät ja johon luotat, ennen kuin lataat sen
Osa 2/2: Fortniten lataaminen
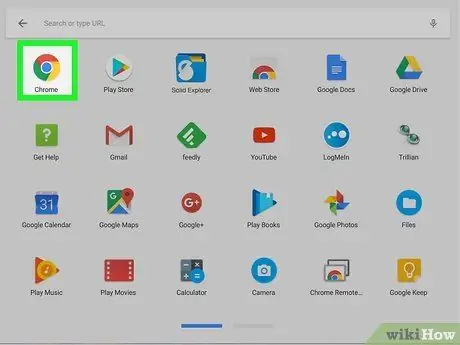
Vaihe 1. Avaa Internet -selain
Voit käyttää mitä tahansa tietokoneellasi haluamaasi selainta.
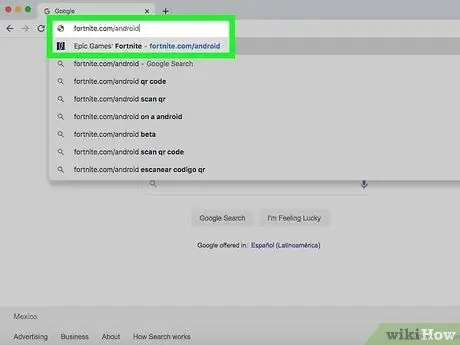
Vaihe 2. Siirry selaimessasi osoitteeseen fortnite.com/android
Tämä linkki määrittää automaattisesti tietokoneellesi parhaan Fortnite for Android -betaversion. Tämän jälkeen sinut ohjataan lataussivulle.
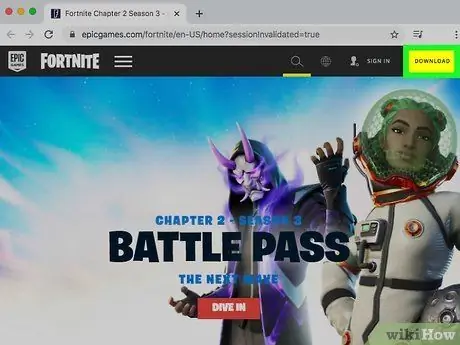
Vaihe 3. Vieritä alas ja napsauta keltaista LATAA -painiketta
Fortnite APK -asennustiedosto ladataan tietokoneellesi.
- Voit käyttää tätä APK -tiedostoa Fortniten asentamiseen.
- Jos et pääse verkkosivustolle tietokoneellasi, avaa sivusto Android -puhelimellasi tai -tabletillasi, lataa asennustiedosto (APK) laitteellesi ja siirrä se Chromebookillesi sähköpostilla, Internet -tallennuspalvelulla tai flash -asemalla.
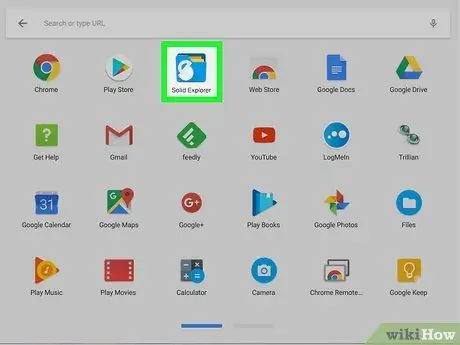
Vaihe 4. Avaa tiedostonhallintasovellus Chromebookillasi
Etsi Play Kaupasta ladatun tiedostonhallintasovelluksen kuvake ja napsauta sitä.
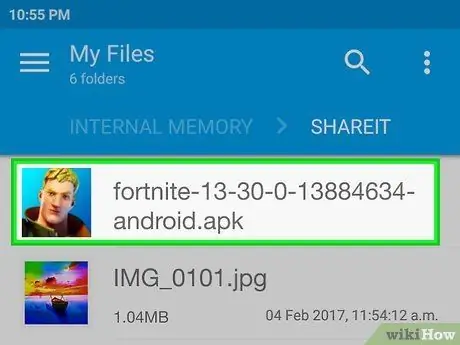
Vaihe 5. Etsi ja valitse Fortnite APK -tiedosto tiedostonhallintaohjelman kautta
Voit käyttää lataustallennuskansioasi ja valita sen valitsemalla Fortnite APK -tiedosto.
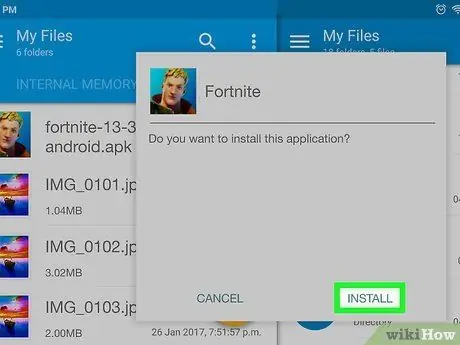
Vaihe 6. Napsauta tiedostonhallintaohjelman Asenna -painiketta
Tämän jälkeen APK -tiedosto suoritetaan ja Fortnite asennetaan tietokoneellesi. Voit avata ja toistaa sen asennuksen jälkeen.






