Tämä wikiHow opettaa sinulle, kuinka luoda animoitu-g.webp
Vaihe
Menetelmä 1/2: Animaatioiden luominen Scratchista
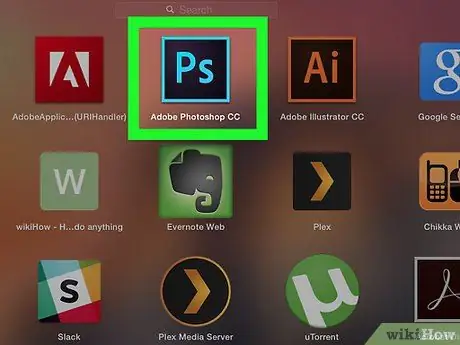
Vaihe 1. Avaa Photoshop
Tämä sovellus on merkitty vaaleansinisellä "Ps" kirjainkuvakkeella tummalla taustalla.
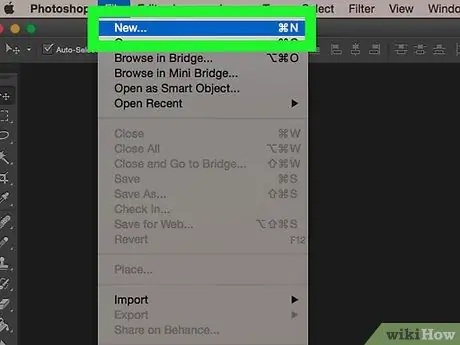
Vaihe 2. Luo uusi projekti
Selvitä:
- Klikkaus Tiedosto.
- Klikkaus Uusi.
- Valitse projektin koko.
- Klikkaus Luoda.
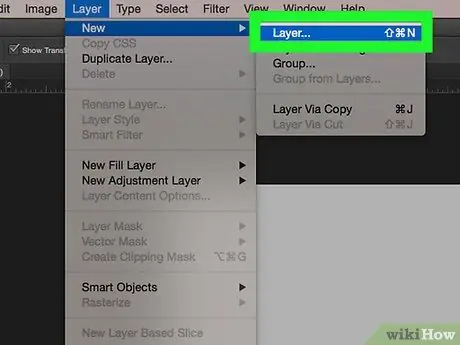
Vaihe 3. Luo kerros jokaiselle kehykselle (kehykselle)
Jokaisella animaation tasolla on oma kehys. Jos piirrät animaation manuaalisesti tai koot sen kuvasarjasta, varmista, että jokainen kehys on uudella tasolla. Voit luoda uuden kerroksen useilla tavoilla:
- Napsauta Tasot -ikkunan alareunassa olevaa "Uusi taso" -kuvaketta.
- Klikkaus Kerrokset, Uusi, Kerrokset.
- Paina näppäinyhdistelmää Siirtää+ Ctrl+ N (PC) tai Siirtää+ Komento+ N (Mac).
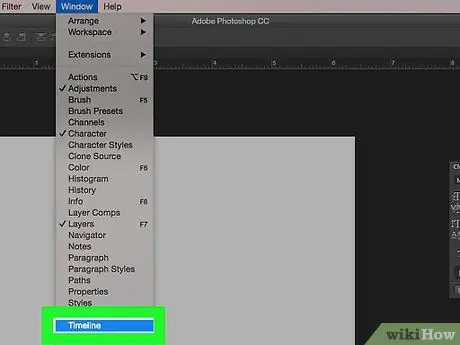
Vaihe 4. Napsauta Ikkunaja valitse sitten Aikajana.
Tämän jälkeen video lisätään aikajanaan ("Aikajana") Photoshop -projektiikkunan alareunaan, aivan kuten aikajana, joka tavallisesti näkyy videonmuokkausohjelmissa.
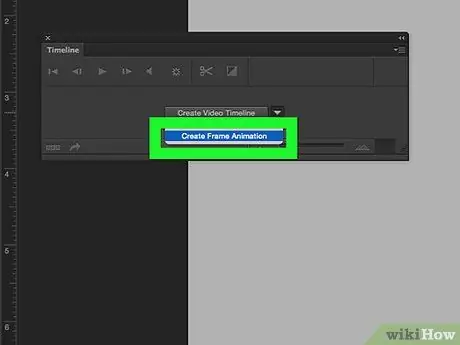
Vaihe 5. Valitse Luo kehysanimaatio
Sinun on ehkä napsautettava painiketta
ensin nähdä vaihtoehdot.
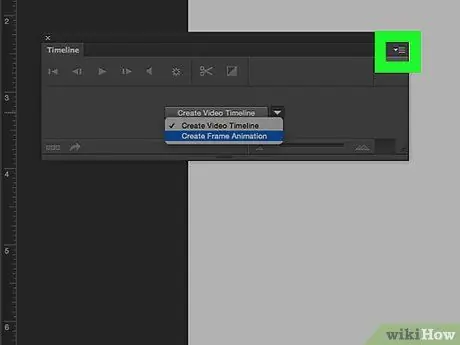
Vaihe 6. Napsauta
Se on aikajanaikkunan oikeassa yläkulmassa. Kun napsautat, avattava valikko tulee näkyviin.
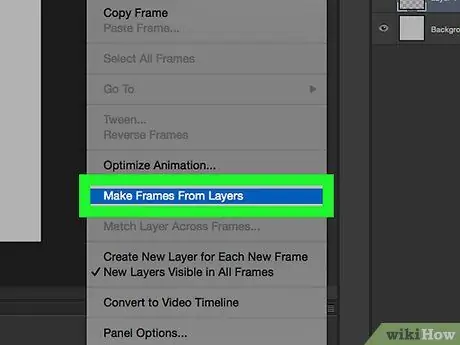
Vaihe 7. Napsauta Tee kehykset tasoista
Tämän jälkeen jokainen kerros muunnetaan yhdeksi kehykseksi, joka muodostaa animoidun-g.webp
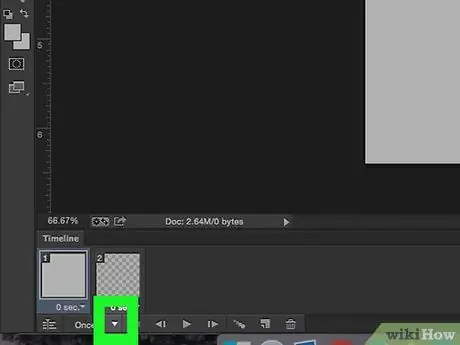
Vaihe 8. Napsauta -painiketta
joka on "kerran" -painikkeen vieressä. Tämä vaihtoehto asettaa haluamasi animaation toistojen määrän. Tällä vaihtoehdolla animoitu-g.webp jokaisen kehyksen alapuolella säätääksesi ajoitusta, jos haluat tiettyjen kehysten näkyvän pidempään tai nopeammin animaation toiston aikana. Vaihe 10. Napsauta Tiedostoja valitse sitten Viedä ja napsauta Tallenna verkkoon (vanha). Tämän jälkeen näytetään Web -kuvasuhteen vientiasetukset. Jos haluat tallentaa animoidun GIF-tiedoston heikommalla laadulla nopeampaa lataamista varten, napsauta ensin Optimoitu, 2-ylös tai 4-ylös -välilehteä ja valitse pienemmän tiedostokokoinen vaihtoehto jokaisen esikatselun vasemmassa alakulmassa. Animoitu-g.webp Tämä sovellus on merkitty vaaleansinisellä "Ps" -kuvakkeella tummalla taustalla. Tämän jälkeen video tuodaan Photoshopiin ja sijoitetaan aikaikkuna -ikkunaan ohjelmaikkunan alaosassa. Voit sijoittaa sen vetämällä ja pudottamalla videotiedoston suoraan Photostop -ikkunaan tai: Napsauta videotiedoston alkua ja loppua aikajanalla ja vedä kutakin osaa vastakkaiseen suuntaan säätääksesi videon alku- ja loppupisteitä sen toiston aikana. Jos haluat nopeuttaa tai hidastaa videon toistonopeutta, voit napsauttaa leikettä hiiren kakkospainikkeella aikajanalla ja muuttaa nopeusparametria. Voit syöttää uuden prosenttiluvun (esim. 50%, jos haluat toistaa videon puolet alkuperäisestä nopeudesta, tai 200%, jos haluat toistaa videon kaksinkertaisella nopeudella) tai: Klikkaus ja säädä pyörimisnopeutta manuaalisesti vetämällä liukusäädintä vasemmalle tai oikealle. Jos tuot HD -laatuisia videoita, on mahdollista, että kuvakoko on melko suuri. Jos haluat ladata animoidun-g.webp Vaihe 6. Napsauta Tiedosto, valitse Viedäja napsauta Tallenna verkkoon (vanha). Tämän jälkeen näytetään Web -kuvasuhteen vientiasetukset. Jos haluat tallentaa animoidun GIF-kuvan heikommalla laadulla nopeampaa lataamista varten, napsauta ensin Optimoitu, 2-ylös tai 4-ylös -välilehteä ja valitse pienemmän tiedostokokoinen vaihtoehto esikatselun vasemmassa alakulmassa. Vaihe 8. Napsauta
vieressä oleva Ja sitten haluamasi vaihtoehto. Se on ikkunan oikeassa alakulmassa. Määritä, toistetaanko animaatio kerran vai toistetaanko se jatkuvasti. Tämän jälkeen tiedoston tallennusikkuna avautuu. Animoitu-g.webp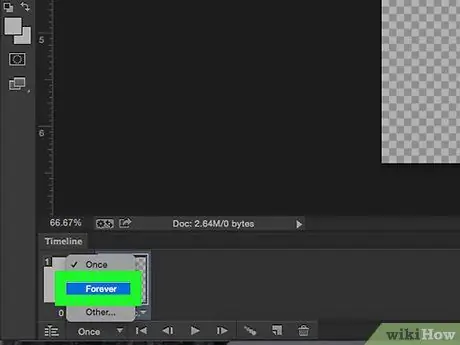
Vaihe 9. Valitse Ikuisesti
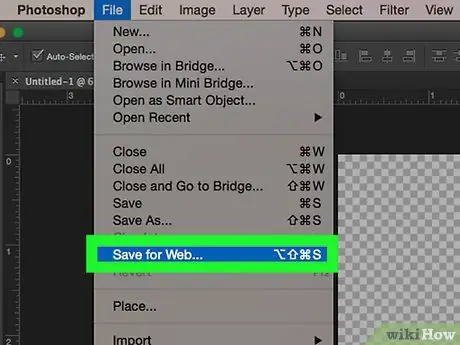
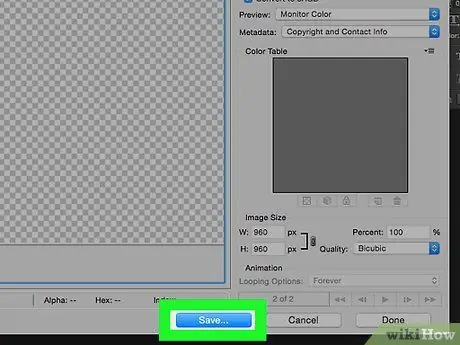
Vaihe 11. Napsauta Tallenna
Varmista, että "GIF" on valittu oikealla olevasta avattavasta ruudusta
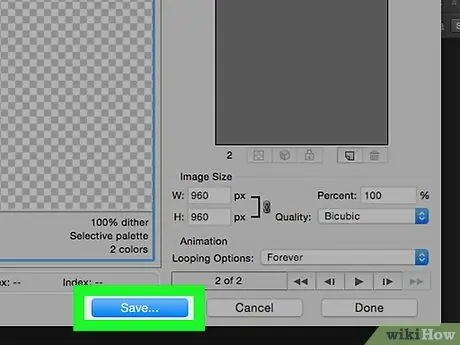
Vaihe 12. Valitse tiedostonimi ja tallenna sijainti ja napsauta sitten Tallenna
Tapa 2/2: Animaatioiden luominen videoista
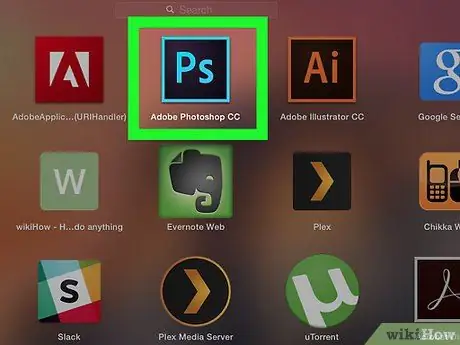
Vaihe 1. Avaa Photoshop
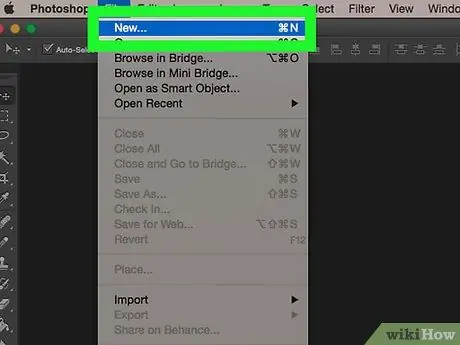
Vaihe 2. Avaa videotiedosto
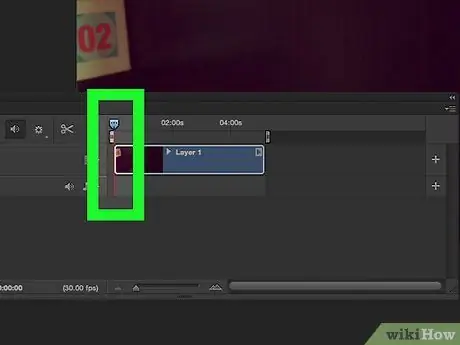
Vaihe 3. Säädä kestoa
Jos haluat tarkastella muutoksia, paina aikajanaikkunan vasemmalla puolella olevaa toistopainiketta
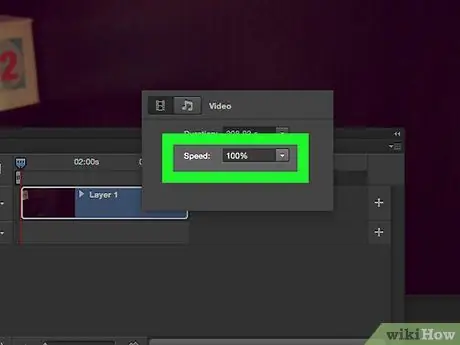
Vaihe 4. Säädä nopeutta
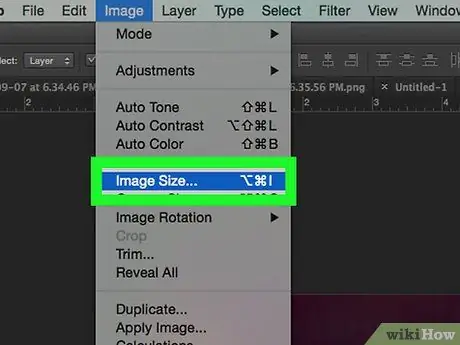
Vaihe 5. Muuta kuvan kokoa
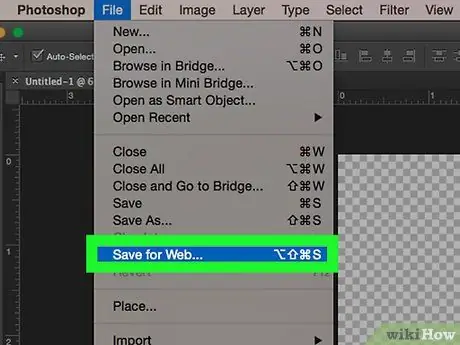
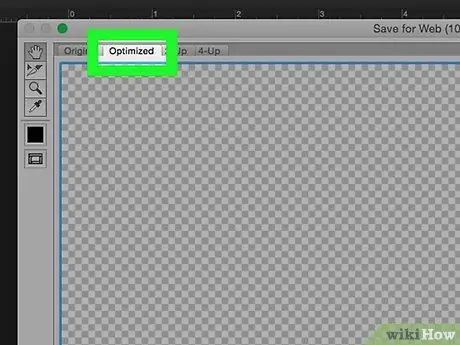
Vaihe 7. Valitse haluamasi laatuversio
Varmista, että "GIF" -vaihtoehto on valittuna oikealla olevasta avattavasta ruudusta, jotta video tallennetaan animaatiota tukevaksi GIF-tiedostoksi, ei JPEG- tai PNG-muotoon
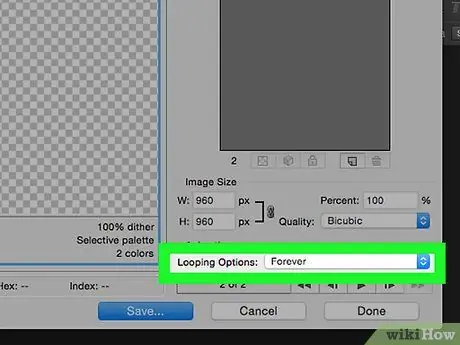
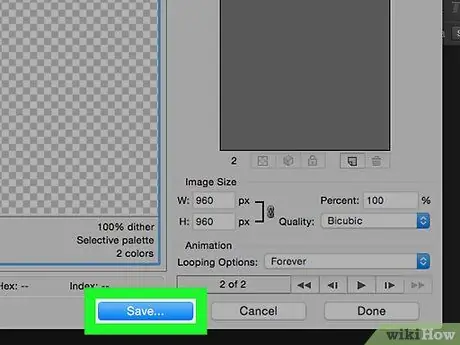
Vaihe 9. Napsauta Tallenna
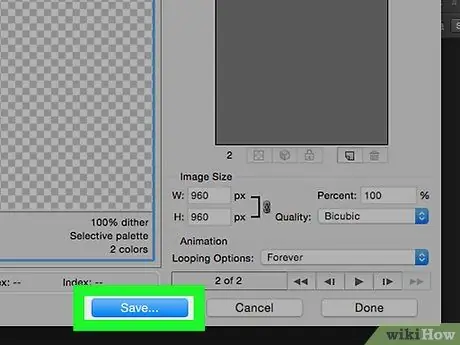
Vaihe 10. Valitse tiedostonimi ja tallenna sijainti ja napsauta sitten Tallenna
Vinkkejä
"Silmukkavaihtoehdot" -kohdassa voit myös valita "Muut" ja määrittää animaation toistojen määrän "Kerran" - tai "Ikuisesti" -vaihtoehtojen sijaan






