Tämä wikiHow opettaa sinulle, kuinka voit asentaa aiemman iOS -version iPhoneen käyttämällä iTunesia tietokoneessa.
Vaihe
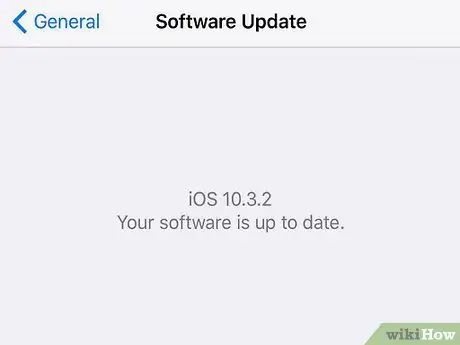
Vaihe 1. Tarkista laitteessa oleva iOS -versio
Voit tarkistaa käyttämäsi iOS -version vaihtoehtojen kautta Yleistä kohdassa asetukset (asetukset) iPhonessa ja napauta sitten Noin (noin). Nykyinen iOS -versio näkyy tekstin vieressä Versio (versio).
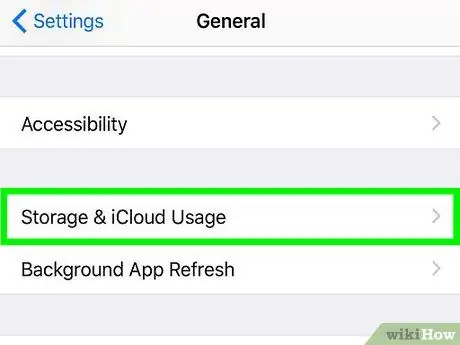
Vaihe 2. Varmuuskopioi puhelin
Vaihe 3. Hae IPSW -tiedosto Googlesta
Tarvitset iPhone -ohjelmistotiedoston (IPSW) voidaksesi asentaa iOS -ohjelmiston manuaalisesti iPhoneen. Muista sisällyttää etsimäsi laitemalli ja iOS -versio Google -hakukoneeseen. Jos esimerkiksi haluat asentaa iOS 10.2: n iPhone 6S -laitteeseesi, kirjoita hakukenttään "IPSW iOS 10.2 iPhone 6S".
Voit myös etsiä etsimäsi tiedoston osoitteesta IPSW.me. Tällä sivustolla on arkistot uusimmista IPSW -tiedostoista vanhemmille iOS -versioille
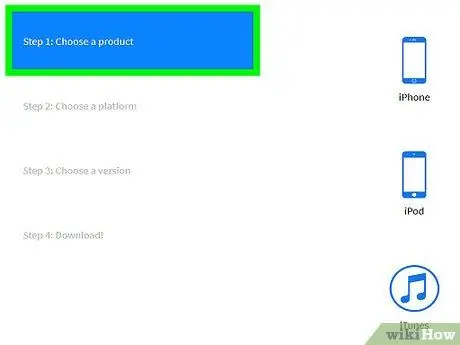
Vaihe 4. Lataa IPSW -tiedosto tietokoneellesi
Tätä tiedostoa käytetään vain iOS -asennukseen. Voit poistaa sen tietokoneeltasi, kun olet asentanut iOS: n.
IPSW -tiedostot vanhemmille iOS -versioille yleensä Allekirjoittamaton (allekirjoittamaton). Tämä tarkoittaa, että Apple ei ole enää valtuuttanut tiedostoa. Jos haluat asentaa IPSW Unsigned -sovelluksen iPhoneen, laitteen on ensin oltava vankilassa (kaapattu). Lue tämä artikkeli oppiaksesi prosessista.
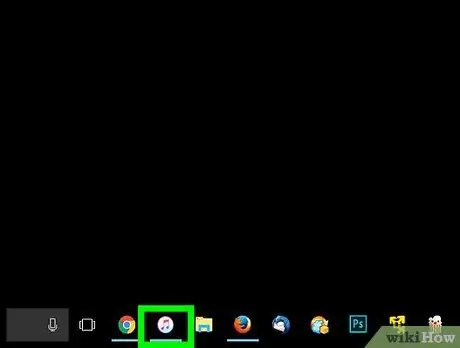
Vaihe 5. Avaa iTunes tietokoneessa
Voit asentaa IPSW -tiedoston manuaalisesti iPhonellesi iTunesin avulla.
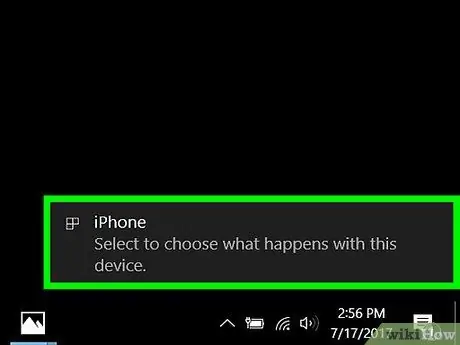
Vaihe 6. Liitä iPhone tietokoneeseen
Yhdistä molemmat USB -kaapelilla.
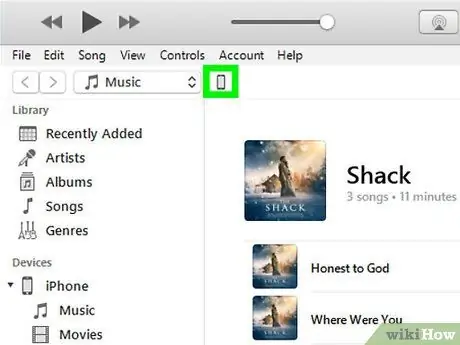
Vaihe 7. Napsauta iPhone -kuvaketta
Se on toistopainikkeen alapuolella iTunesin vasemmassa yläkulmassa.
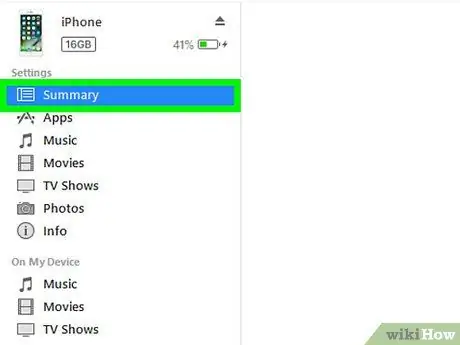
Vaihe 8. Napsauta vasemmanpuoleisesta navigointivalikosta Yhteenveto
Se sijaitsee Asetukset -valikon yläosassa.
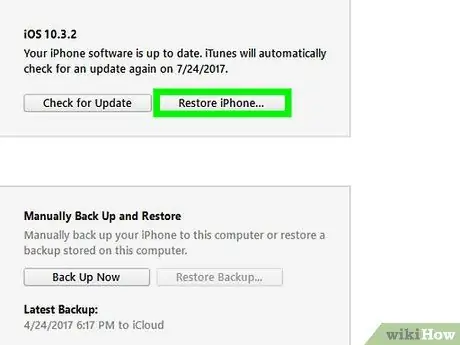
Vaihe 9. Napsauta nimenomaan Palauta iPhone
- Mac -tietokoneessa pidä näppäimistön Option -näppäintä painettuna ja valitse Palauta iPhone.
- Pidä tietokoneessa näppäimistön alt="Kuva" -näppäintä painettuna ja napsauta sitten Palauta iPhone.
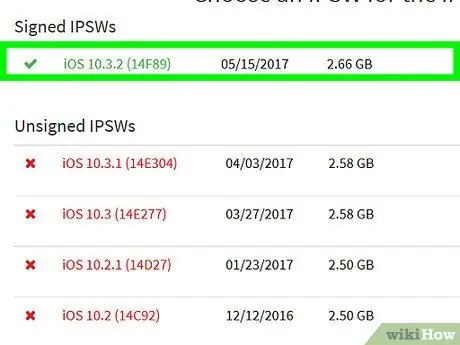
Vaihe 10. Valitse asennettava IPSW -tiedosto
Etsi ladattu IPSW -tiedosto ja valitse se napsauttamalla.
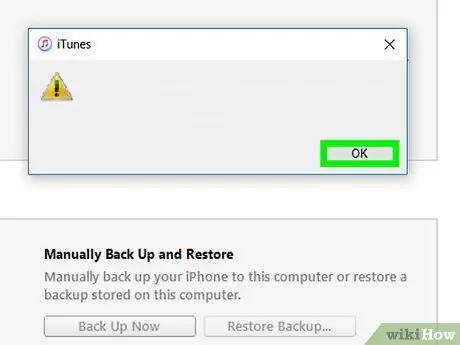
Vaihe 11. Napsauta Avaa
iTunes avaa IPSW -tiedoston ja aloittaa asennuksen iPhonessa.
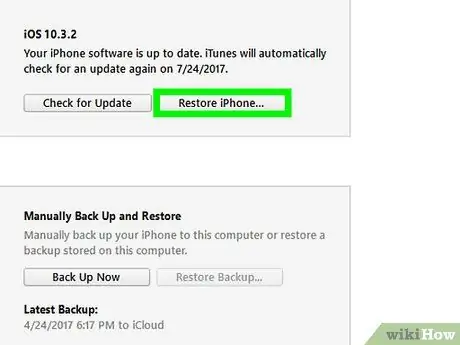
Vaihe 12. Napsauta Palauta
iTunes poistaa nykyisen iPhone -ohjelmiston ja korvaa sen ladatulla IPSW -tiedostolla. Jos olet asentanut IPSW -tiedoston iOS 10.2: lle, iPhonessasi on nyt käytössä iOS 10.2.






