Voit palauttaa iPhone -tiedot suoraan iCloudista kytkemättä laitettasi iTunesiin! Valitettavasti sinun on poistettava puhelimesi tiedot ja asetukset kokonaan (tämä on aikaa vievä toimenpide) ja palautettava ne aiemmasta iCloud-varmuuskopiotiedostosta.
Vaihe
Osa 1/2: Pyyhi iPhonen tiedot ja asetukset
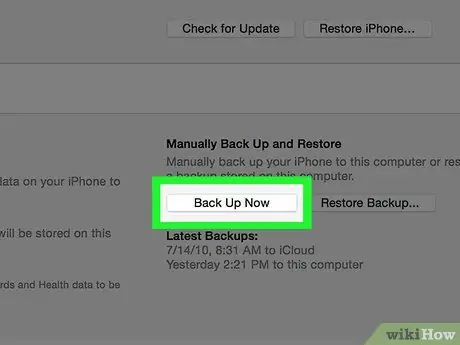
Vaihe 1. Yritä varmuuskopioida iPhonen tiedot ja asetukset iCloudiin ennen kuin jatkat
Koska sinun on poistettava iPhonen sisältö ja palautettava uusimmat tallennetut iPhone -tiedot, kannattaa varmuuskopioida tiedot ja asetukset, jotta saat uusimman sisällön, kun palautat sen puhelimeesi. Kun olet suorittanut tämän prosessin, voit poistaa iPhonen tiedot.
Sinun on poistettava puhelimen Find My iPhone -ominaisuus käytöstä, ennen kuin voit palauttaa iCloud -varmuuskopion laitteellesi
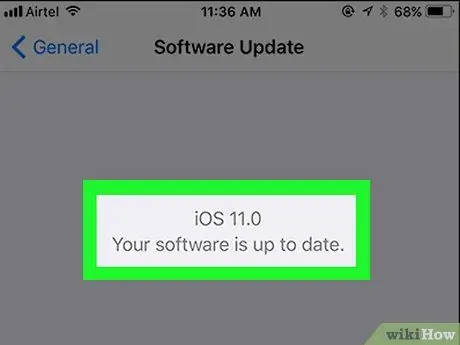
Vaihe 2. Varmista, että puhelimessa on uusin ohjelmistoversio
Et voi palauttaa varmuuskopiota iCloudista, jos laitteesi ei käytä uusinta iOS -versiota. Ohjelmistopäivitysten tarkistaminen:
- Avaa asetusvalikko koskettamalla Asetukset -kuvaketta.
- Kosketa Yleiset -välilehteä.
- Kosketa "Ohjelmistopäivitys" -vaihtoehtoa.
- Kosketa "Lataa ja asenna", jos päivitys on saatavilla.
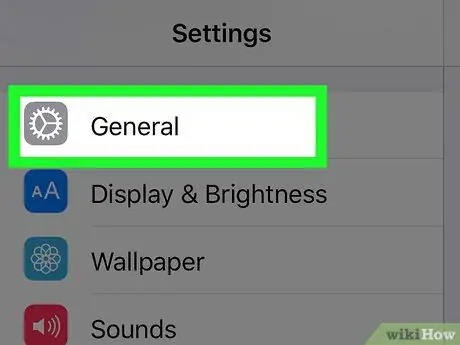
Vaihe 3. Palaa "Yleiset" -välilehdelle
Jos olet jo asentanut/asentanut päivityksen, sinun on koskettava”Asetukset” -kuvaketta avataksesi asetusvalikon uudelleen.
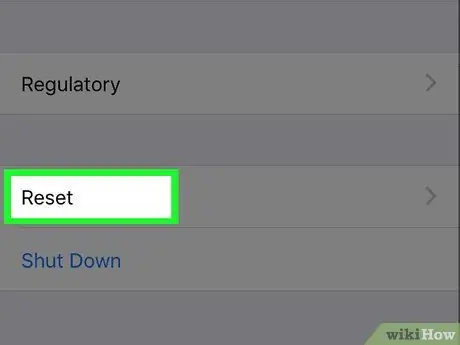
Vaihe 4. Kosketa "Reset" -vaihtoehtoa
Tämä vaihtoehto on "Yleiset" -valikon alareunassa.
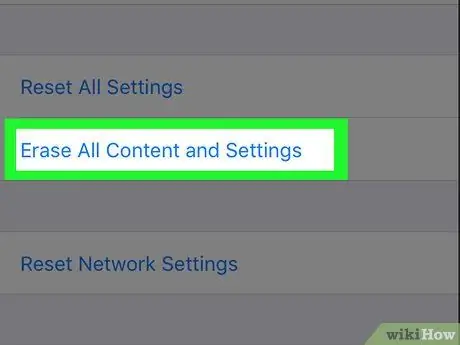
Vaihe 5. Kosketa "Poista kaikki sisältö ja asetukset"
Jos laitteelle on asetettu salasana, sinun on annettava se siirtyäksesi seuraavaan vaiheeseen.
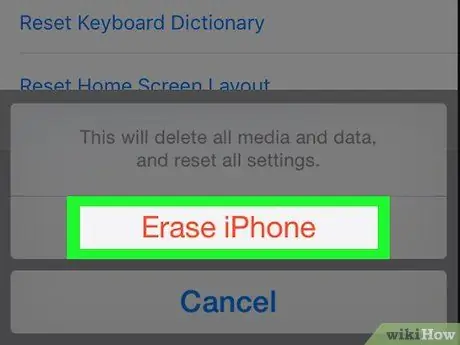
Vaihe 6. Kosketa "Poista iPhone"
Tämä vaihtoehto on näytön alareunassa. Kun kosketat, poistoprosessi alkaa.
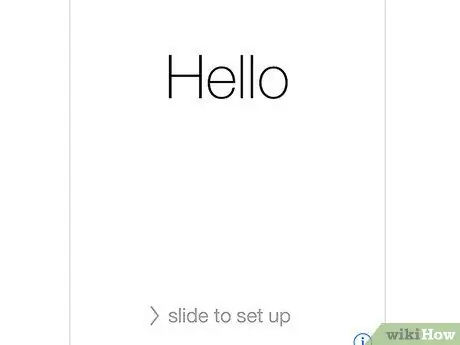
Vaihe 7. Odota, että iPhone lopettaa nollaus
Tämä prosessi kestää muutaman minuutin. Kun olet valmis, voit palauttaa varmuuskopiotiedot iCloudista iPhoneen.
Osa 2/2: Palauta varmuuskopiotiedot iPhoneen
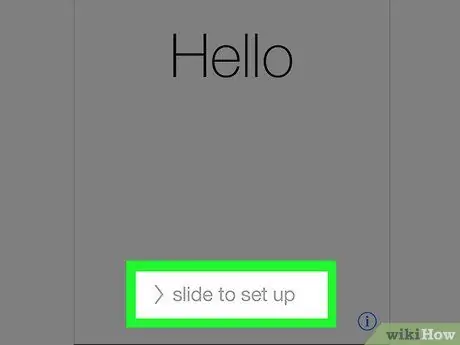
Vaihe 1. Avaa laitteen lukitus liu'uttamalla näytöllä olevaa "Avaa lukitus" -tekstiä
Tämän jälkeen laitteen asennusprosessi alkaa.
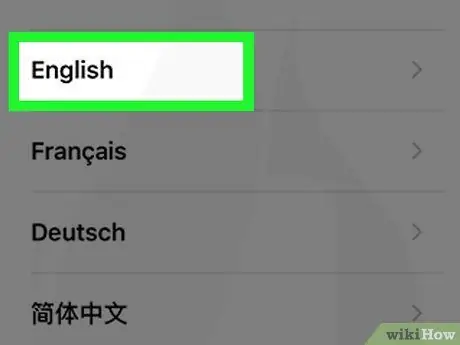
Vaihe 2. Kosketa kieliä, jota haluat käyttää seuraavalla sivulla
Tämän jälkeen kieli asetetaan puhelimen ensisijaiseksi kieleksi.
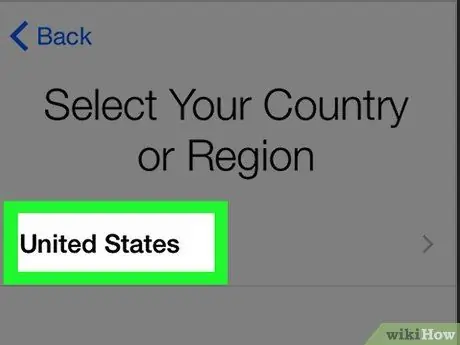
Vaihe 3. Kosketa haluamaasi asuinaluetta/aluetta
Tämä vaihtoehto on "Valitse maa tai alue" -sivulla. Tämän jälkeen valittu alue/alue asetetaan puhelimen ensisijaiseksi sijainniksi.
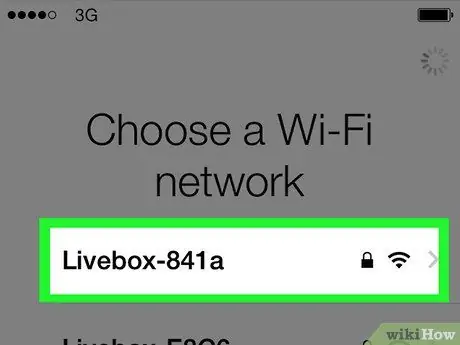
Vaihe 4. Valitse yhdistettävä WiFi -verkko
Voit myös ohittaa tämän vaiheen, jos haluat.
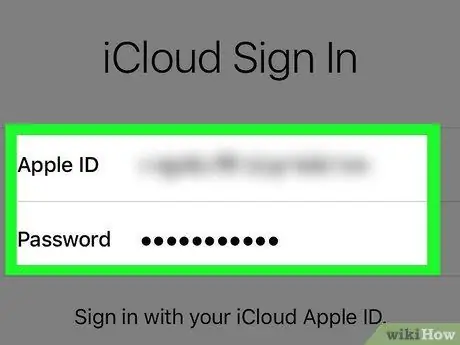
Vaihe 5. Anna Apple ID ja salasana "Aktivointilukko" -sivulle
Näiden kirjautumistietojen on vastattava laitteen asennuksessa käytettyjä tietoja.
- Siirry seuraavaan vaiheeseen koskettamalla "Seuraava" -painiketta.
- Jos olet vaihtanut Apple ID -salasanasi puhelimen käyttöönoton jälkeen, käytä uutta salasanaa.
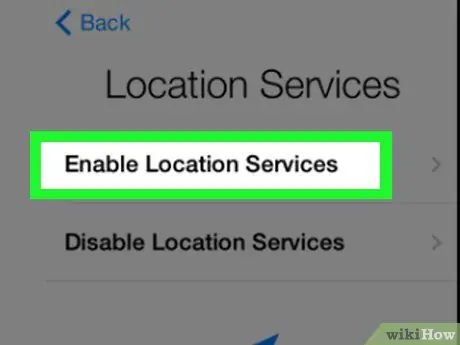
Vaihe 6. Päätä, haluatko ottaa sijaintipalvelut käyttöön vai pois käytöstä
Jos et ole varma, mitä vaihtoehtoa haluat valita, napauta "Poista sijaintipalvelut käytöstä" näytön alareunassa.
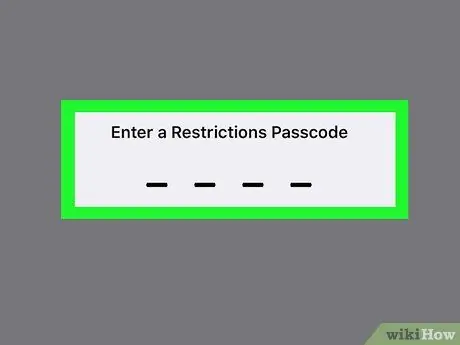
Vaihe 7. Anna salasana, jota haluat käyttää, ja vahvista syöttämällä koodi uudelleen
Voit myös syöttää sen myöhemmin, jos haluat.
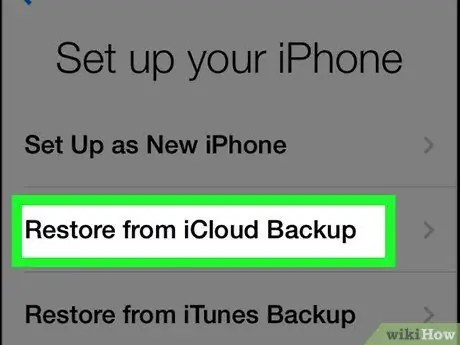
Vaihe 8. Kosketa "Palauta iCloud -varmuuskopiosta" "Sovellukset ja tiedot" -sivulla
Tämän jälkeen varmuuskopiotietojen palautus-/palautusprosessi alkaa.
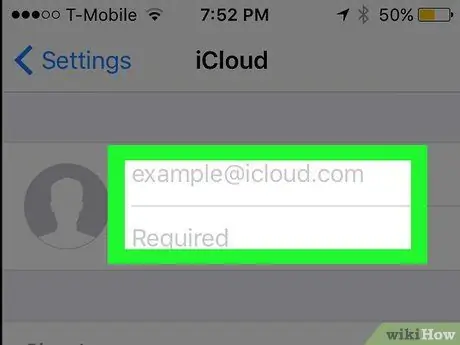
Vaihe 9. Anna Apple ID ja salasana uudelleen
ICloud -varmuuskopiotiedosto tarkistetaan myöhemmin.
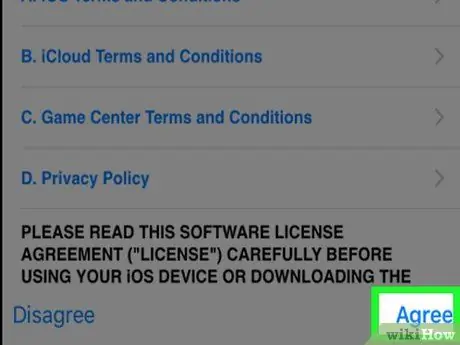
Vaihe 10. Jatka prosessia koskettamalla”Hyväksy”
Se on näytön oikeassa alakulmassa. Kun "Hyväksy" -vaihtoehtoa on painettu, sinua pyydetään valitsemaan päivämäärä tietojen/asetusten varmuuskopioimiseen iCloudiin.
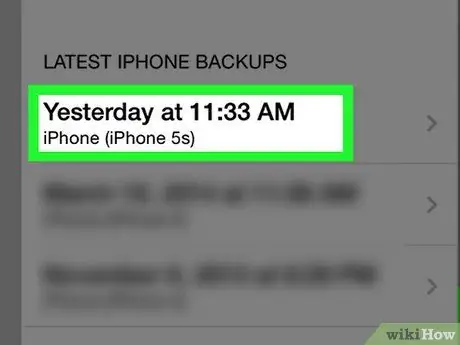
Vaihe 11. Aloita palautusprosessi koskettamalla haluamaasi iCloud -varmuuskopiointipäivää
Muista, että tietojen palauttaminen/palauttaminen iCloudista voi kestää muutaman minuutin.
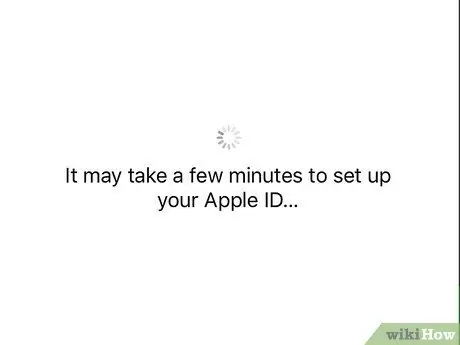
Vaihe 12. Odota, että puhelimen tiedot/asetukset ovat palautuneet
Tämä prosessi voi kestää useita minuutteja.
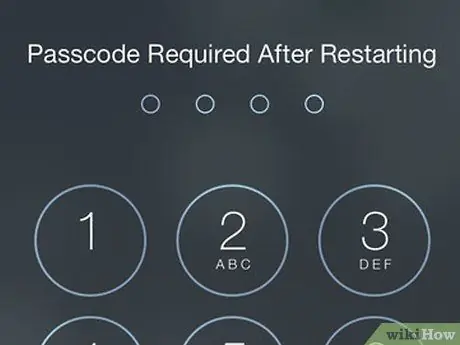
Vaihe 13. Anna Apple ID -salasanasi pyydettäessä
Tämän jälkeen asetukset ja puhelintiedot palautetaan. Huomaa, että sinun on odotettava pidempään, ennen kuin sovellus päivittyy ja puhelimen esipuhdistustila jatkuu.
Vinkkejä
- Jos sinulla ei ole tarpeeksi tilaa tietojen varmuuskopioimiseen iCloudiin, voit varmuuskopioida (tai palauttaa) tietosi iTunesiin ja sieltä.
- Voit myös pyyhkiä iPhonen tiedot iCloud -verkkosivuston kautta, jos haluat tehdä sen etänä.






