Tämä wikiHow opettaa sinulle, kuinka palauttaa äskettäin poistetut tekstiviestit iPhonesta iTunesin tai iCloudin varmuuskopion avulla. Vaikka varmuuskopion käyttäminen voi yleensä palauttaa poistetut tekstiviestit, se voi myös poistaa kaikki tiedot (esim. Teksti) ja korvata ne valitulla varmuuskopiotiedostolla.
Vaihe
Tapa 1 /2: Varmuuskopion käyttäminen iTunesista
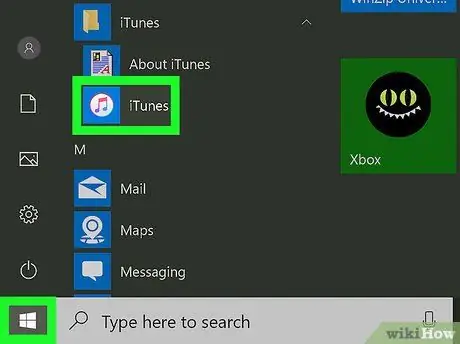
Vaihe 1. Avaa iTunes tietokoneessa
Tämä sovellus on merkitty nuotilla valkoisella pohjalla.
Klikkaus " Lataa iTunes ”Jos sitä kysytään ennen kuin siirryt seuraavaan vaiheeseen. Saatat joutua käynnistämään tietokoneen uudelleen näitä prosesseja varten.

Vaihe 2. Liitä iPhone tietokoneeseen
Liitä latauskaapeli iPhoneen ja tietokoneen USB -porttiin.
Joissakin Mac -tietokoneissa ei ole USB -porttia. Voit kuitenkin ostaa USB -sovitinsarjan kannettavalle tietokoneelle
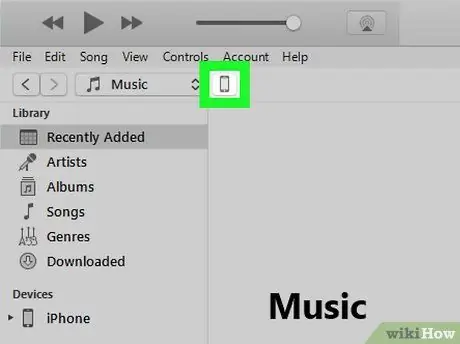
Vaihe 3. Napsauta "Laite" -kuvaketta
Tämä iPhone-kuvake näkyy iTunes-ikkunan vasemmassa yläkulmassa. "Yhteenveto" -sivu tulee näkyviin, kun kuvaketta napsautetaan.
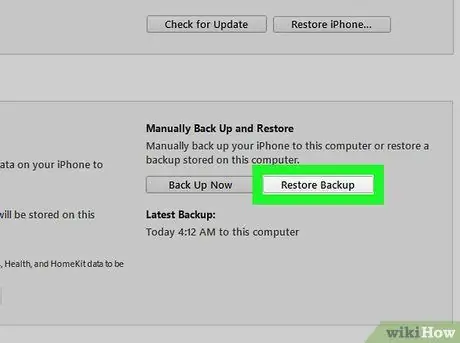
Vaihe 4. Napsauta Palauta varmuuskopio
Se on sivun yläreunan Varmuuskopiot -osion oikealla puolella.
- Jos sinua kehotetaan, sammuta Find My iPhone -ominaisuus ensin, ennen kuin jatkat.
- Sinun on ehkä ensin tehtävä uusi varmuuskopio, jotta voit palata puhelimesi nykyiseen tilaan myöhemmin. Voit tehdä uuden varmuuskopion napsauttamalla " Varmuuskopioi nyt ”.
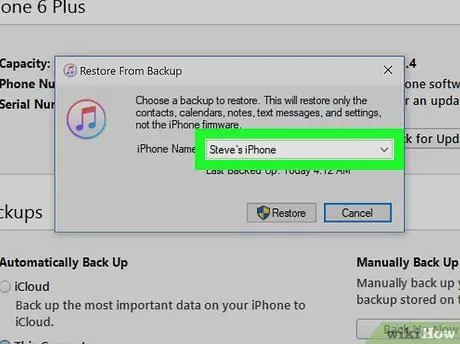
Vaihe 5. Napsauta "iPhone Name" -vaihtoehdon vieressä olevaa ruutua pyydettäessä
Tämän jälkeen avattava valikko tulee näkyviin.
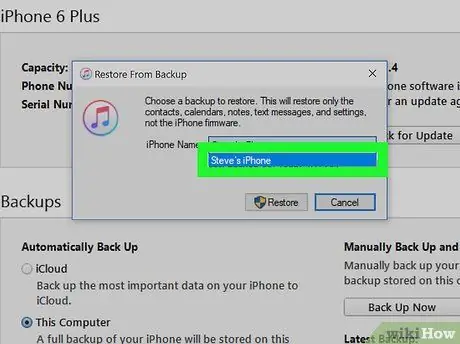
Vaihe 6. Napsauta varmuuskopiotiedoston luontipäivää
Varmista, että valitulla päivämäärällä poistettujen viestien arvioidaan olevan edelleen puhelimessa.
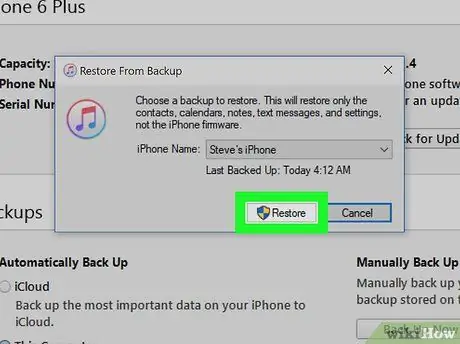
Vaihe 7. Napsauta Palauta
Se on sivun "Varmuuskopiot" -osan oikealla puolella. Tämän jälkeen varmuuskopio alkaa palauttaa iPhoneen.
- Jos valittu varmuuskopiotiedosto on suojattu salasanalla, kirjoita salasana ensin.
- Sinun on ehkä päivitettävä laiteohjelmisto ennen kuin iTunes palauttaa asetukset tai tiedot iPhoneen.
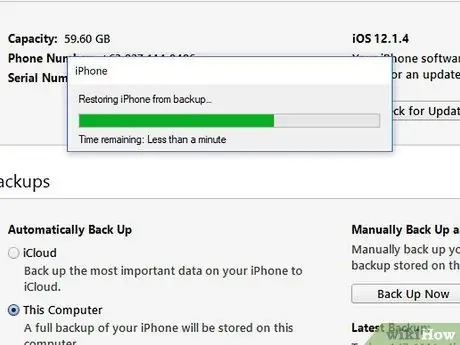
Vaihe 8. Odota, kunnes tietojen palautusprosessi on valmis
Sen jälkeen näet poistetut tekstiviestit viestisovelluksessa (”Viestit”), jotka on merkitty puhekuplakuvakkeella vihreällä taustalla.
Tapa 2/2: Varmuuskopion käyttäminen iCloudista
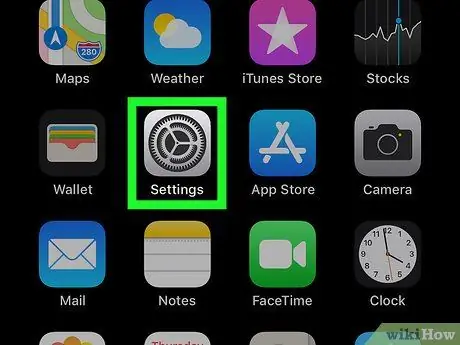
Vaihe 1. Avaa iPhonen asetusvalikko (”Asetukset”)
Tämä valikko on merkitty harmaalla rataskuvakkeella. Yleensä näet kuvakkeen aloitusnäytössä.
Varmista ennen asetusten ja tietojen poistamista ja palauttamista iCloudista, että sinulla on ensin varmuuskopiotiedosto iCloudissa. Vahvista tämä koskettamalla Apple ID -nimeä Asetukset -sivun yläosassa ja napauttamalla iCloud ", Pyyhkäise näyttöä ja kosketa" iCloud -varmuuskopio " Niin kauan kuin varmuuskopioinnin päivämäärä näkyy, voit palauttaa varmuuskopiotiedoston iCloudista.
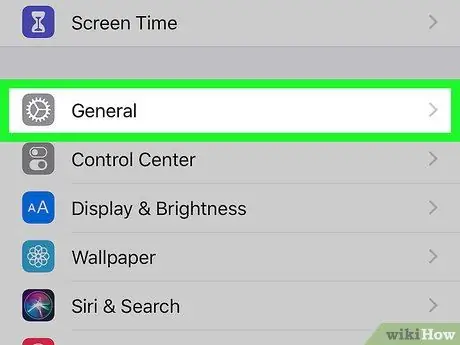
Vaihe 2. Pyyhkäise näyttöä ja kosketa Yleistä
Se on näytön alareunassa.
Jos olet juuri tarkistanut varmuuskopion saatavuuden iCloudissa, napauta ensin "Takaisin" -painiketta näytön vasemmassa yläkulmassa
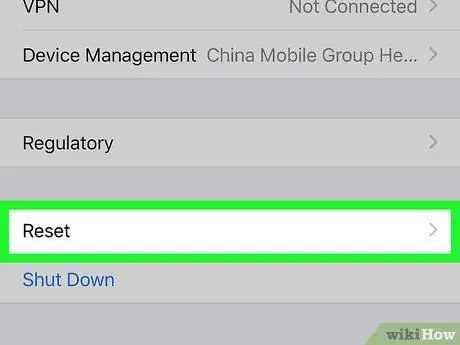
Vaihe 3. Pyyhkäise näyttöä ja kosketa Palauta
Tämä vaihtoehto on "Yleiset" -sivun alareunassa.
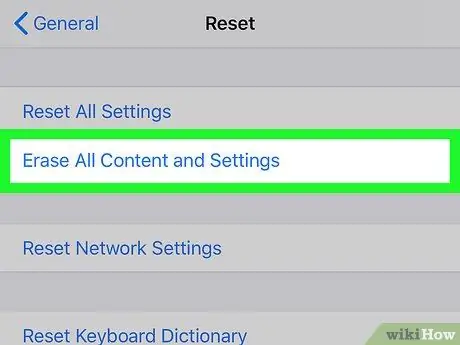
Vaihe 4. Kosketa Poista kaikki sisältö ja asetukset
Näet tämän vaihtoehdon sivun yläosassa.
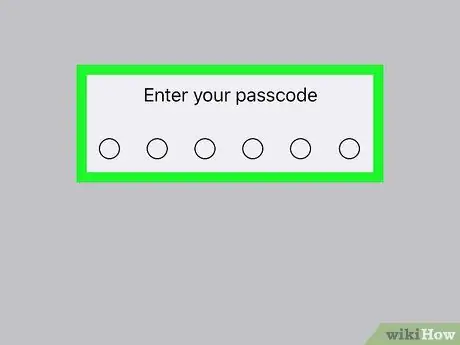
Vaihe 5. Kirjoita iPhone -salasana
Syötettävä koodi on koodi, jota käytät iPhonen lukituksen avaamiseen.
Jos et määrittänyt salasanaa, ohita tämä vaihe
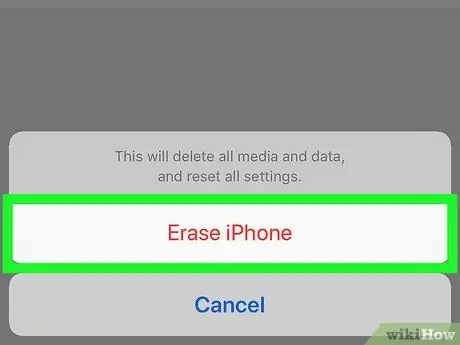
Vaihe 6. Napauta Poista iPhone kahdesti
Se on näytön alareunassa.

Vaihe 7. Odota, että iPhonen tiedot ja asetukset poistuvat
Prosessi kestää muutaman minuutin. Tämän jälkeen voit valita varmuuskopiotiedoston, jonka haluat palauttaa iCloudista.

Vaihe 8. Paina iPhonen "Koti" -painiketta
Se on pyöreä painike näytön alareunassa.
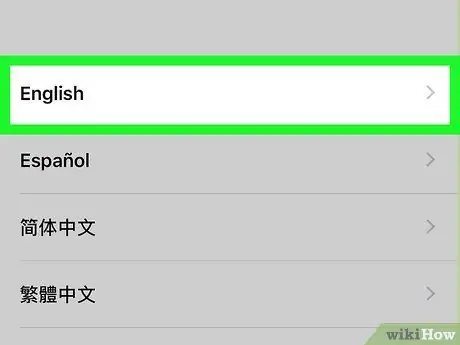
Vaihe 9. Suorita iPhonen alkuasetukset
Lopeta valitsemalla asuinpaikkakieli ja -alue ja sitten WiFi -verkko, jonka haluat muodostaa yhteyden laitteeseen.
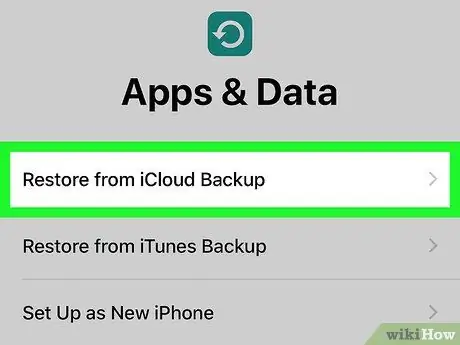
Vaihe 10. Napauta Palauta iCloud -varmuuskopiosta pyydettäessä
Tämän vaihtoehdon avulla voit valita ja asentaa asetuksia ja varmuuskopiotiedostoja iCloud -tililtäsi.
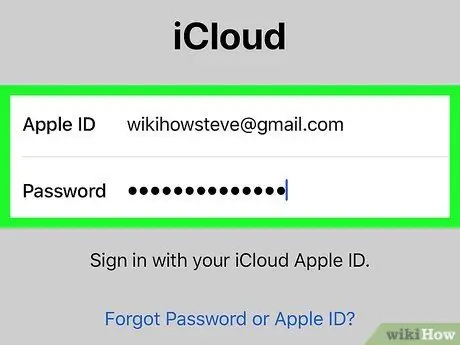
Vaihe 11. Anna Apple ID -sähköpostiosoitteesi ja salasanasi
Molempien tietojen on oltava samat kuin musiikin tai sovellusten lataamiseen käytetyt kirjautumistiedot.
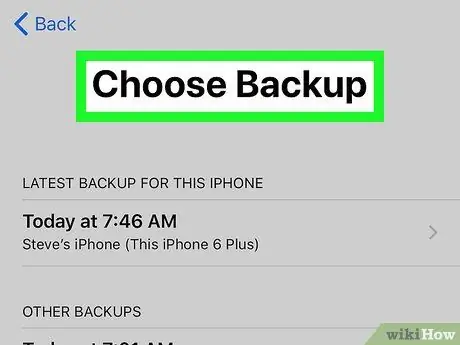
Vaihe 12. Valitse Valitse varmuuskopio
Se on näytön keskellä.
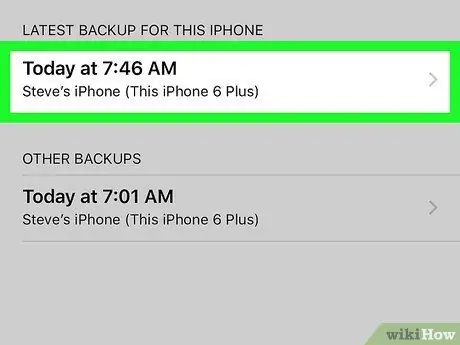
Vaihe 13. Kosketa varmuuskopiointipäivää
Muista, että sinun on valittava päivämäärä, jolloin haluamasi viesti on edelleen iPhonessa.

Vaihe 14. Odota, että asetukset ja tietojen palautusprosessi on valmis
Sen jälkeen voit tarkastella poistettuja tekstiviestejä viestisovelluksessa (”Viestit”).
Vinkkejä
- On hyvä idea tehdä säännöllisiä varmuuskopioita iPhonen asetuksista tai tiedoista iCloudiin tai iTunesiin. Näin voit käyttää vanhoja tietoja helpommin (jos tiedot menetetään tai poistetaan laitteesta milloin tahansa).
- Kun olet käyttänyt haluamiasi tekstiviestejä, voit palauttaa laitteen viimeisimmät asetukset ja tiedot palauttamalla viimeisimmän varmuuskopion. Et voi käyttää tekstiviestejä uudelleen, mutta voit kiertää tämän ottamalla kuvakaappauksia viesteistä ja lataamalla ne Internet -tallennuspalveluun (esim. Google Drive tai iCloud).






