Poistitko vahingossa tärkeän videon? Pelkäätkö, että video katoaa kokonaan? Älä vielä luovuta, jos näin tapahtuu, voit saada videosi takaisin vain muutamassa minuutissa käyttämällä yhtä ilmaisista tietojen palautusohjelmista ja vähän onnea.
Vaihe
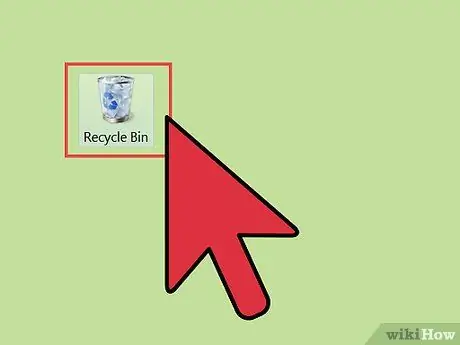
Vaihe 1. Tarkista roskakori tai roskakori
Roskakori (roskakori Mac OS X -käyttäjille) tallentaa poistamasi tiedostot ennen kuin ne menetetään pysyvästi. Tämän avulla voit palauttaa poistamasi tiedostot, jos haluat ne takaisin tai jos poistat ne vahingossa. Jos haluat palauttaa videoita roskakorista, avaa roskakori työpöydällä, napsauta hiiren kakkospainikkeella haluamaasi videotiedostoa ja valitse Palauta palauttaaksesi videon paikkaan, josta video tuli.
- Suuret tiedostot eivät välttämättä mene roskakoriin ja katoavat välittömästi. Jos näin tapahtuu, tarvitset tietokoneohjelman apua tiedoston palauttamiseksi.
- Jos käytät iPodia tai iPhonea ja haluat palauttaa poistetut videosi, katso vaihe 4.
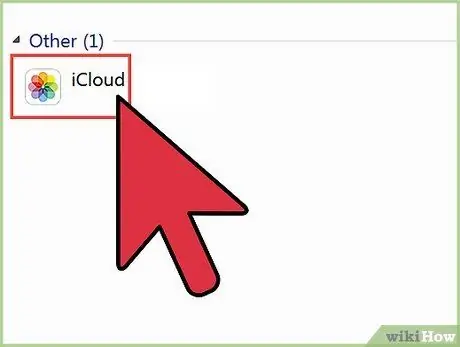
Vaihe 2. Tarkista pilvitallennustila
Jos käytät Apple- tai Google -puhelinta, on hyvä mahdollisuus, että videoillasi on jo varmuuskopioita pilvitallennustilassa. Jos käytät Google -laitetta, tutustu Google+ -videoihin, sillä uudemmat laitteet varmuuskopioivat tiedostot automaattisesti Google+ -tilillesi. Jos käytät iPhonea tai iPodia, tutustu iTunes -videoihin. Videosi voivat olla jo synkronoitu ja voit siirtää ne takaisin laitteellesi.
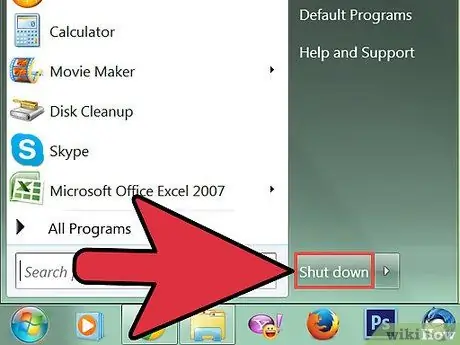
Vaihe 3. Lopeta laitteen käyttö
Jos et löydä videotasi tietokoneeltasi, älä tallenna uutta tiedostoa tai poista muita. Näin toimimalla voit todennäköisesti palauttaa poistetut videot. Tämä johtuu siitä, että kun tiedosto poistetaan tietokoneesta, se korvataan uusilla tiedoilla. Jos uusia tietoja ei tallenneta, poistetut tiedostot eivät korvaa uusia tietoja ja ne voidaan yleensä palauttaa.
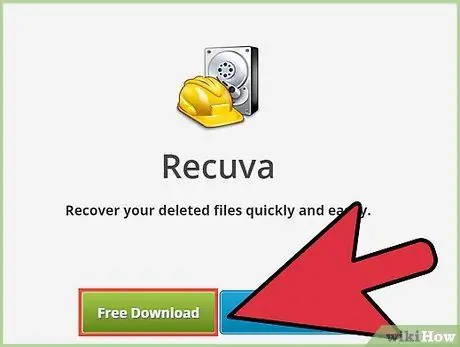
Vaihe 4. Lataa tietojen palautusohjelma
Varmista, ettet tallenna ohjelmaa laitteelle, josta palautat poistettua videota, jotta video ei korvaa uusia tietoja. Turvallisuuden vuoksi lataa tietojen palautusohjelma toiselle tietokoneelle ja tallenna se sitten toiseen tallennusvälineeseen. Tietojen palautusohjelmat voivat palauttaa tietoja kiintolevyiltä, USB -muistilta, SD -kortilta, iPodilta ja muilta kannettavilta laitteilta. Tässä on joitain usein käytettyjä ilmaisia ohjelmia:
- Recuva
- FreeUdelete
- ADRC -tietojen palautus
- Data Rescue (OS X)
- FileSalvage (OS X)
- Hanki kannettava versio ohjelmasta, jos mahdollista. Tämän avulla voit suorittaa ohjelman ilman, että sinun tarvitsee asentaa sitä tietokoneeseen, jossa poistettu video oli. Kaikki ohjelmat eivät ole saatavilla kannettavissa versioissa.
- Jos haluat palauttaa videoita kannettavasta laitteesta, pendrivestä tai SD -kortilta, sinun ei tarvitse käyttää ohjelman kannettavaa versiota ja voit käyttää tietokonettasi huoletta. Lataa ja asenna tietojen palautusohjelma tietokoneellesi.
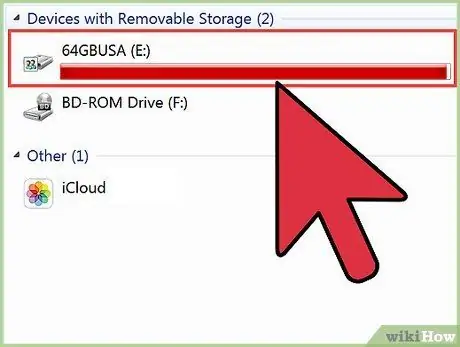
Vaihe 5. Liitä laite tietokoneeseen (tarvittaessa)
Jos haluat palauttaa videoita kamerasta tai iPodista, liitä se tietokoneeseen USB -kaapelilla. Sinun on asetettava iPod DFU -tilaan, jotta tietojen palautusohjelmat voivat käyttää sitä. SD -kortteja käytettäessä tietokoneessa on käytettävä SD -kortinlukijaa tai -liitintä.
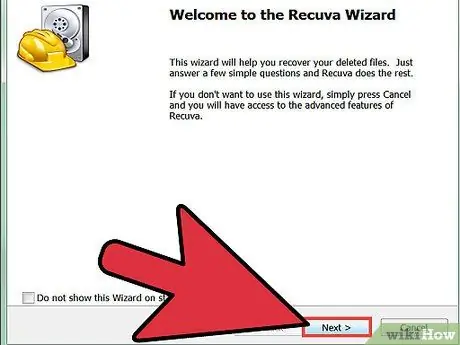
Vaihe 6. Suorita tietojen palautusohjelma
Jokaisella ohjelmalla on erilainen menettely, mutta perusmenettely on sama. Jos käytät ohjelman kannettavaa versiota, sinua pyydetään määrittämään, mihin palautettu video on tallennettu. Palautuksen maksimoimiseksi sinun on valittava eri tallennuspaikka kuin video, jonka haluat palauttaa.
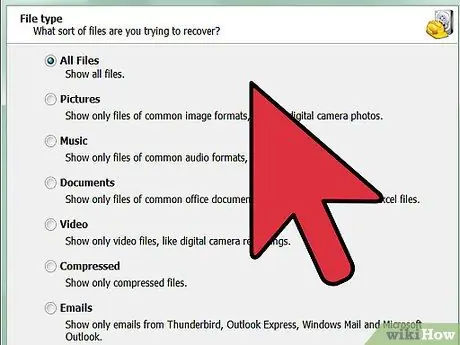
Vaihe 7. Päätä, mitä etsit
Etsi levy, asema tai laite, josta palautettava video on peräisin. Useimmat tietojen palautusohjelmat pyytävät sinua määrittämään palautettavat tiedostot, joten määritä videomuoto (jos mahdollista) nopeuttaaksesi hakua. Voit myös syöttää videon nimen. Tämän lisäksi voit myös saada luettelon kaikista palautettavista tiedostoista, joista voit valita.
Jotkut ohjelmat antavat sinulle mahdollisuuden suorittaa yksityiskohtaisemman haun tai tiedoston syväskannauksen. Tämä vie enemmän aikaa, mutta johtaa palautettavampiin tiedostoihin
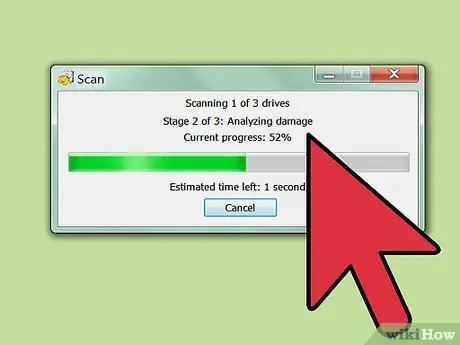
Vaihe 8. Etsi haluamasi video
Kun saat hakutulokset, etsi haluamasi video selaamalla palautettavien tiedostojen luetteloa. Jokaisella ohjelmalla on erilainen tapa palauttaa tiedostot, mutta yleensä sinun tarvitsee vain valita haluamasi tiedostot ja napsauttaa "Palauta" -vaihtoehtoa.
- Kaikkia videoita ei voi palauttaa 100%. Tämä johtuu siitä, että tiedosto tallennetaan yleensä useisiin osioihin kiintolevylläsi, ja on mahdollista, että toinen tiedoston osa on korvattu toisella.
- Jotkut ohjelmat palauttavat videot sinne, missä ne on tallennettu, ja toiset palauttavat ne määrittämääsi hakemistoon.






