Voit kopioida pelejä levyltä USB -levylle käyttämällä konsolia, jota on muutettu siten, että kaikki pelisi voidaan varmuuskopioida yhteen paikkaan. Suosittelemme tätä tapaa polttaa Wii -varmuuskopiot levyille, koska poltetut levyt eivät toimi uusissa Wii -konsoleissa. Jos haluat polttaa Wii -pelin, valmista kuvatiedosto ja ISO -poltto -ohjelma. Tarvitset muokatun Wii USB Loader -ohjelman, jotta voit toistaa poltettuja levyjä.
Vaihe
Osa 1/4: Wii -konsolin muokkaaminen
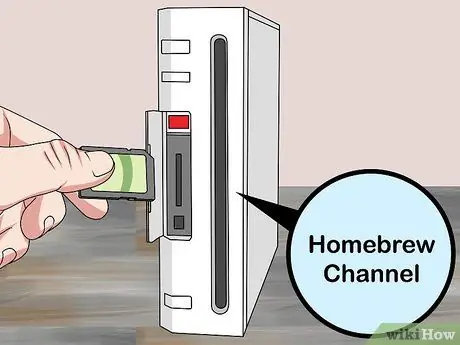
Vaihe 1. Asenna Homebrew -kanava repimään ja pelaamaan peliä.
Jos haluat kopioida pelejä Wii- tai PC -tietokoneellasi, konsolia on edelleen muokattava, jotta voit pelata rip -pelejä. Voit asentaa Homebrew Channel -ohjelmia käyttämällä erityistä hyväksyntää nimeltä Letterbomb.

Vaihe 2. Päivitä Wii uusimpaan versioon
Tarvitset syyskuussa 2010 julkaistun Wii -ohjelmiston lopullisen version (4.3). Tämä vaihe vaaditaan, jotta hyödyntäminen toimisi.
- Valitse Wii -asetusvalikosta "Wii" -painike.
- Valitse "Wii -asetukset" ja sitten "Wii -järjestelmäasetukset" (Wii -järjestelmäasetukset).
- Valitse "Wii System Update" kolmannelta sivulta.
- Aloita järjestelmäpäivityksen lataaminen ja asentaminen valitsemalla "Kyllä" ja sitten "Hyväksyn".
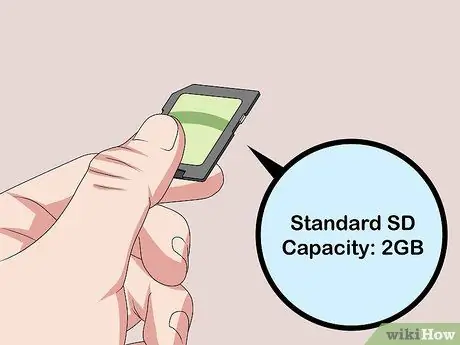
Vaihe 3. Valmistele enintään 2 Gt: n SD -kortti
Tarvitset enintään 2 Gt: n SD -kortin, jotta voit muokata konsolia onnistuneesti. Tämän kortin on oltava tavallinen SD -kortti, ei SDHC tai SDXC.
Tarkista SD -korttiluettelo osoitteesta wiibrew.org/wiki/SD/SDHC_Card_Compatibility_Tests, jos olet epävarma korttisi yhteensopivuudesta

Vaihe 4. Alusta SD -kortti tietokoneessa
Aseta SD -kortti tietokoneen kortinlukijaan. Jos tietokoneessasi ei ole kortinlukijaa, tarvitset USB -lukijan. Alusta kortti FAT32 -muotoon seuraavasti:
- Windows - Avaa Windowsin Resurssienhallinta (⊞ Win+E). Napsauta SD-korttia hiiren kakkospainikkeella ja valitse "Alusta". Valitse "FAT32" "Tiedostojärjestelmä" -valikosta ja napsauta "Muoto".
- Mac - Avaa Levytyökalu Apuohjelmat -kansiosta. Valitse SD -kortti ja napsauta sitten "Poista" -painiketta. Valitse "FAT" "Format" -valikosta.

Vaihe 5. Määritä Wii -konsolin MAC -osoite
Tämä on Wii: n ainutlaatuinen osoite. MAC -osoite löytyy Wii: n Asetukset -valikosta:
- Avaa Wii -asetukset -valikko napsauttamalla Wii -päävalikon "Wii" -painiketta.
- Valitse "Wii -asetukset" ja toiselta sivulta "Internet".
- Valitse "Konsolin tiedot" ja merkitse muistiin konsolin MAC -osoite.

Vaihe 6. Käy
please.hackmii.com tietokoneen selaimessa.
Tämä sivusto luo Letterbomb -hyökkäyksen erityisesti Wii -peliäsi varten.
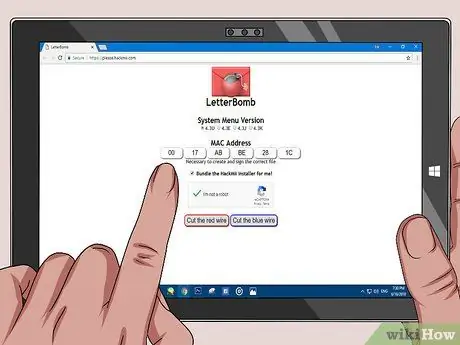
Vaihe 7. Kirjoita Wii: n MAC -osoite tekstikenttään
Jokaisessa tekstiruudussa on kaksi merkkiä MAC -osoitteeseen.
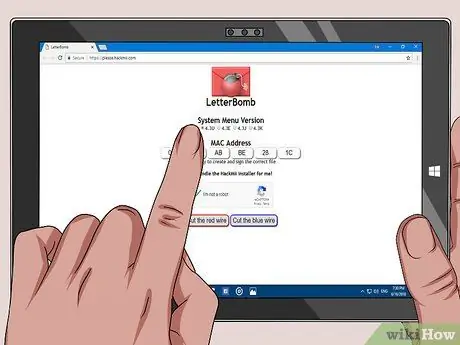
Vaihe 8. Valitse alue "Järjestelmävalikon versio" -osiosta
Jos et ole varma, voit tarkistaa konsolin käyttämän version palaamalla "Wii -asetukset" -valikkoon ja katsomalla oikeasta yläkulmasta.
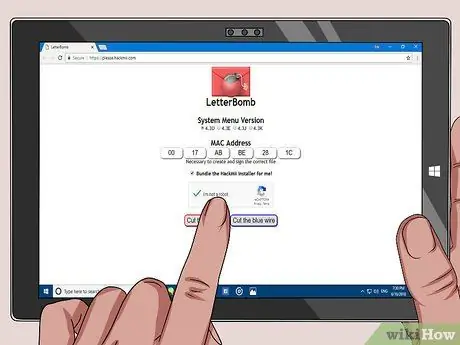
Vaihe 9. Napsauta "En ole robotti" ja napsauta sitten yhtä latauspainikkeista
Ei ole väliä, jos valitset "Katkaise punainen lanka" tai "Katkaise sininen lanka", molemmat lataavat ZIP -tiedoston.
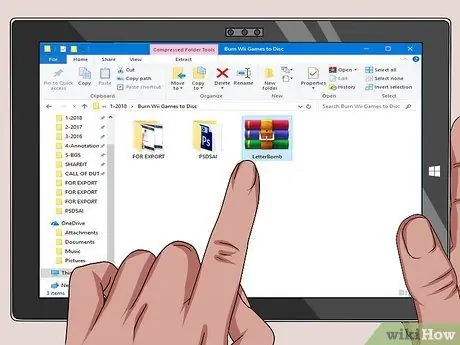
Vaihe 10. Avaa ZIP-tiedosto kaksoisnapsauttamalla sen sisältöä
Näet "yksityisen" kansion ja "boot.elf" -tiedoston.

Vaihe 11. Kopioi kansiot ja tiedostot ZIP -tiedostosta SD -kortille
Vedä ja pudota "yksityinen" kansio ja "boot.elf" tiedosto suoraan SD -kortille. Näin molemmat ovat oikeassa paikassa kortilla.

Vaihe 12. Poista SD -kortti tietokoneesta ja aseta se Wii -korttiin
SD -korttiportti löytyy Wii: n etupuolelta taitettavan paneelin takaa.

Vaihe 13. Napsauta Wii -päävalikon Viestit -painiketta
Näet punaisen kirjekuoren, jonka sisällä on pommi. Sinun on ehkä painettava Wii -päävalikkopainiketta. Näet punaisen kirjekuoren, jossa on pommi. Painamalla miinus (-) -painiketta voit palata 1-2 päivää taaksepäin löytääksesi sen.
Tarkista, että "yksityinen" -kansio ja "boot.elf"-tiedosto ovat SD-kortin juuressa, jos Letterbomb ei näy
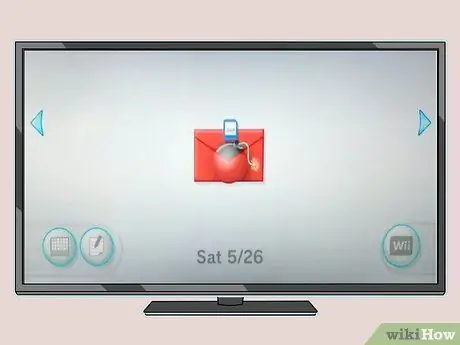
Vaihe 14. Käynnistä Letterbomb -hyväksikäyttö valitsemalla punainen kirjain
Näet mustan tekstiruudun, joka on samanlainen kuin Windowsin komentorivi.

Vaihe 15. Paina "1" ja sitten "A" Wii -ohjaimessa, kun sinua kehotetaan aloittamaan asennus
Jos Wii -ohjain sammuu, kun HackMii -asennus käynnistyy, se tarkoittaa, että Wii -ohjain on liian uusi. Uusi ohjain sammuu, kun se havaitsee hakkeroinnin. Tarvitset ennen vuotta 2009 valmistetun ohjaimen
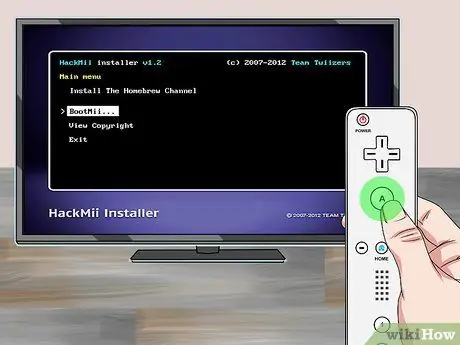
Vaihe 16. Valitse "BootMii" ja paina "A
" Tällä tavalla voit määrittää BootMii: n lataamaan Homebrew -kanavan.

Vaihe 17. Valitse "Valmistele SD -kortti" ja sitten "Kyllä, jatka"
Tiedosto lisätään BootMii -ohjelman SD -kortille.

Vaihe 18. Valitse "Asenna BootMii IOS: ksi. "Vahvista ja asenna BootMii -ohjelma valitsemalla" Kyllä, jatka "kahdesti.
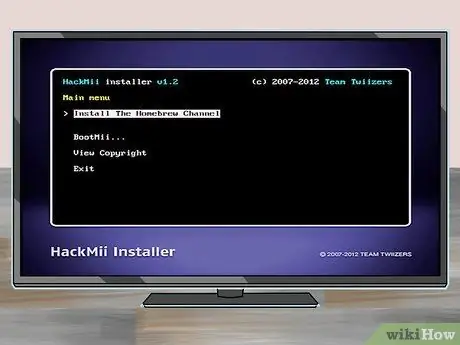
Vaihe 19. Palaa päävalikkoon ja valitse "Asenna Homebrew -kanava"
Vahvista valitsemalla "Kyllä, jatka".
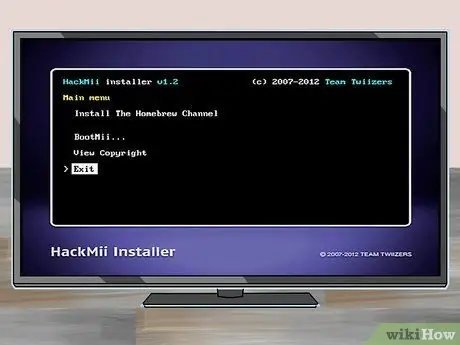
Vaihe 20. Valitse "Exit" asennuksen jälkeen ladataksesi Homebrew -kanavan
Jos Homebrew -kanava latautuu jonkin ajan kuluttua, Wii on muokattu onnistuneesti. Seuraavaksi sinun on asennettava pelin kopioimiseen tarvittava ohjelma ja toistettava varmuuskopio poltetulta USB -levyltä tai DVD -levyltä.
Osa 2/4: Varmuuskopiointiohjelman asentaminen
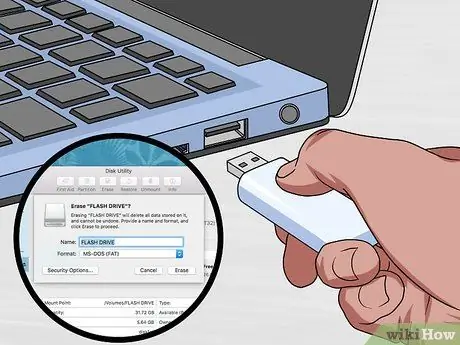
Vaihe 1. Alusta levy tai flash -asema muodossa FAT32
Tämän muodon avulla voit tallentaa Wii- ja GameCube -pelejä. Kopioidut tai ladatut pelit tallennetaan tälle levylle.
- Windows - lataa FAT32 -muoto osoitteesta ridgecrop.demon.co.uk/index.htm?guiformat.htm. Vaikka voit käyttää Windowsin järjestelmän muotoilutyökalua, alustettava kapasiteetti on rajoitettu 32 Gt: iin. Jos asema on riittävän suuri, voit alustaa levyn FAT32 -alustustyökalun avulla. Suorita apuohjelma, valitse ulkoinen asema ja napsauta "Käynnistä". Näin kaikki levyn sisältö poistetaan.
- Mac - Asenna ulkoinen levy ja avaa Levytyökalu. Löydät sen Utilities -kansiosta. Valitse ulkoinen asema ja napsauta "Poista" -painiketta. Valitse "Muoto" -valikosta "FAT32".

Vaihe 2. Lataa IOS236 v6 -asennusohjelma
Tämä on homebrew -sovellus, joka asentaa muiden homebrew -järjestelmäohjelmien (IOS -tiedostot) asentamiseen tarvittavat järjestelmäohjelmat.
Löydät asentajat helposti Internetistä. Kirjoita Googlen hakukoneeseen avainsana "ios236 v6 installer". Tämä asennusohjelma ladataan ZIP -tiedostona
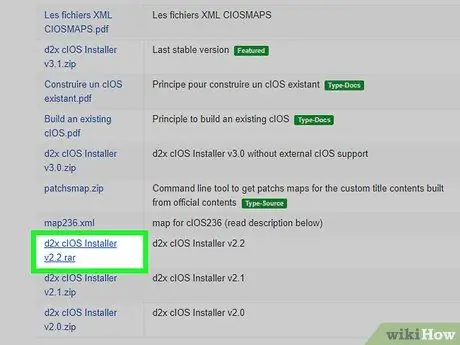
Vaihe 3. Lataa d2x cIOS -asennusohjelma
Tämä ohjelma asentaa järjestelmäohjelmiston, joka muuttaa tapaa, jolla konsoli käyttää tallennustilaa, jotta voit käyttää USB -latausohjelmaa.
Lataa uusin versio osoitteesta code.google.com/archive/p/d2x-cios-installer/downloads
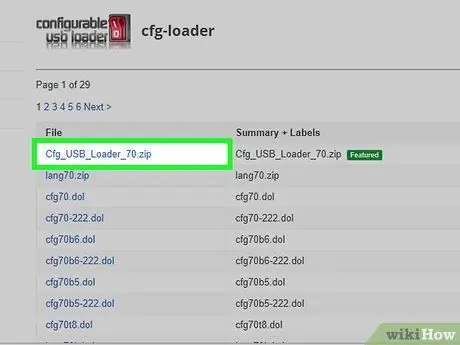
Vaihe 4. Lataa CFG (Configurable USB Loader) -asennusohjelma
Tämä on homebrew -ohjelma, joka hallitsee pelien varmuuskopioita ja mahdollistaa pelien irrottamisen levyiltä. Voit käyttää sitä repimään Wii- ja GameCube -pelejä.
Lataa Cfg_USB_Loader_70-tiedosto osoitteesta code.google.com/archive/p/cfg-loader/downloads

Vaihe 5. Pura CFG -tiedosto SD -kortille
Pura tämä tiedosto ensin kortille ja luo kansiorakenne, jota kaksi muuta ZIP -tiedostoa käyttävät.
- Aseta SD -kortti Wii -tietokoneesta tietokoneeseen.
- Kaksoisnapsauta Cfg_USB_Loader_70.zip ja siirry "inSDroot" -kansioon. Löydät kaksi kansiota: "apps" ja "usb-loader".
- Vedä molemmat kansiot SD -kortin juureen.
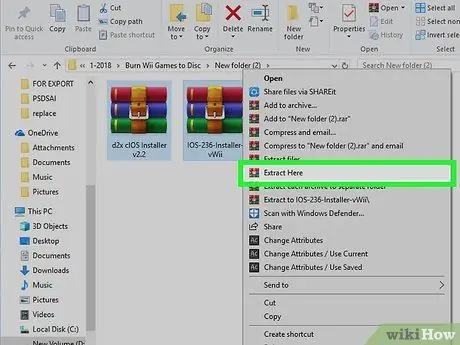
Vaihe 6. Pura iOS236 v6- ja d2x cIOS -asennusohjelma uuteen "apps" -kansioon
Kun CFG-lataustiedostot on kopioitu, voit kaksoisnapsauttaa muita ladattuja ZIP-tiedostoja ja vetää ne SD-kortin uuteen "sovellukset" -kansioon.
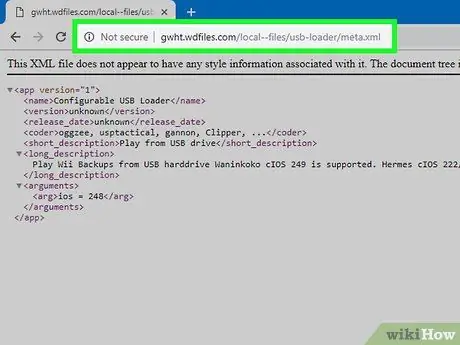
Vaihe 7. Lataa CFG -lataajan korvaava XML -tiedosto
Siirry selaimessa osoitteeseen gwht.wdfiles.com/local--files/usb-loader/meta.xml. Paina Ctrl/⌘ Cmd+S ja tallenna tiedosto nimellä "meta.xml".
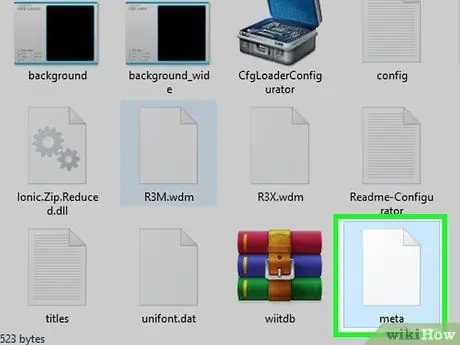
Vaihe 8. Vaihda meta.xml -tiedosto SD -kortin USB Loader -hakemistoon
Avaa SD -kortin hakemisto ja vedä uusi meta.xml -tiedosto siihen. Valitse tiedostosta Korvaa tai Korvaa.
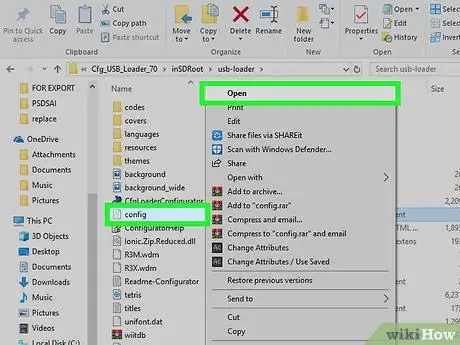
Vaihe 9. Avaa "sample_config.txt" -tiedosto avataksesi tiedoston selaimessa
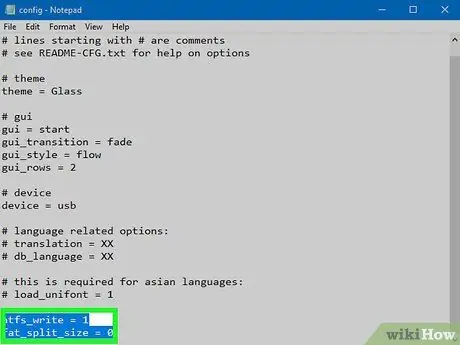
Vaihe 10. Lisää seuraavat kaksi riviä tiedoston alaosaan
Kirjoita nämä kaksi vaihtoehtoa alareunan jokaiselle uudelle riville:
- ntfs_write = 1
- fat_split_size = 0
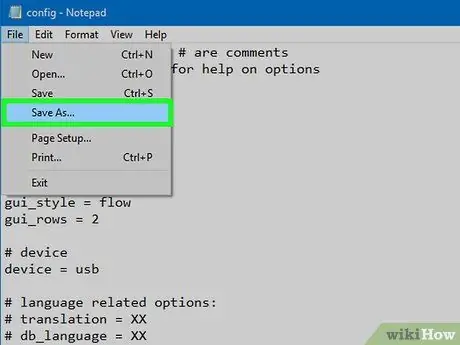
Vaihe 11. Napsauta Tiedosto, valitse Tallenna nimellä (tallenna nimellä) ja nimeä se uudelleen kokoonpanoksi
aktivoidaksesi tiedoston ja varmistaaksesi, että USB Loader käyttää uusia asetuksiasi.

Vaihe 12. Aseta SD -kortti takaisin Wii -laitteeseen ja käynnistä Homebrew -kanava
Siten SD -kortti luetaan ja Homebrew -kanavan asennusohjelma tulee näkyviin.
- Varmista, että kaikki asennetut GameCube -muistikortit on poistettu.
- Varmista, että Wii on yhteydessä Internetiin, jotta se voi ladata tarvitsemasi tiedostot.
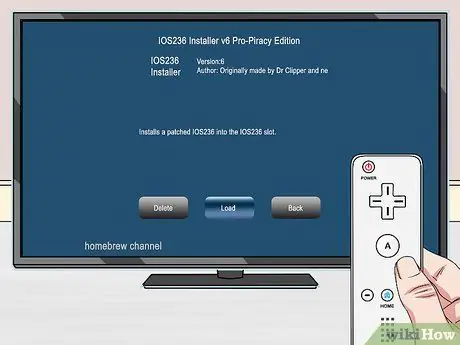
Vaihe 13. Valitse "IOS236 Installer v6" ja napsauta "Lataa" käynnistääksesi asennusohjelman ja tuodaksesi näyttöön erilaisia tekstejä

Vaihe 14. Aloita pariliitos painamalla Wii -ohjaimen "1" -painiketta
IOS236 aloittaa asennuksen.
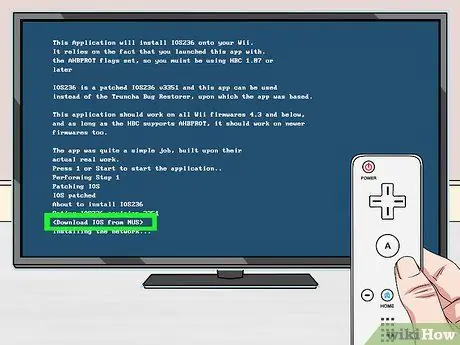
Vaihe 15. Valitse "<Lataa IOS NUS: sta>" pyydettäessä lataamaan vaaditut tiedostot.

Vaihe 16. Paina "A", kun sinua kehotetaan aloittamaan pariliitos
Tiedostojen asennus alkaa ja kestää yleensä jonkin aikaa.

Vaihe 17. Suorita asennus loppuun painamalla "2"
Mitä tahansa teetkin, Älä painamalla painiketta "1."
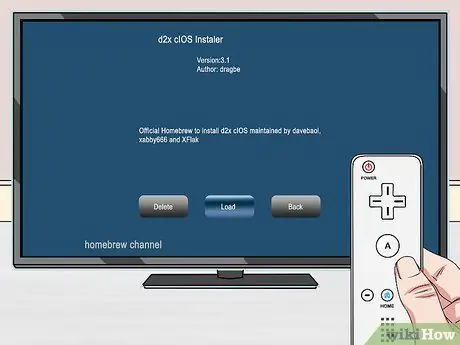
Vaihe 18. Palaa Homebrew -kanavaan ja valitse "D2X cIOS Installer
" Käynnistä se painamalla "Launch".
Jatka painamalla mitä tahansa vastuuvapausnäytön näppäintä
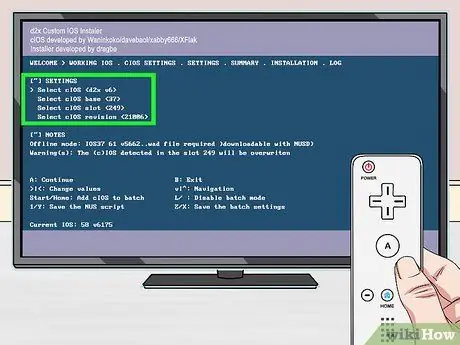
Vaihe 19. Asenna asennusvalikko
Määritä asennuksen asetukset näytön yläreunan tekstivalikon avulla:
- Valitse "" cIOS -valikosta "".
- Valitse "" cIOS -pohjaisen valikon valikosta.
- Valitse "" cIOS -korttipaikan valikosta.
- Valitse "Valitse cIOS -versio" -valikosta.

Vaihe 20. Aloita asennus painamalla "A", korosta sitten paikka 248 ja paina "A" uudelleen
Siten d2x asennetaan syötettyjen asetusten avulla. Saatat joutua odottamaan hieman kauemmin asennusta.
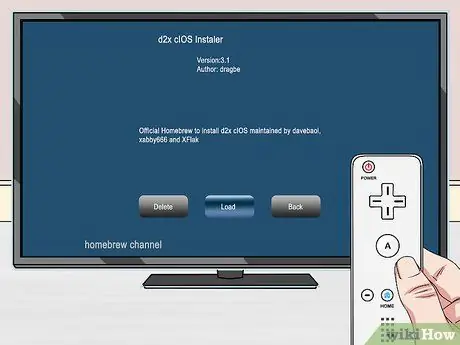
Vaihe 21. Lataa "D2X cIOS Installer" Homebrew -kanavalta
Sinun on asennettava se uudelleen hieman eri asetuksilla.
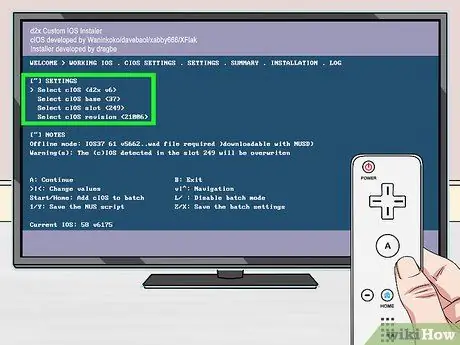
Vaihe 22. Nollaa asennusvalikko
Kirjoita seuraavaksi hieman eri tavalla:
- Valitse "" cIOS -valikosta "".
- Valitse "" cIOS -pohjaisen valikon valikosta.
- Valitse "" cIOS -korttipaikan valikosta.
- Valitse "Valitse cIOS -versio" -valikosta.
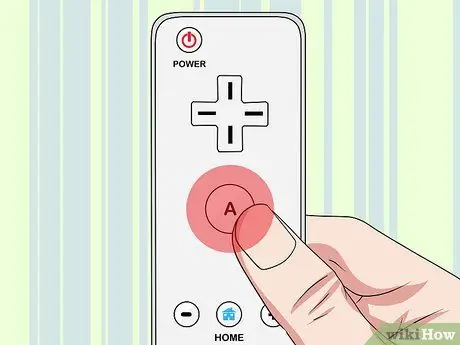
Vaihe 23. Aloita asennus painamalla "A", korosta sitten paikka 247 ja paina "A" uudelleen
Näin ollen d2x asennetaan uudelleen paikkaan 247. Sinun on asennettava se molempiin paikkoihin, ennen kuin voit käyttää USB Loaderia.
Osa 3/4: Pelivarmuuskopioiden luominen ja pelaaminen

Vaihe 1. Aseta alustettu ulkoinen levy tai USB Wii -laitteeseen
Aseta levy paikalleen ennen kuin käynnistät CFG USB -lataimen ensimmäisen kerran. Käytä USB -porttia alempi Wiin takana.
Jos Wii pyytää sinua alustamaan levyn, valitse "Peruuta". Jos napsautat vahingossa "Alusta", voit palata ja muotoilla sen takaisin FAT32 -muotoon
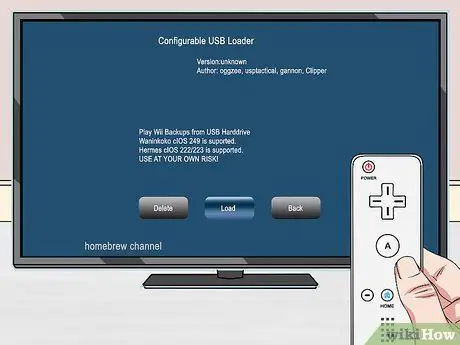
Vaihe 2. Avaa Homebrew -kanava ja valitse "Configurable USB Loader
" Käynnistä ohjelma valitsemalla "Lataa".
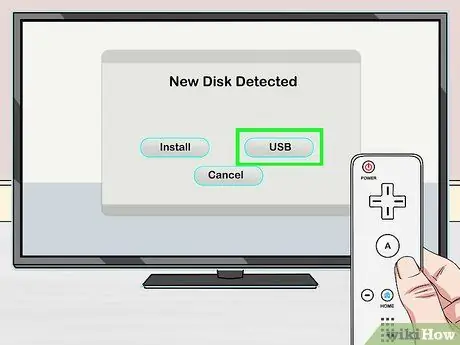
Vaihe 3. Valitse "USB" pyydettäessä
Näin CFG asetetaan lataamaan varmuuskopio USB -levyltä.
Kun sinua kehotetaan valitsemaan osio, sinulla on vain yksi vaihtoehto. Valitse jatka
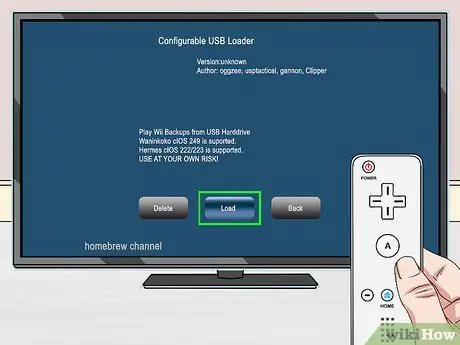
Vaihe 4. Varmista, että IOS 248 on valittu ja käynnistä ohjelma
Näin USB -latauslaite käynnistyy asetuksillasi.
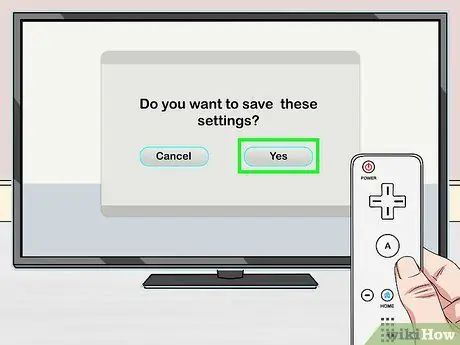
Vaihe 5. Tallenna asetukset
Sinua pyydetään tallentamaan laite- ja iOS -asetukset, jotta niitä ei kysytä aina, kun käynnistät:
- Avaa valikko osoittamalla näytön alareunaa.
- Valitse "Asetukset" ja "Järjestelmä".
- Valitse "Tallenna asetukset" (tallenna asetukset).

Vaihe 6. Aseta kopioitava levy Wii -laitteeseen
Voit kopioida Wii- tai GameCube -pelejä käyttämällä CFG USB Loaderia. Aseta levy asemaan ja tuo se esiin ohjelmalataimessa.
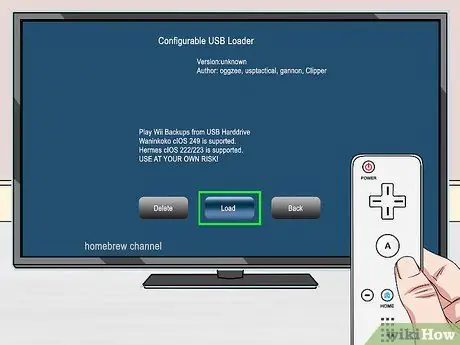
Vaihe 7. Avaa Configurable USB Loader, jos et ole jo
Voit kopioida pelejä Wii -levyiltä ja GameCubesta USB -levyille homebrew -ohjelman avulla.
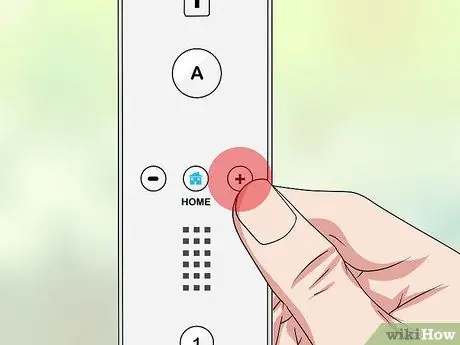
Vaihe 8. Paina "+" CFG -päävalikossa
Tämä vaihe avaa syötetyn pelin asennusnäytön.
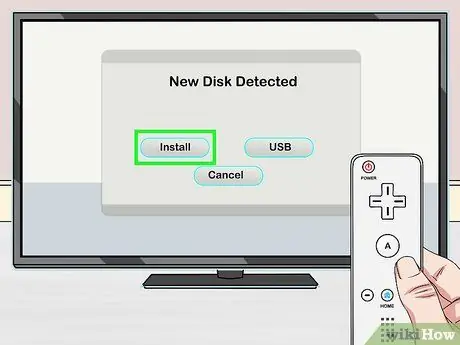
Vaihe 9. Aloita pelin kopioiminen USB -levylle napsauttamalla "Asenna"
Sinun on ehkä odotettava hetki, etenkin uusien suurten pelien kohdalla.

Vaihe 10. Valitse CFG Loaderiin asennettu peli
Asennetut pelit näkyvät CFG Loader -pääikkunassa. Valitse yksi näyttääksesi tiedot ja käynnistä se.
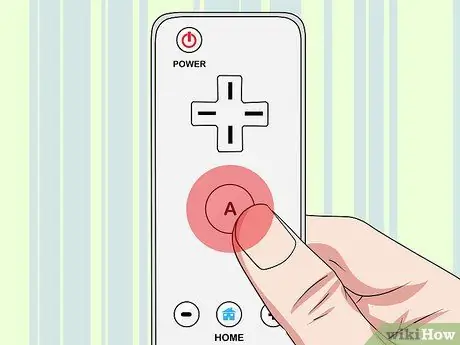
Vaihe 11. Käynnistä peli painamalla "A"
Kun olet valinnut pelin, aloita pelaaminen painamalla "A". Näet tekstin pelin latautuessa ennen aloittamista.
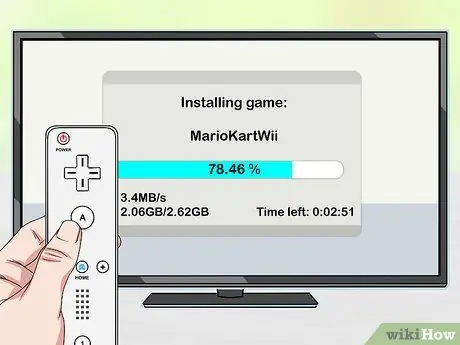
Vaihe 12. Jatka pelin asentamista
Voit jatkaa pelien asentamista miltä tahansa levyltä, alkuperäiseltä tai poltetulta. Kaikki pelit lisätään USB -levylle etkä tarvitse levyä pelin pelaamiseen.
Osa 4/4: Pelin polttaminen levyille

Vaihe 1. Harkitse USB -latauslaitteen käyttöä pelin polttamisen sijasta
Huolimatta USB-latauslaitteen ja ulkoisten levyjen tarjoamasta kätevyydestä, uudempi Wii ei voi lukea DVD-R-levyjä. Tämä tarkoittaa, että poltetut levyt ovat hyödyttömiä vuoden 2008 Wii -pelissä tai uudemmassa.
Jos lataat pelin, kopio voidaan siirtää USB Loaderin käyttämälle USB -levylle ja se näkyy CFG Loader -ohjelmakirjastossa. Sinun ei tarvitse polttaa sitä vain kopioidaksesi sen Wiin

Vaihe 2. Hanki Wii -pelitiedostoja
Jos haluat polttaa pelin levylle USB -latauslaitteen käyttämisen sijaan, tarvitset peliin kuvatiedoston. Sen hankkimiseen on useita tapoja:
- Wii ISO- ja GameCube ISO -tiedostoja voi ladata monilta torrent -sivustoilta. Lue tästä artikkelista lisätietoja torrentien löytämisestä ja lataamisesta. Huomaa, että joillakin alueilla pelien lataaminen torrentin kautta on laitonta.
- Jos noudatat yllä olevia ohjeita, voit käyttää pelejä, jotka on asennettu USB -levylle CFG Loaderilla. Irrota USB -levy tietokoneesta ja avaa "games" -hakemisto. Peli nimetään sen GAMEID -tunnuksen mukaan, joten Googlen avulla voit selvittää sen oikean nimen. Vedä tiedosto tietokoneellesi ja odota, että kopiointi on valmis.
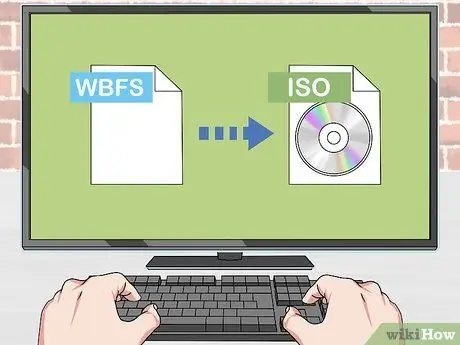
Vaihe 3. Vaihda kuvatiedosto USB -asemasta
Jos kopioit pelin Wii -laitteellasi ja kopioit tiedoston tietokoneellesi, näet, että tiedosto on WBFS -muodossa. Tämä tiedosto on muunnettava ISO -muotoon ennen polttamista:
- Siirry osoitteeseen wbfstoiso.com ja lataa ilmainen ohjelma. Suorita asennusohjelma sen lataamisen jälkeen ja noudata ohjeita. Mainosohjelmia ei asenneta.
- Avaa WBFS to ISO ja valitse WBFS -tiedosto. Voit selata sitä napsauttamalla "Avaa" -painiketta.
- Napsauta "Muunna" aloittaaksesi tiedoston muuntamisen. Ehkä sinun on odotettava sen päättymistä. ISO -tiedosto löytyy samasta paikasta kuin WBFS -tiedosto.
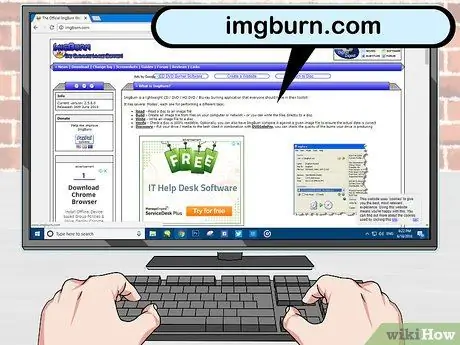
Vaihe 4. Käy osoitteessa imgburn.com ja lataa ImgBurn
Tämän levyn poltto-ohjelman avulla voit polttaa ISO-tiedostoja tyhjälle DVD-/+R-levylle. Lataa uusin versio ImgBurn -sivustosta.
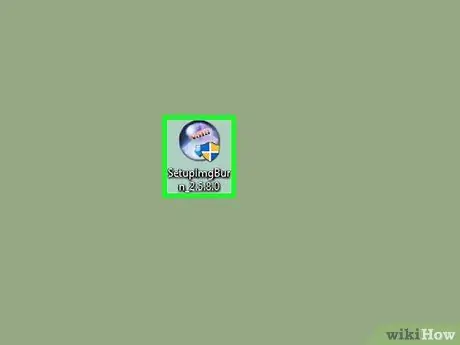
Vaihe 5. Käynnistä ImgBurn -asennus
Aloita asennus kaksoisnapsauttamalla asennusohjelmaa.
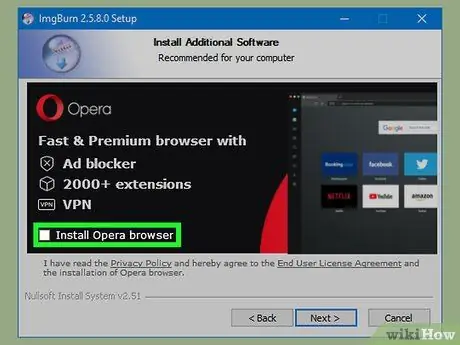
Vaihe 6. Poista Ask Toolbar -mainosten valinta asennuksen aikana
Kun olet valinnut ImgBurnin asennussijainnin, näet Ask -työkalurivin näytön. Muista poistaa kaikki valintaruudut ennen kuin jatkat.
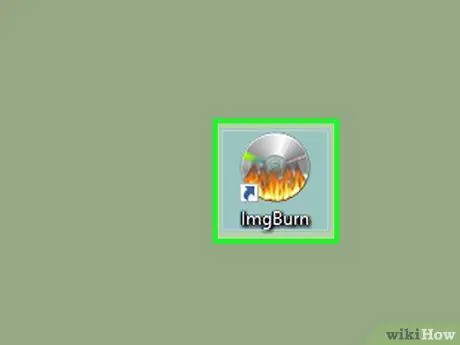
Vaihe 7. Käynnistä ImgBurn, kun se on asennettu
Kun ohjelman asennus on valmis, avaa ImgBurn työpöydän pikakuvakkeesta.
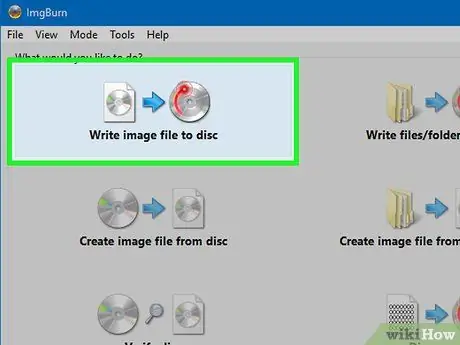
Vaihe 8. Avaa Levyn kirjoitustyökalu valitsemalla ImgBurn -valikosta "Kirjoita kuvatiedosto levylle"

Vaihe 9. Aseta tyhjä DVD +/- R-levy DVD-tallentimeen
Tarvitset DVD -polttimen, jotta ImgBurn toimisi. Huomaa, että jos Wii -versiosi on yli 2008, poltetut levyt eivät toimi
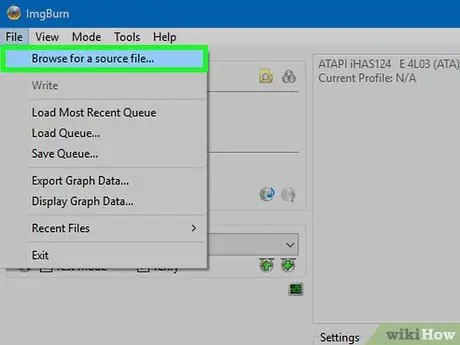
Vaihe 10. Valitse Wii ISO -tiedosto lähteeksi
Etsi se napsauttamalla Selaa -painiketta tai vieritä ikkunaan.
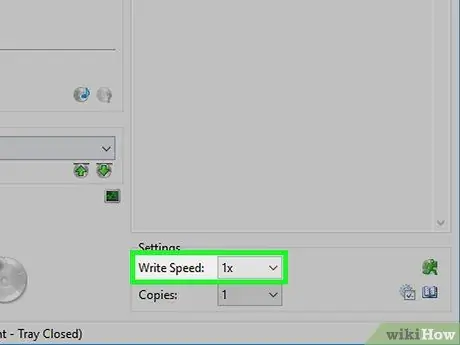
Vaihe 11. Valitse pieni kirjoitusnopeus
Tasaisen palamisen varmistamiseksi valitse hidas polttonopeus, esimerkiksi 1X. Paloaika kasvaa, mutta levyn polttamisen mahdollisuudet ovat suurempia.
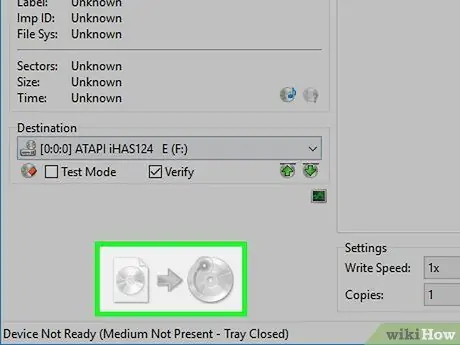
Vaihe 12. Napsauta Burn -painiketta vasemmassa alakulmassa aloittaaksesi tiedoston kirjoittamisen levylle

Vaihe 13. Odota polttamisen päättymistä
Sinun on odotettava, varsinkin jos pelikoko on suuri. Levy tulee ulos, kun prosessi on valmis.

Vaihe 14. Lataa peli USB Loaderiin
Kun levy on polttanut, voit ladata sen USB -latauslaitteeseen. Tällä tavalla voit pelata sitä asentamatta muita hakkereita. Lue lisätietoja edellisestä osasta.






