Tämä wikiHow opettaa sinulle, kuinka voit vaihtaa WhatsApp -tilaasi uuteen. Et voi muokata olemassa olevaa tilaa, mutta voit poistaa sen ja luoda uuden kontaktisi nähtäväksi.
Vaihe
Menetelmä 1/2: iPhonessa
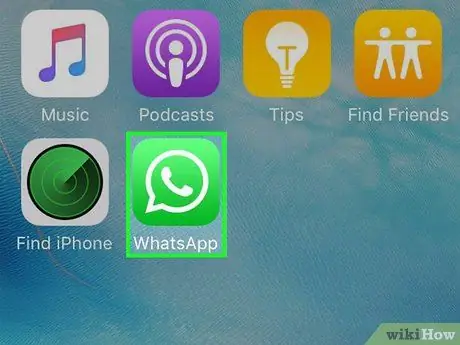
Vaihe 1. Käynnistä WhatsApp
Napauta WhatsApp -kuvaketta, joka näyttää valkoiselta puhelimelta valkoisella vuoratulla keskustelukuplalla vihreällä taustalla. Jos olet kirjautunut sisään, viimeinen avattu WhatsApp -osa tulee näkyviin.
Jos et ole kirjautunut WhatsAppiin, kirjaudu ensin sisään noudattamalla näytön ohjeita ennen kuin jatkat
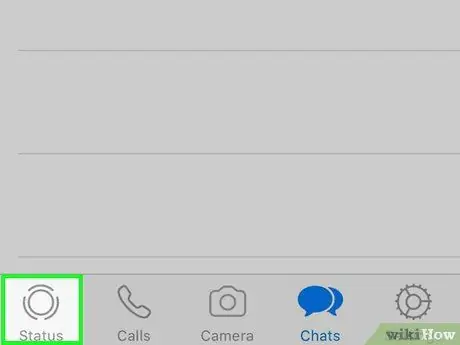
Vaihe 2. Napauta vasemmassa alakulmassa olevaa Tila -välilehteä
-
Kun WhatsApp avaa chat -keskustelun, napauta ensin "Takaisin"
joka on vasemmassa yläkulmassa.
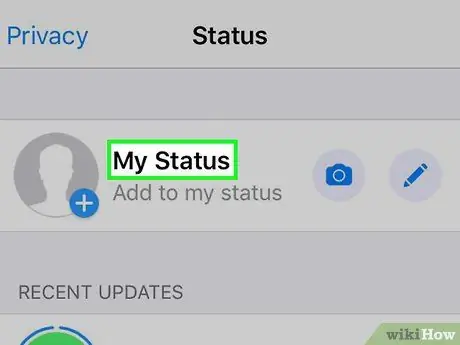
Vaihe 3. Avaa tilaluettelo
Tee tämä napauttamalla otsikkoa Statukseni sijaitsee sivun yläosassa.
Jos haluat lisätä tilan, mutta et poista vanhaa (tai vanhoja tiloja ei ole poistettavissa), siirry tämän menetelmän "Uuden tilan luominen" -vaiheeseen
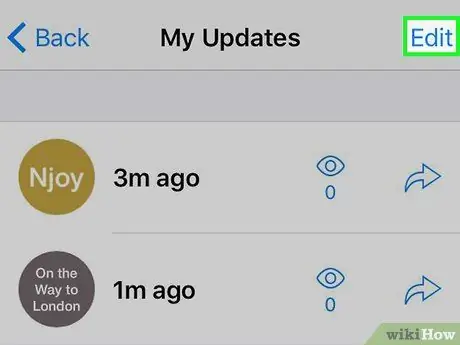
Vaihe 4. Napauta oikeassa yläkulmassa olevaa Muokkaa -vaihtoehtoa
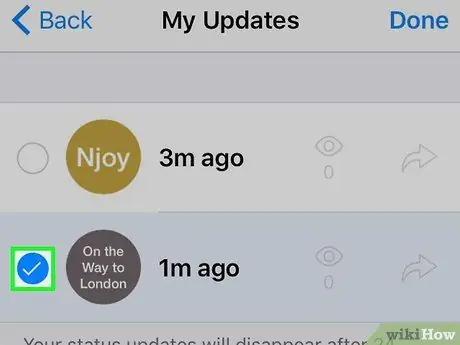
Vaihe 5. Napauta tilaa
Napauta poistettavaa tilaa. Tilan vasemmalle puolelle ilmestyy valintamerkki.
Jos haluat poistaa useita tiloja, napauta kutakin haluttua tilaa
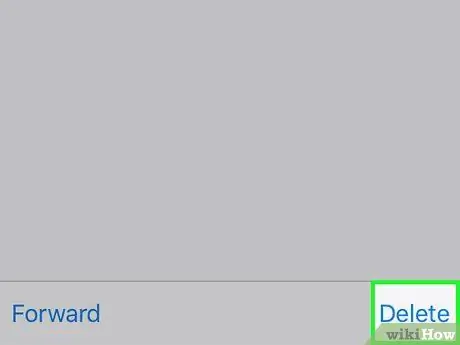
Vaihe 6. Napauta Poista
Tämä vaihtoehto näkyy näytön oikeassa alakulmassa, kun tila on valittu.
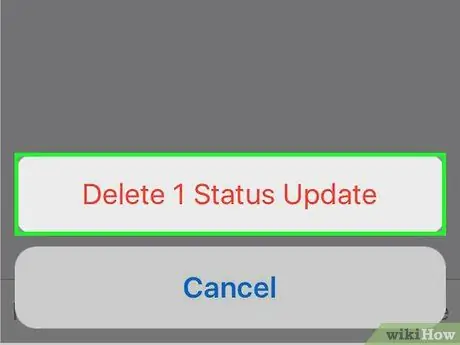
Vaihe 7. Napauta Poista 1 Tilan päivitys pyydettäessä
Se on punainen tekstivaihtoehto näytön alareunassa. Valittu tila luettelosta Statukseni poistetaan.
Jos poistat useita tiloja, tämä vaihtoehto kertoo valittujen tilojen määrän (esim Poista 3 tilapäivitystä).
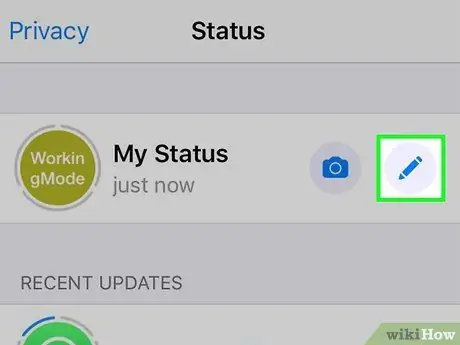
Vaihe 8. Luo uusi tila
Napauta kameran painiketta otsikon oikealla puolella Statukseni sivun yläreunassa ja ota sitten valokuva (tai valitse olemassa oleva valokuva), jota haluat käyttää tilana.
Jos haluat luoda vain tekstin tilan, napauta otsikon oikealla puolella olevaa kynäkuvaketta Statukseni ja kirjoita sitten haluamasi tilaviesti.
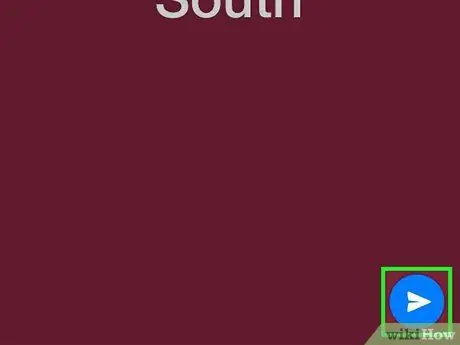
Vaihe 9. Lähetä tila
Napauta Lähetä -kuvaketta
joka sijaitsee oikeassa alakulmassa.
Tämän tilan voivat nähdä kaikki WhatsApp -yhteystietosi 24 tunnin kuluessa. 24 tunnin kuluttua tila häviää automaattisesti
Tapa 2/2: Androidissa
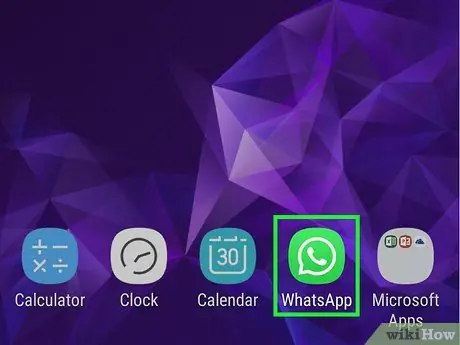
Vaihe 1. Käynnistä WhatsApp
Napauta WhatsApp -kuvaketta, joka näyttää valkoiselta puhelimelta valkoisella vuoratulla keskustelukuplalla vihreällä taustalla. Jos olet kirjautunut sisään, viimeinen avattu WhatsApp -osa tulee näkyviin.
Jos et ole kirjautunut WhatsAppiin, kirjaudu ensin sisään noudattamalla näytön ohjeita ennen kuin jatkat
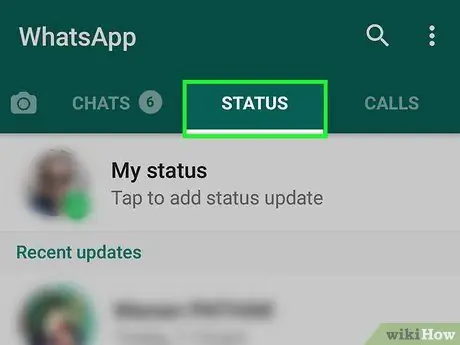
Vaihe 2. Napauta TILA
Tämä välilehti on näytön yläreunassa.
Kun WhatsApp avaa chat -keskustelun, avaa WhatsApp -pääliittymä napauttamalla ensin "Takaisin"
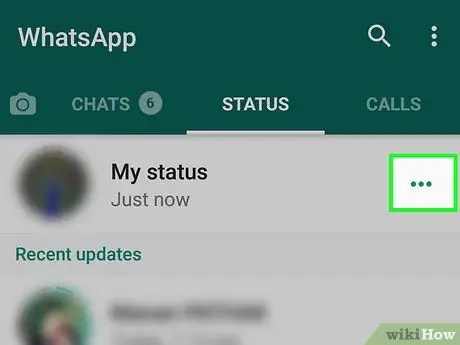
Vaihe 3. Napauta "Oma tila" -otsikon oikealla puolella
Näkyviin tulee sivu, joka sisältää luettelon tiloistasi.
Jos haluat lisätä uuden tilan, mutta et poista vanhaa (tai vanhoja tiloja ei ole poistettavissa), siirry tämän menetelmän "Uuden tilan luominen" -vaiheeseen
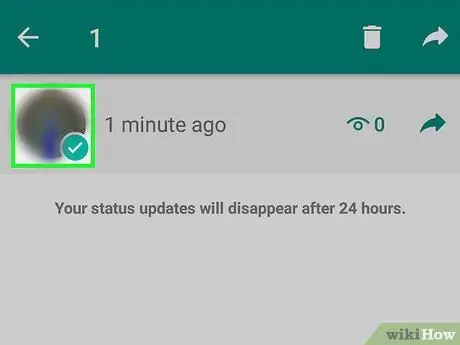
Vaihe 4. Valitse haluttu tila
Paina pitkään poistettavaa tilaa, kunnes sen viereen tulee valintamerkki, ja vapauta sitten sormesi.
Jos haluat poistaa useita tiloja, napauta kutakin seuraavaa tilaa sen jälkeen, kun olet painanut ensimmäistä tilaa pitkään
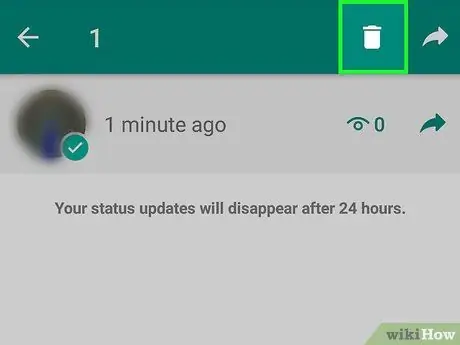
Vaihe 5. Napauta "Poista" -kuvaketta
Se on roskakorin muotoinen kuvake näytön yläreunassa. Valittu tila poistetaan. Napauta kameran painiketta näytön oikeassa alakulmassa ja ota valokuva (tai valitse olemassa oleva valokuva), jota haluat käyttää tilana. Napauta Lähetä -kuvaketta joka sijaitsee oikeassa alakulmassa.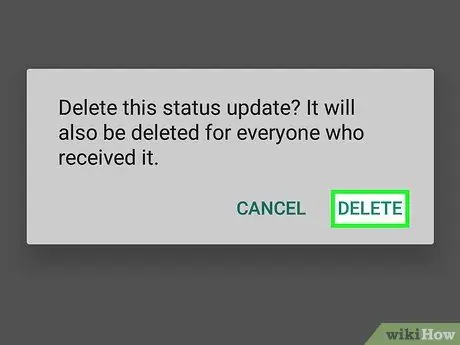
Vaihe 6. Napauta POISTA pyydettäessä
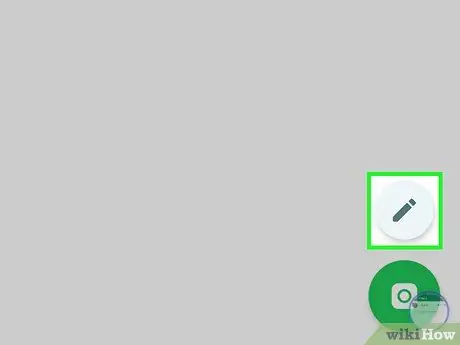
Vaihe 7. Luo uusi tila
Jos haluat vain luoda tekstin tilan, napauta kamerakuvakkeen alla olevaa kynäkuvaketta ja kirjoita sitten haluttu tilaviesti
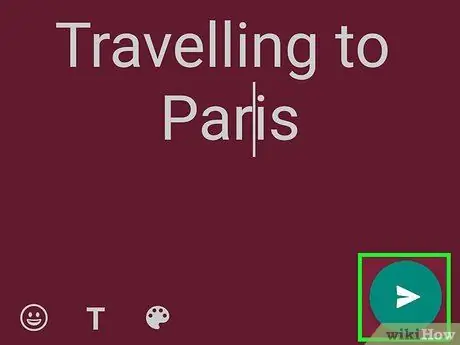
Vaihe 8. Lähetä tila
Tämän tilan voivat nähdä kaikki WhatsApp -yhteystietosi 24 tunnin kuluessa. 24 tunnin kuluttua tila häviää automaattisesti
Vinkkejä
WhatsAppin "Status" -ominaisuus on samanlainen kuin Snapchatin "Story" -ominaisuus, koska voit lähettää valokuvia tai viestejä kaikille WhatsApp -yhteystiedoille 24 tunnin kuluessa






