Aakkosjärjestys on hieno taito oppia Wordissa, varsinkin jos käsittelet hakemistoja ja luetteloita paljon. Onneksi lajitteluprosessi on melko helppo, kun opit käyttämään sitä. Seuraa tätä opasta oppiaksesi minkä tahansa Word -version käyttämiseen.
Vaihe
Menetelmä 1/2: Wordin käyttäminen 2007/2010/2013
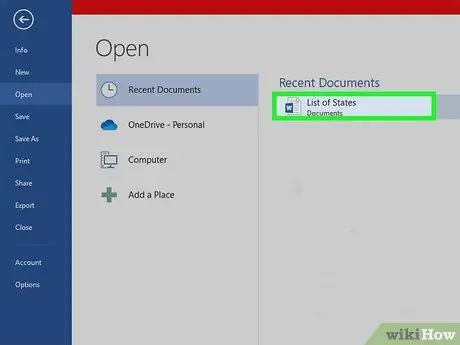
Vaihe 1. Avaa tiedosto, jonka haluat lajitella
Voit myös kopioida ja liittää luettelon sanoista, jotka haluat lajitella asiakirjaan. Sanojen järjestämiseksi aakkosjärjestyksessä ne on muotoiltava luetteloksi, jokainen merkintä omalle rivilleen.
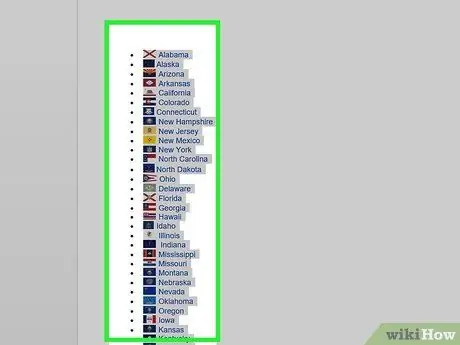
Vaihe 2. Valitse teksti, jonka haluat lajitella
Jos luettelosi on ainoa osa asiakirjaasi, sinun ei tarvitse korostaa mitään. Jos haluat aakkosjärjestyksessä luettelon, joka on osa suurta asiakirjaa, korosta osio, jonka mukaan haluat lajitella.
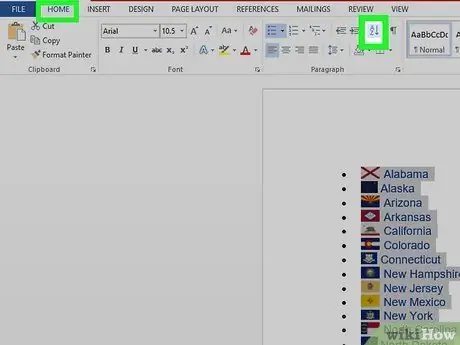
Vaihe 3. Napsauta Etusivu -välilehteä
Napsauta Etusivu -välilehden Kappale -osiossa Lajittele -painiketta. Kuvake on A -kirjain Z -kirjaimen yläpuolella ja nuoli alaspäin. Tämä avaa Lajittele teksti -valintaikkunan.
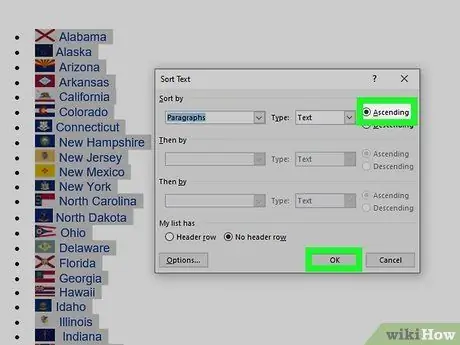
Vaihe 4. Valitse järjestys
Oletuksena lajittelu tapahtuu kappaleen mukaan. Napsauta Nouseva tai Laskeva -painiketta valitaksesi luettelon järjestyksen. Nouseva lajittelee luettelon aakkosjärjestykseen ja laskeva lajittelee luettelon päinvastaiseen aakkosjärjestykseen.
Jos haluat lajitella jokaisen merkinnän toisen sanan mukaan (esimerkiksi sukunimen mukaan ENSIMMÄINEN, VIIMEINEN), napsauta Asetukset -painiketta Lajittele teksti -ikkunassa. Valitse Erota kentät toisistaan -osiossa Muu ja jätä välilyönti. Paina OK ja valitse sitten Sana 2 Lajitteluperuste -valikosta. Lajittele luettelo painamalla OK
Tapa 2/2: Word 2003: n ja vanhempien versioiden käyttäminen
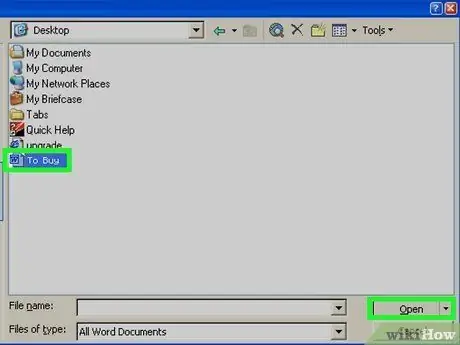
Vaihe 1. Avaa tiedosto, jonka haluat lajitella
Voit myös kopioida ja liittää luettelon sanoista, jotka haluat lajitella asiakirjaan. Sanojen järjestämiseksi aakkosjärjestyksessä ne on muotoiltava luetteloksi, jokainen merkintä omalle rivilleen.
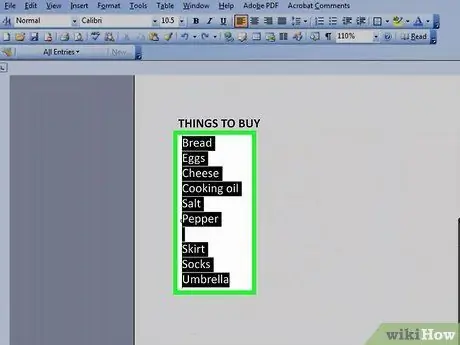
Vaihe 2. Valitse teksti, jonka haluat lajitella
Jos luettelosi on ainoa osa asiakirjaasi, sinun ei tarvitse korostaa mitään. Jos haluat aakkosjärjestyksessä luettelon, joka on osa suurta asiakirjaa, korosta osio, jonka mukaan haluat lajitella.
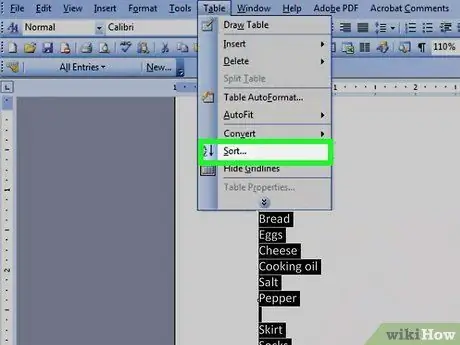
Vaihe 3. Napsauta Taulukko -valikkoa
Valitse Lajittele. Tämä avaa Lajittele teksti -valintaikkunan.
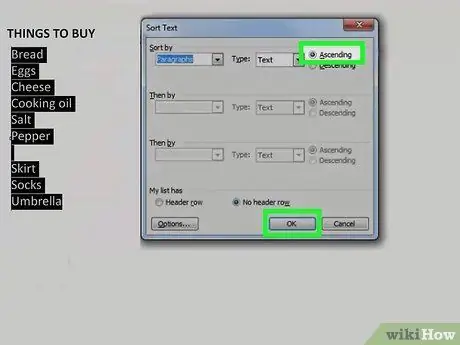
Vaihe 4. Valitse järjestys
Oletuksena lajittelu tapahtuu kappaleen mukaan. Napsauta Nouseva tai Laskeva -painiketta valitaksesi luettelon järjestyksen. Nouseva lajittelee luettelon aakkosjärjestykseen ja laskeva lajittelee luettelon päinvastaiseen aakkosjärjestykseen.
Jos haluat lajitella jokaisen merkinnän toisen sanan mukaan (esimerkiksi sukunimen mukaan ENSIMMÄINEN, VIIMEINEN), napsauta Asetukset -painiketta Lajittele teksti -ikkunassa. Valitse Erota kentät toisistaan -osiossa Muu ja jätä välilyönti. Paina OK ja valitse sitten Sana 2 Lajitteluperuste -valikosta. Lajittele luettelo painamalla OK
Vinkkejä
- Sinun on ehkä napsautettava alaspäin osoittavaa nuolta MS Word -valikon (kuten Taulukko-valikon) alareunassa laajentaaksesi valikkoa ja nähdäksesi kaikki vaihtoehdot.
- Voit käyttää MS Wordia työkaluna tekstin aakkosjärjestykseen missä tahansa ohjelmistossa, jonka avulla voit liittää tekstiä. Lajittele ensin aakkosjärjestyksessä Microsoft Wordissa ja kopioi lajiteltu luettelo ja liitä luettelo muualle.






