Tämä wikiHow opettaa sinulle, kuinka kääntää tekstiä Microsoft Word -asiakirjassa.
Vaihe
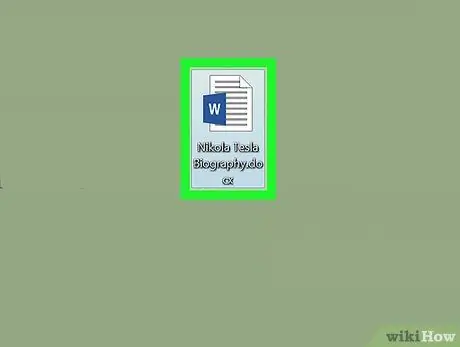
Vaihe 1. Avaa Microsoft Word -asiakirja
Voit avata sen kaksoisnapsauttamalla sinivalkoista Microsoft-kuvaketta kirjaimella " W", Napsauttamalla vaihtoehtoa" Tiedosto "Valikkoriviltä ja valitse sitten" Avata… ”.
Vaihtoehtoisesti napsauta vaihtoehtoa " Uusi asiakirja uuden asiakirjan luomiseksi.
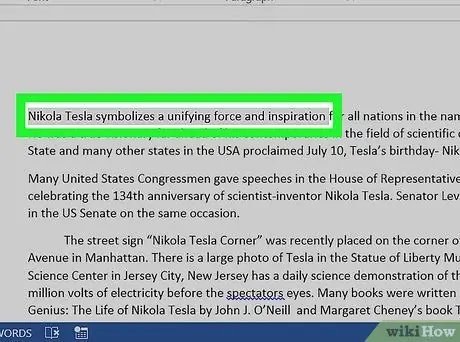
Vaihe 2. Merkitse toistettava teksti
Käytä kohdistinta sen merkitsemiseen.
Kirjoita käännettävä teksti, jos et ole jo tehnyt sitä
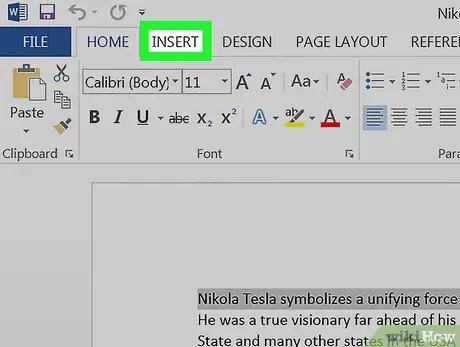
Vaihe 3. Napsauta Lisää -välilehteä ohjelmaikkunan vasemmassa yläkulmassa
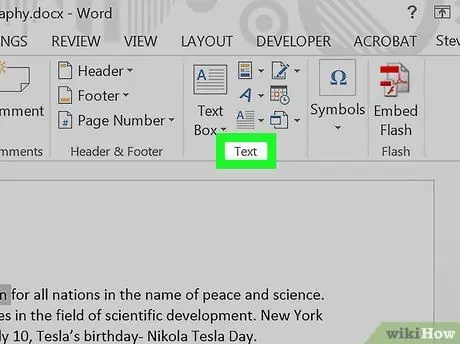
Vaihe 4. Napsauta ikkunan oikeassa yläkulmassa olevaa tekstiä
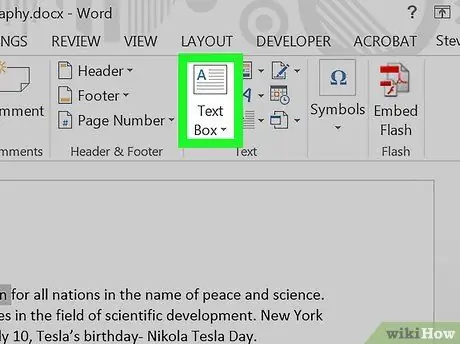
Vaihe 5. Napsauta Tekstiruutu
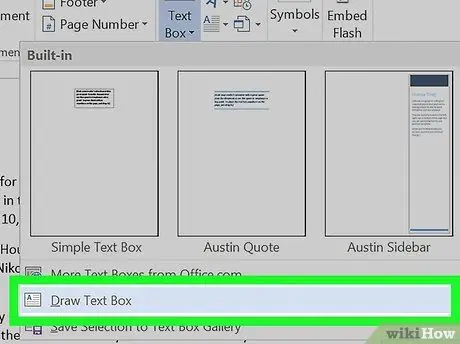
Vaihe 6. Napsauta Piirrä tekstiruutu
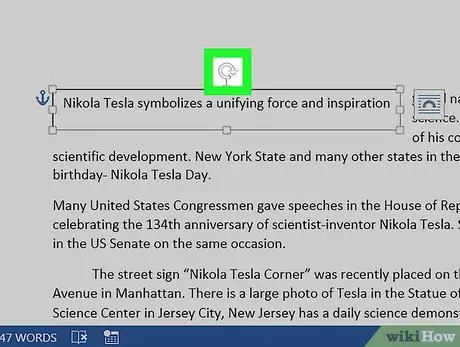
Vaihe 7. Vedä”Pyöritä työkalua”
Napsauta”⟳” -kuvaketta ja pidä sitä painettuna ja vedä sitten valitsinta siihen suuntaan, johon haluat tekstin kallistuvan/kääntyvän. Vapauta hiiri ja ota muutokset käyttöön napsauttamalla tekstiruudun ulkopuolella olevaa aluetta.






