Symbolin pi tai "π" kirjoittaminen näppäimistöllä voi olla yhtä monimutkaista kuin "π" -kaavan käyttäminen yhtälössä. "Π" -symbolin syöttäminen ei kuitenkaan ole niin vaikeaa kuin voisi ajatella, olipa kyseessä sitten Mac tai PC. Jos haluat tietää kuinka nopeasti ja helposti lisätä "π" -symboli, noudata näitä helppoja ohjeita.
Vaihe
Tapa 1/6: Pi -symbolin kirjoittaminen Mac -tietokoneen kautta
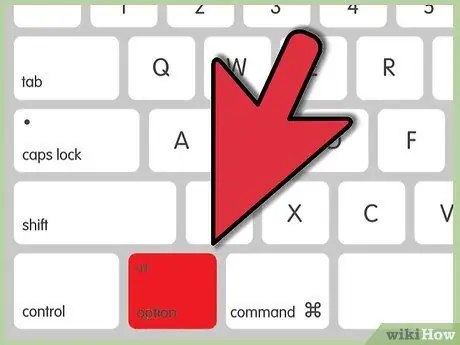
Vaihe 1. Pidä Option -näppäintä painettuna
Se on näppäimistön oikeassa alakulmassa, aivan vasemman nuolinäppäimen vasemmalla puolella.
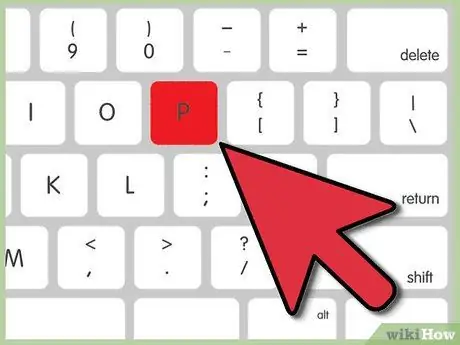
Vaihe 2. Paina P -painiketta
"Π" -symboli ilmestyy välittömästi näyttöön.
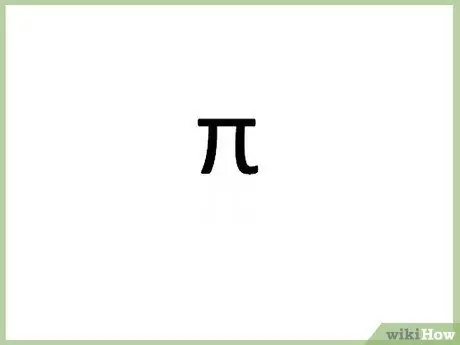
Vaihe 3. Vapauta Vaihtoehto. -Painike ja P.
Tapa 2/6: Pi -symbolin kirjoittaminen tietokoneen kautta
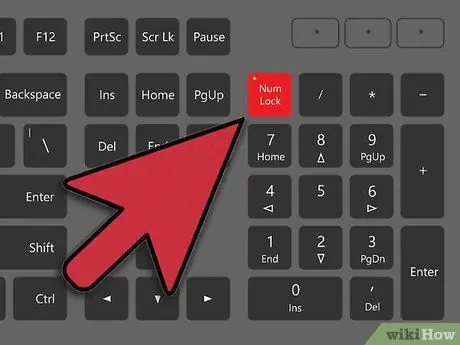
Vaihe 1. Paina Num -näppäintä
Tämä painike on näppäimistön oikealla tai vasemmalla puolella.
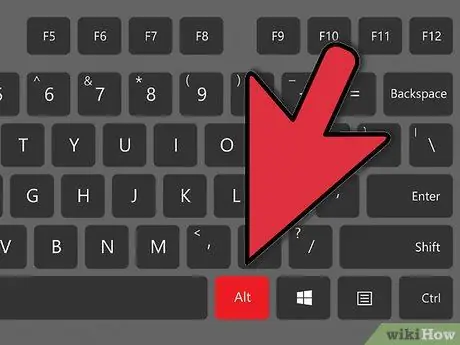
Vaihe 2. Pidä Alt -näppäintä painettuna
Se sijaitsee näppäimistön oikeassa tai vasemmassa rivissä, välilyöntinäppäinten vasemmalla tai oikealla puolella.
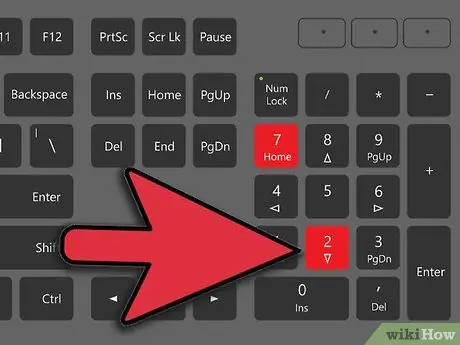
Vaihe 3. Tikka
Vaihe 2.
Vaihe 2.
Vaihe 7. Käytä numeronäppäimistöä tai näppäimistöä (numeronäppäimistöä)
Numeronäppäimistö koostuu numerosarjasta 0-9, ja se sijaitsee yleensä päänäppäimistön oikealla puolella. Voit käyttää myös numeroyhdistelmää 960.
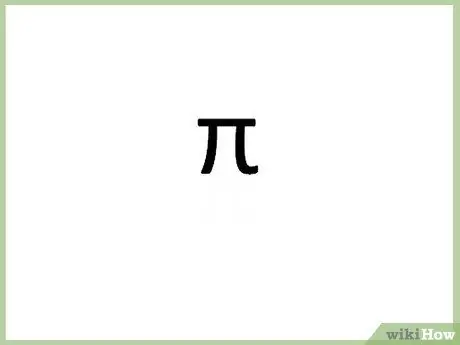
Vaihe 4. Vapauta Alt -näppäin
Kun olet kirjoittanut numeron ja vapauttanut Alt -näppäimen, “π” -symboli tulee näkyviin.
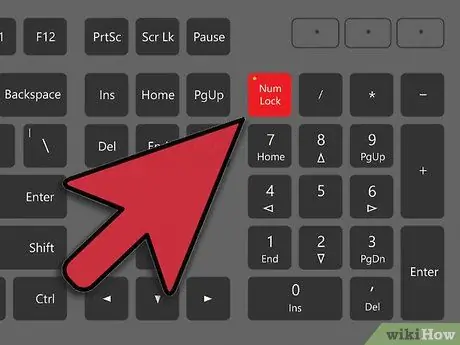
Vaihe 5. Sammuta Num
Poista numeronäppäimistö käytöstä painamalla Num -näppäintä uudelleen. Näppäimistö palautetaan aiempiin asetuksiin.
Tapa 3/6: Pi -symbolin kirjoittaminen kannettavan tietokoneen kautta
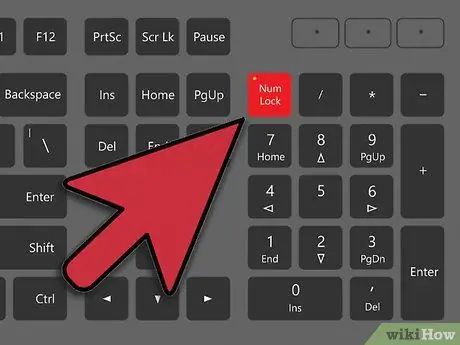
Vaihe 1. Paina Num -näppäintä
Useimmissa kannettavissa tietokoneissa on "piilotettu" näppäimistö, joka aktivoituu, kun painat Num -näppäintä. Etsi tämä vaihtoehto näppäimistön vasemmalta tai oikealta puolelta.
Jos näppäimistössäsi on nämä ominaisuudet, saatat nähdä numeroita tai sanoja pienillä kirjaimilla näppäinten alareunassa ja joskus eri värisenä
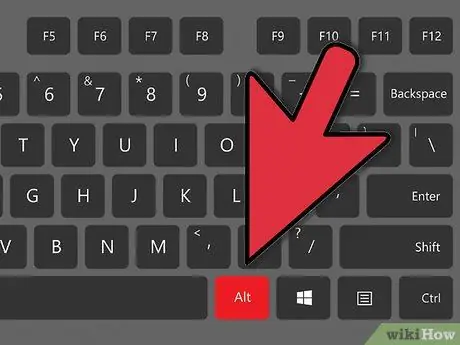
Vaihe 2. Pidä Alt -näppäintä painettuna
Nämä painikkeet ovat välilyöntinäppäimen kummallakin puolella.
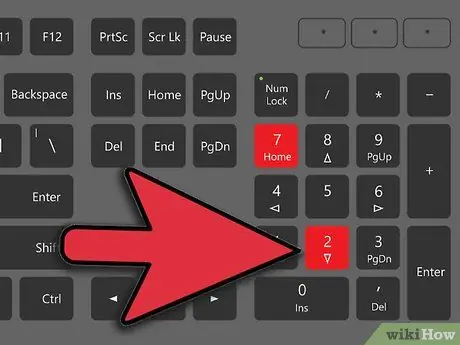
Vaihe 3. Tikka
Vaihe 2.
Vaihe 2.
Vaihe 7. Alt -koodin käyttäminen
Näppäinyhdistelmä on π -symbolin alt="Image" -koodi. Älä unohda käyttää alt="Image" -koodia, joka on yhdeksän numeroa, jotka on painettu näppäinten "7", "8", "9", "U", "I", "O", "J", "K", "L" ja "M" eri väreissä, kuten vaaleansininen tai keltainen. Älä käytä tavallista numeronäppäimistöriviä koodin kirjoittamiseen.
Useimmilla näppäimistöillä tätä koodia voidaan käyttää kirjoittamalla KK7 tai 9OM, mutta muista katsoa alt="Image" -koodia niin kuin pitäisi
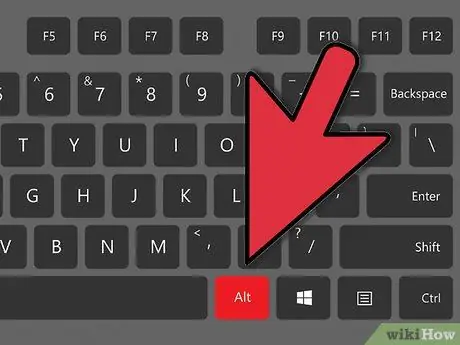
Vaihe 4. Vapauta Alt -näppäin
Pi -symboli näkyy sen jälkeen.
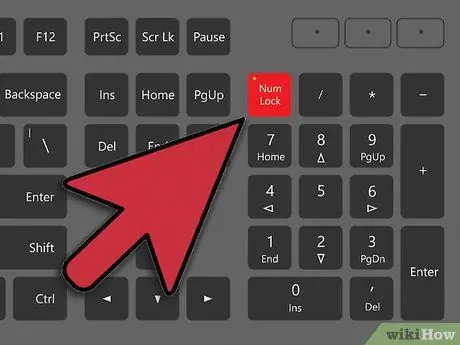
Vaihe 5. Sammuta Num
Poista numeronäppäimistö käytöstä painamalla Num -näppäintä uudelleen. Näppäimistö palautetaan aiempiin asetuksiin.
Tapa 4/6: "π" -symbolin kopioiminen Internetistä
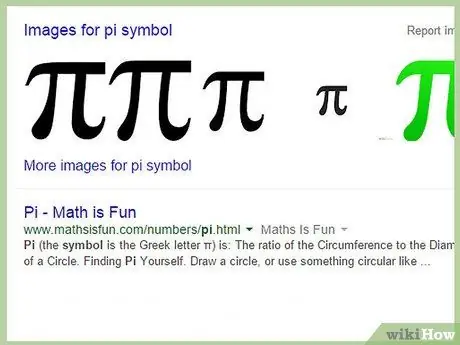
Vaihe 1. Etsi”π” -symboli Internetistä
Käytä vain hakusanaa "pi". Tämän jälkeen pi -symboli tulee välittömästi näkyviin. Voit myös käyttää tällä sivulla/artikkelissa käytettyä pi -symbolia.
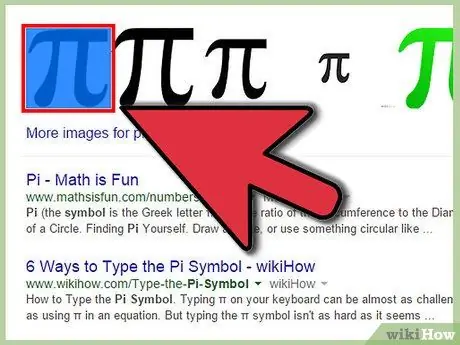
Vaihe 2. Merkitse symboli "π"
Napsauta hiiren painiketta asettaaksesi kohdistimen symbolin viereen ja merkitse se vetämällä kohdistin symbolin päälle.
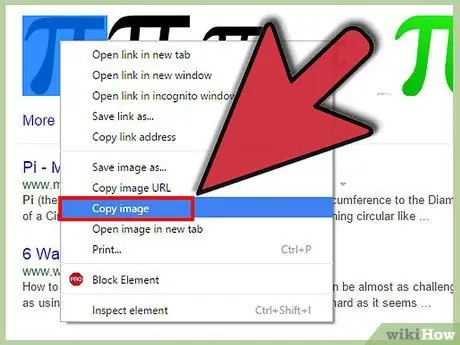
Vaihe 3. Kopioi “π” -symboli
Voit kopioida sen painamalla Ctrl+C.
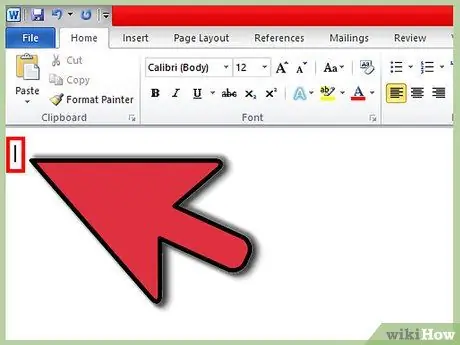
Vaihe 4. Napsauta paikkaa tai saraketta, johon haluat lisätä symbolin
Voit sijoittaa symboleja Word -asiakirjoihin, sähköposteihin tai muihin tekstikenttiin.

Vaihe 5. Liitä symboli haluamaasi kohtaan
Paina Ctrl+V, niin “π” -symboli tulee näkyviin.
Tapa 5/6: "π" -symbolin kirjoittaminen tietokoneeseen (pienemmille ja lyhyemmille symboleille)
Tämä tapa kirjoittaa pi -symboli näyttää pi -symbolin, joka eroaa hieman edellisistä menetelmistä. Verrattuna muihin teksteihin, näytettävä pi -symboli näyttää pienemmältä ja lyhyemmältä.
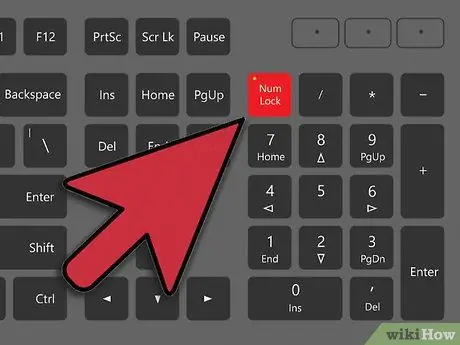
Vaihe 1. Varmista, että numeronäppäimistö on aktivoitu
Muussa tapauksessa paina numeronäppäimistön Num -näppäintä aktivoidaksesi sen. Tämä tyyny on yleensä näppäimistön rungon oikealla puolella.
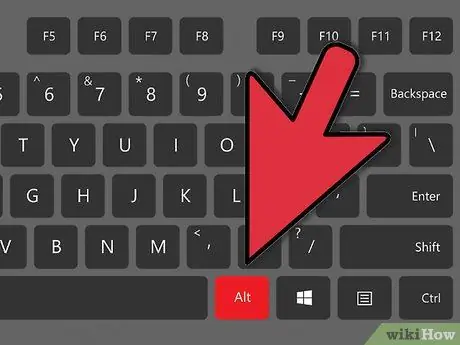
Vaihe 2. Pidä Alt -näppäintä painettuna
Se sijaitsee näppäimistön oikeassa ja vasemmassa alakulmassa, vain välilyönnin vasemmalla ja oikealla puolella.
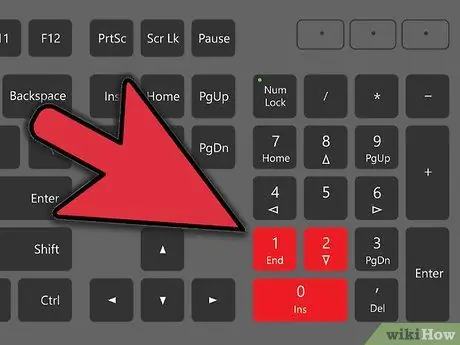
Vaihe 3. Kirjoita numeronäppäimistöön "210"
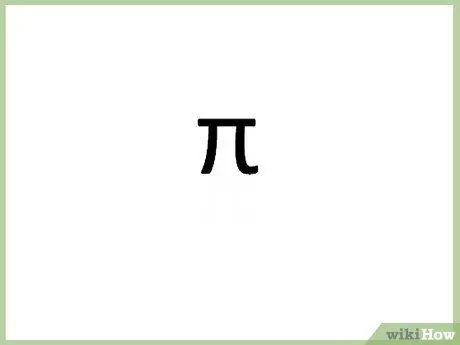
Vaihe 4. Vapauta Alt -näppäin
Pi -symboli ilmestyy välittömästi.
Valinnainen: Poista numeronäppäimistö käytöstä painamalla Num -näppäintä uudelleen
Tapa 6/6: "π" -symbolin kirjoittaminen Word -asiakirjaan
Tämä menetelmä pi -symbolin lisäämiseksi on helpoin tapa, jonka näet.
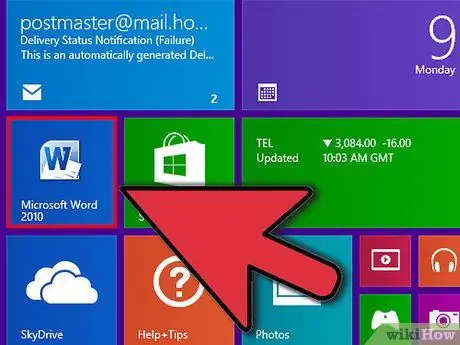
Vaihe 1. Avaa Word -asiakirja tekstinkäsittelyohjelmassa
Voit käyttää LibreOfficea, OpenOfficea tai Microsoft Officea.
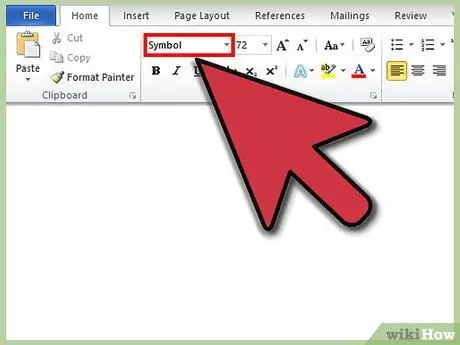
Vaihe 2. Vaihda fontin asetukseksi "Symboli"
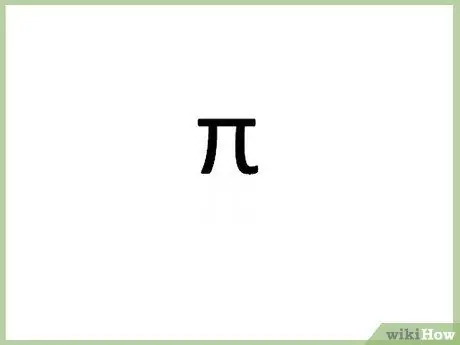
Vaihe 3. Kirjoita p -kirjain
Pi -symboli tulee näkyviin. Helppoa, eikö?
Vinkkejä
- Liitä symbolit vanhanaikaiseen tapaan-kopioi tämä π-symboli ja liitä se asiakirjaan.
- Tarkista muut alt="Image" -koodit, mitä voit lisätä tai lisätä näppäimistöllä.






