Instagram Story -sisältö näkyy vain 24 tuntia, joten voit lisätä sisältöön päivämäärän, jolloin tiedät milloin valokuva/video on viimeksi käytetty. Tämä wikiHow opettaa sinulle, kuinka lisätä koko päivämäärä Instagram Story -postaukseen.
Vaihe
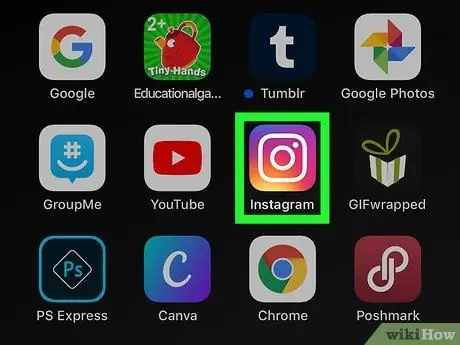
Vaihe 1. Avaa Instagram
Tämä sovelluskuvake näyttää kameralta neliön sisällä, jossa on keltainen tai violetti kaltevuus. Löydät sen aloitusnäytöltä tai etsimällä sitä.
Kirjaudu tiliisi, jos sitä pyydetään
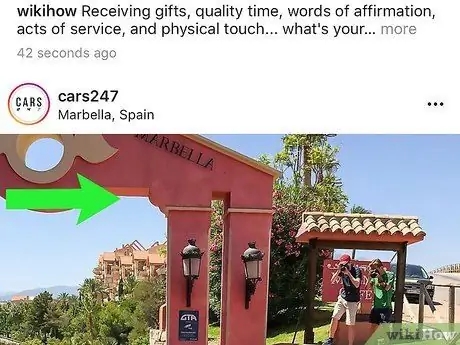
Vaihe 2. Avaa Story -kamera pyyhkäisemällä näyttöä vasemmalta oikealle
Voit myös napauttaa kameran kuvaketta näytön vasemmassa yläkulmassa.
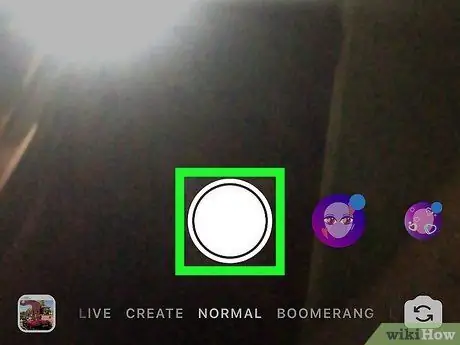
Vaihe 3. Ota uusi kuva Storylle koskettamalla ympyräpainiketta
Voit myös tallentaa videon pitämällä painiketta painettuna, valita kuvan tai videon laitegalleriasta tai luoda videon erikoistehosteilla, kuten " Bumerangi "tai" Kelaa taaksepäin ”Kameraikkunan alareunassa.
- Voit vaihtaa aktiivista kameraa (esim. Etukamerasta takakameraan) koskettamalla kahden nuolen kuvaketta.
- Voit myös lisätä tehosteita valokuviin ja videoihin koskettamalla kasvokuvaketta.
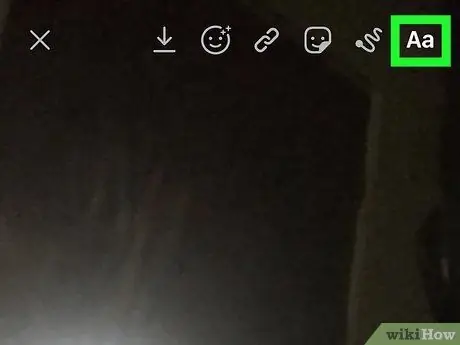
Vaihe 4. Kosketa Aa -kuvaketta
Se on näytön oikeassa yläkulmassa.
Näppäimistö tulee näkyviin alhaalta ja voit kirjoittaa päivämäärän lataukseen
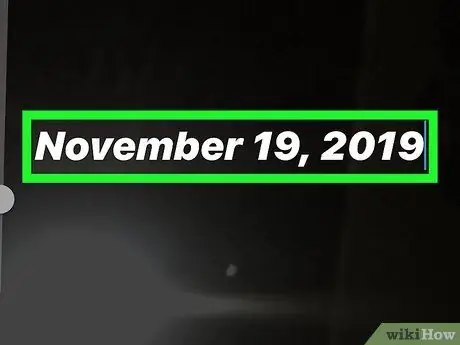
Vaihe 5. Kirjoita päivämäärä
Voit kirjoittaa koko kuukauden nimen niin, että päivämäärä näkyy esimerkiksi "19.11.2019". Vaihtoehtoisesti voit myös lyhentää päivämäärän "19/11/19".
- Päivämäärän kirjoittamisen jälkeen voit muuttaa fonttikokoa vetämällä näytön vasemmalla puolella olevaa liukusäädintä ylös tai alas. Voit myös muuttaa fontin väriä koskettamalla näppäimistön yläpuolella olevia värivaihtoehtoja ja muuttaa kirjasintyyliä tai -tyyppiä valitsemalla "Classic", "Modern", "Neon", "Typewriter" ja "Strong".
- Kun olet muokannut fonttia, kosketa” Tehty ”Näytön oikeassa yläkulmassa.
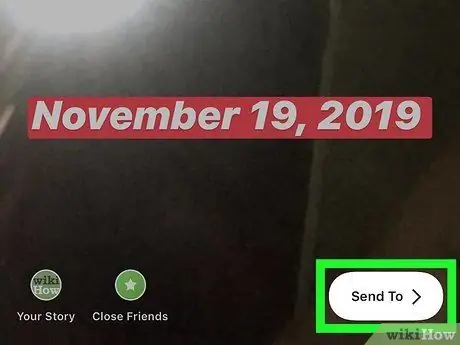
Vaihe 6. Valitse Lähetä kohteeseen
Se on näytön oikeassa alakulmassa.
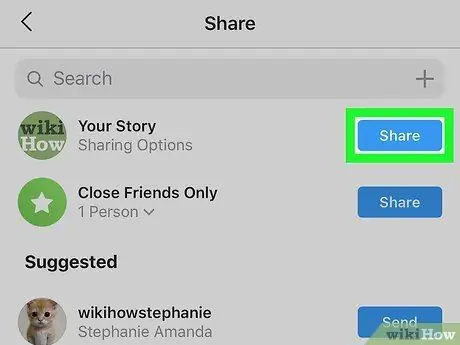
Vaihe 7. Valitse Jaa tarinasi -kohdan vieressä Jaa
Viesti jaetaan tai lähetetään Instagram Story -segmentillesi ja näytetään 24 tunnin ajan.
Vinkkejä
- Voit lisätä nykyisen ajan koskettamalla aikatarraa, joka näyttää läppälevyltä, jossa on nykyisen ajan ilmaisin. Kun olet lisännyt lataukseen tarran, voit vaihtaa kellotaulun napauttamalla sitä.
- Voit myös napauttaa tarraa, jossa näkyy päivän nimi, jos et halua näyttää päivämäärää numeromuodossa.
- Jos tallennat tai otat postauksen tarinaan nykyisellä aikatarralla myöhempää lataamista varten, aikatarra muuttuu päivämäärätarraksi.






