Tämä wikiHow opettaa ohittamaan sisällönestokyselyt, jotka edellyttävät kyselylomakkeen täyttämistä tai henkilökohtaisten tietojen antamista ennen sisällön katsomista. Voit tehdä tämän Chrome- tai Firefox-selaimen kautta käyttämällä tiettyjä laajennuksia tai lisäosia. Jos haluat käyttää monimutkaisempaa vaihtoehtoa, voit poimia linkkejä verkkosivustoilta Chrome -selaimen avulla tai poistaa selaimen elementtien tarkistusominaisuuden tilapäisesti verkkosivuilta.
Vaihe
Tapa 1/4: ScriptSafe -sovelluksen käyttö Chromessa
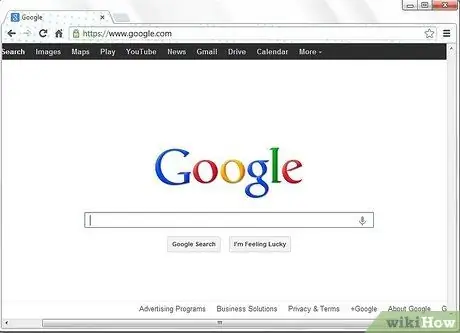
Vaihe 1. Avaa Chrome
ScriptSafe-laajennuksia tai -laajennuksia voidaan käyttää vain Google Chromen kautta.
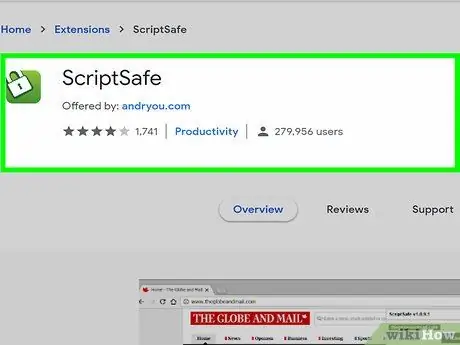
Vaihe 2. Käy ScriptSafe -laajennussivulla
avata
https://chrome.google.com/webstore/detail/scriptsafe/oiigbmnaadbkfbmpbfijlflahbdbdgdf?hl=fi-FI
Chrome -selaimen kautta.
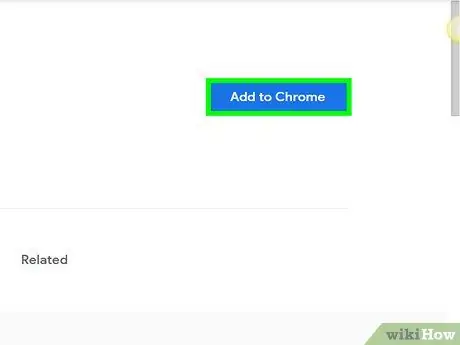
Vaihe 3. Napsauta ADD TO CHROME -painiketta
Se on sininen painike ScriptSafe-ikkunan oikeassa yläkulmassa.
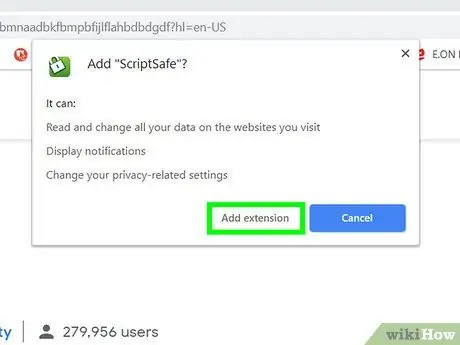
Vaihe 4. Napsauta Lisää laajennus pyydettäessä
Tämän jälkeen ScriptSafe asennetaan Chrome -selaimeen.
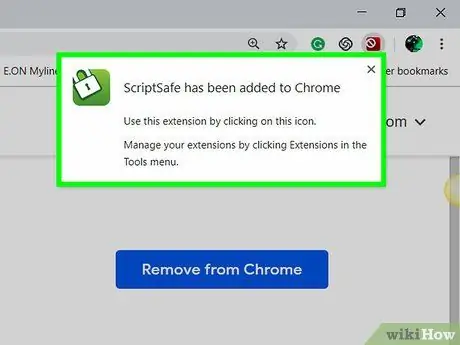
Vaihe 5. Kokeile vierailla sivustoilla, jotka käyttävät sisällönestotutkimuksia
Lisäosa estää kyselyn, vaikka ScriptSafe ei ole 100 prosentin tarkkuus.
Tapa 2/4: NoScriptin käyttäminen Firefoxissa
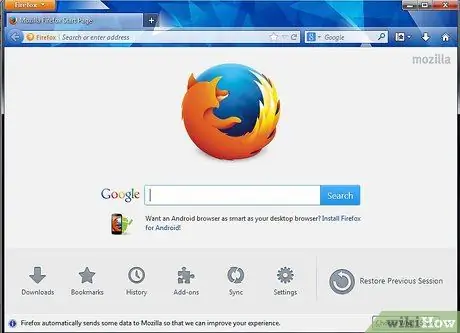
Vaihe 1. Avaa Firefox
NoScript-lisäosia voidaan käyttää vain Firefox-selaimen kautta.
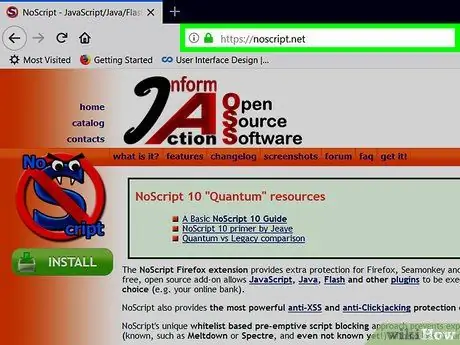
Vaihe 2. Käy NoScript -lataussivustolla
Siirry osoitteeseen https://noscript.net/ Firefox -selaimen kautta.
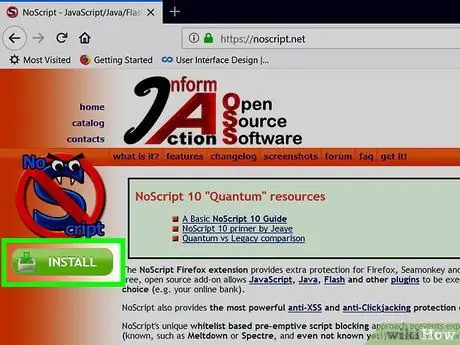
Vaihe 3. Napsauta INSTALL -painiketta
Se sijaitsee NoScript-sivun vasemmassa alakulmassa.
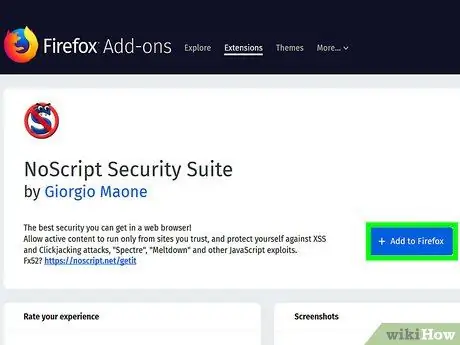
Vaihe 4. Valitse pyydettäessä Salli
Joskus Firefox estää sovelluksen, joten sitä ei voida asentaa. Napsauta siis Sallia ”, Jos sinua pyydetään lisäämään NoScript poikkeusluetteloon.
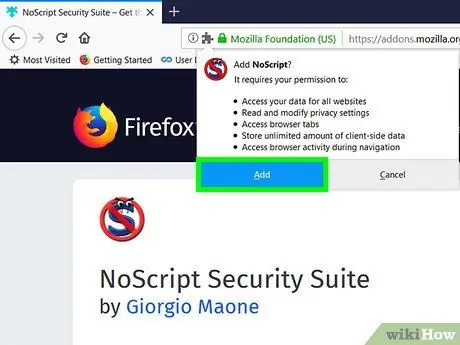
Vaihe 5. Napsauta Asenna
Se on sivun vasemmassa yläkulmassa.
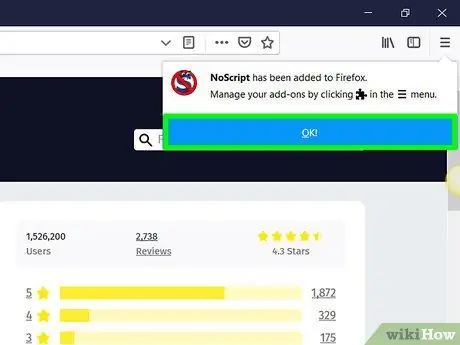
Vaihe 6. Napsauta pyydettäessä Käynnistä uudelleen nyt
Tämän jälkeen Firefox-selain (mukaan lukien esiasennettu NoScript-lisäosa) käynnistetään uudelleen.
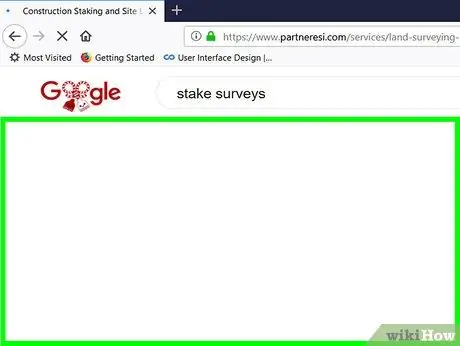
Vaihe 7. Kokeile vierailla sivustoilla, jotka käyttävät sisällönestotutkimuksia
Lisäosat estävät kyselyt, vaikka ei ole takeita siitä, että lisäosien estäminen toimii aina.
- Joskus kyselyitä käyttävät sivustot voivat havaita NoScriptin käytön, joten et voi käyttää sivuston sivuja.
- Jos sinun on täytettävä kysely päästäksesi haluttuun tiedostoon, et voi saada tiedostoa.
Tapa 3/4: Linkkien poistaminen sivustosta
Vaihe 1. Avaa Google Chrome
Tarvitset Chrome -selaimen, koska kehittäjätyökalut sisältyvät ohjelmaan. Tämän työkalun avulla voit skannata verkkosivuston sisältämät linkit niin, että voit löytää tarvitsemasi latauslinkin ilman, että sinun on täytettävä kysely.
- Käy kyselysivustolla, johon haluat päästä. Tämän jälkeen kyselyikkuna tulee näkyviin.
- Linkin poiminta voidaan suorittaa vain, jos vaadittu latauslinkki tai -sivusto on samalla sivulla kuin kyselysivu.
Vaihe 2. Napsauta
Se on Chrome-ikkunan oikeassa yläkulmassa.
Vaihe 3. Valitse Lisää työkalujaja napsauta sitten Kehitystyökalut.
Tämän jälkeen Chrome -kehittäjäikkuna tulee näkyviin Chrome -ikkunan oikealle puolelle.
Vaihe 4. Napsauta Konsoli -välilehteä
Tämä välilehti on kehittäjäkehyksen/ikkunan yläosassa.
Vaihe 5. Liitä URL -käänteinen koodi konsoliin
Kopioi ja liitä seuraava koodi konsoliin ja paina sitten Enter:
URL -osoitteet = $$ ('a'); for (url in urls) console.log (URL -osoitteet .href);
Vaihe 6. Etsi haluamasi linkki
Kun olet suorittanut komennon, saat luettelon kaikista vastaavalle verkkosivustolle ladatuista linkeistä. Jos latauslinkki tai vaadittu sivu näkyy sivustolla, voit käyttää sitä napsauttamalla asianmukaista linkkiä.
Linkit, jotka päättyvät.css- tai.js -laajennuksiin, eivät ole latauslinkkejä, vaan linkkejä muihin verkkosivuston elementteihin. Voit jättää nämä linkit huomiotta
Tapa 4/4: Element Checker -ominaisuuden käyttäminen
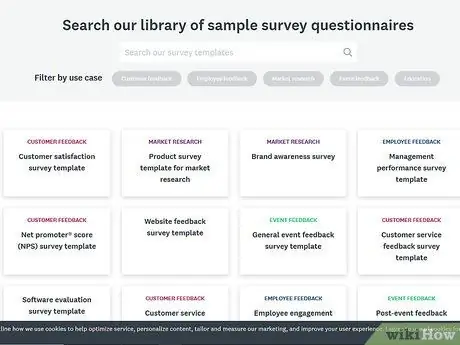
Vaihe 1. Käy verkkosivustolla, joka sisältää kyselyn
Voit käyttää tätä menetelmää suosituilla selaimilla (esim. Chrome, Firefox, Edge, Safari).
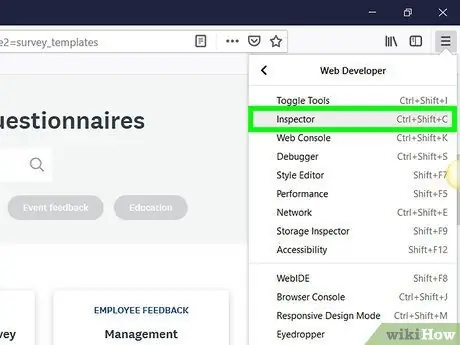
Vaihe 2. Avaa elementtien tarkistus
Helpoin tapa avata se missä tahansa selaimessa on painaa F12 -näppäintä, mutta voit noudattaa muutamia muita tapoja:
- Kromi - Napsauta painiketta " ⋮", valitse" Lisää työkaluja ja napsauta " Kehitystyökalut ”.
- Firefox - Napsauta painiketta " ☰", klikkaus " Kehittäjä ", valitse" Verkkokonsoli ja napsauta välilehteä " Tarkastaja ”.
- Reuna - Napsauta painiketta " …", klikkaus " F12 Kehitystyökalut ja valitse " DOM Explorer ”.
- Safari - Klikkaus " Safari ", valitse" Asetukset ", napsauta välilehteä" Pitkälle kehittynyt ”, Valitse valintaruutu" Näytä kehittämisvalikko valikkorivillä ". Poistu "Asetukset" -ikkunasta ja napsauta " Kehittää ja napsauta " Näytä Web Inspector ”.
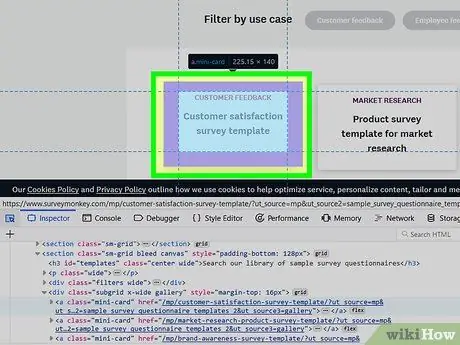
Vaihe 3. Etsi kyselylaatikon koodi
Vie hiiri elementtien tarkistusikkunan jokaisen koodirivin päälle ja odota, että pääselainikkunan kyselyruutu on merkitty. Kun kyselyruutu vilkkuu, löydät koodirivin.
- Sinun on ehkä laajennettava tiettyjä koodirivejä napsauttamalla koodirivin vieressä olevaa kolmiota.
- Jos et löydä koodia, kokeile hiiren kakkospainikkeella kyselyruutua samalla kun katselet elementtien tarkistusikkunaa. Jos jokin teksti näkyy koodirivin lähellä, se on kyselylaatikon koodi.
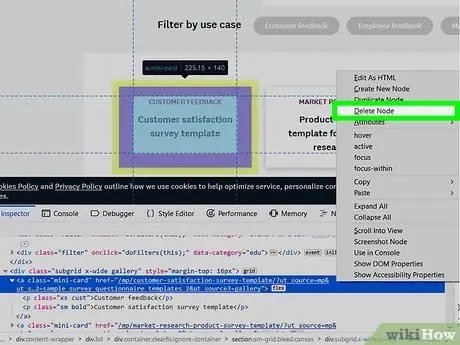
Vaihe 4. Poista kyselylaatikon koodirivi
Napsauta koodiriviä ja paina näppäimistön Delete -näppäintä. Voit myös napsauttaa koodiriviä hiiren kakkospainikkeella ja valita " Poistaa "tai" Poista ”.
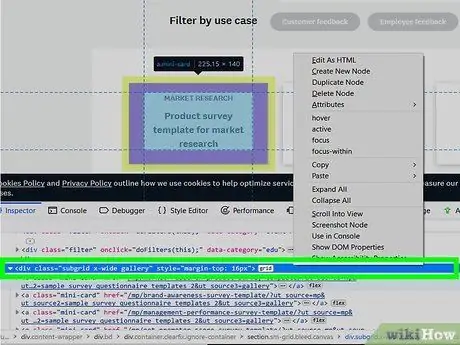
Vaihe 5. Etsi sulkukoodirivi
Läpinäkyvä kansinäyttö näkyy edelleen verkkosivulla, joten et voi käyttää sisältöä. Siksi läpinäkyvän näytön poistaminen poistaa kannen verkkosivulta. Koko sivu merkitään, kun valitset lopettavan koodirivin.
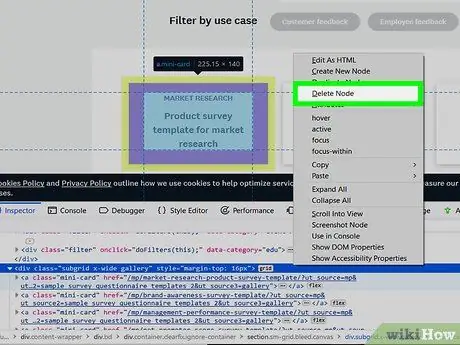
Vaihe 6. Poista sulkeva koodirivi
Voit nyt käyttää sivun linkkejä tai sisältöä.
- Tämä vaihe ei toimi, jos kysely on tärkeä osa sivun sisällön lataamista.
- Läpinäkyvän/peittävän näytön poistaminen voi johtaa vierityspalkin poistamiseen. Voit kuitenkin ohittaa sen hiirellä.
Vinkkejä
- Toinen tapa ohittaa kyselyt on poistaa JavaScript käytöstä selaimessa. Se estää myös sinua näkemästä joitain muita sivuston piirteitä, joten et voi käyttää kyselyn taakse piilotettua sisältöä.
- Elementtitarkistusominaisuuden käyttäminen on testausprosessi. Sinun on ehkä ladattava sivu useita kertoja, kunnes prosessi onnistuu.
Varoitus
- Jos kysely on suoritettava halutun sisällön lataamiseksi (tässä tapauksessa kysely ei koske vain sisältöä), kyselyn ohittaminen ei auta sinua pääsemään sisältöön.
- Joillakin verkkosivustoilla näytetään ponnahduspalkki, jossa on viesti "Survey Bypass Detected", kun yrität poistaa kyselyn.
- Varmista, että lataat vain luotettavia ohjelmia.






