Jos sinulla on Xbox 360- tai Xbox One -konsoli, voit näyttää pelin kahdella televisiolla ilman kaapelijakajaa. Tämä menetelmä näyttää vain saman kuvan, mutta on ihanteellinen, jos haluat pelata peliä muualla talossa Xbox 360: n ollessa liitettynä televisioon tai Xbox One -virtaan PC: llä, jossa on Windows 10. Alkuperäinen Xbox -konsoli ei pystynyt näyttää molemmat televisiot ilman erotinta.
Vaihe
Tapa 1 /3: Komposiittikaapelin käyttäminen Xbox 360: ssä

Vaihe 1. Tarkista Xbox 360 -malli
Xbox 360: sta on kolme mallia, nimittäin alkuperäinen, ohut (ohut) ja E -malli. Jotkin mallit, mukaan lukien Xbox 360: n vanhemmat versiot, eivät salli HDMI -lähtöä, kun taas uudemmat versiot, kuten Slim ja E -mallit, sallivat. Kaikki mallit ovat yhteensopivia komposiittikaapeleiden kanssa (punainen, valkoinen ja keltainen). Tämä menetelmä ei toimi Xbox Onessa.

Vaihe 2. Liitä Xbox 360: n videolähtökaapeli
Voit liittää Xbox -lähdön kahteen televisioon komposiittivideokaapelilla suoraan HDMI -kaapelilla tai käyttämällä komposiitti- ja komponenttivideon mukana toimitettua kaapelia vanhemmille malleille.
- Käytä suoraa videokomposiittiliitintä HDMI -kaapelilla konsolin lähettämiseen.
- Käytä komposiitti- ja komponenttivideokaapelien yhdistelmää, jos sinulla on vanhempi malli, joka on yhteensopiva näiden kaapeleiden kanssa. Liittimessä on liukukytkin, joka on Xbox 360 -konsolin liitettyyn päähän asetettuna”TV”. Vain yksi televisio voi tuottaa ääntä tällä tavalla. Et voi käyttää komposiittikaapeleita ja erillisiä osia.
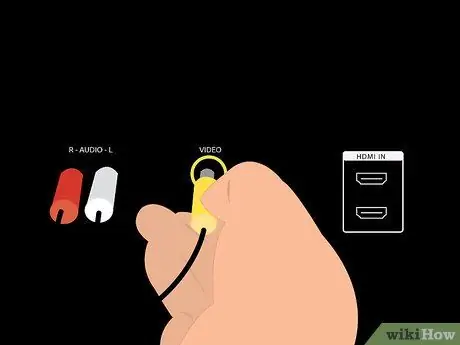
Vaihe 3. Liitä keltainen komposiittikaapeli laitteeseen, joka hyväksyy tulon (tulon)
Käytä televisiota tai muuta yhteensopivaa yhdistelmäkaapelia. Jos haluat lähettää ääntä tämän laitteen kautta, kytke myös punainen ja valkoinen audiokaapeli.
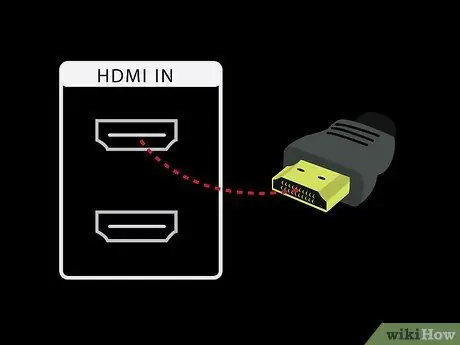
Vaihe 4. Liitä teräväpiirtokaapelisarja laitteen toiseen videotuloporttiin
Jos käytät HDMI -kaapelia, liitä HDMI -kaapeli laitteeseen, joka hyväksyy vastaavan tulon. Jos käytät komponentti- ja komposiittikaapelisarjaa, liitä punaiset, siniset ja vihreät kaapelit laitteeseen, joka hyväksyy komponenttivideon.
- Punaista ja valkoista äänikaapelia ei tarvita, jos käytät HDMI -kaapelia.
- Jos haluat äänen tulevan komponenttikaapelilla, liitä punaiset ja valkoiset kaapelit laitteeseen, joka hyväksyy videotulon.
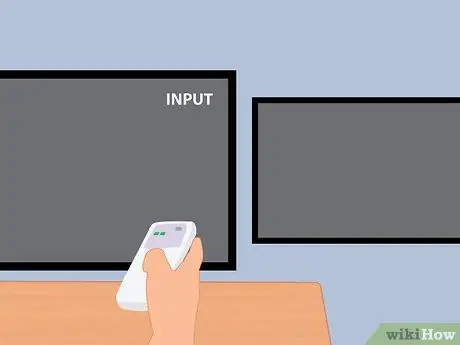
Vaihe 5. Käynnistä televisio ja aseta videotulo Xbox 360: ksi
Aseta jokainen televisio videotuloon käytetyn kaapelin tyypin mukaan. Aseta tuloksi AV, jos käytät komposiittikaapelia, Komponentti, jos käytät komponenttikaapelia, ja HDMI, jos käytät HDMI -kaapelia.
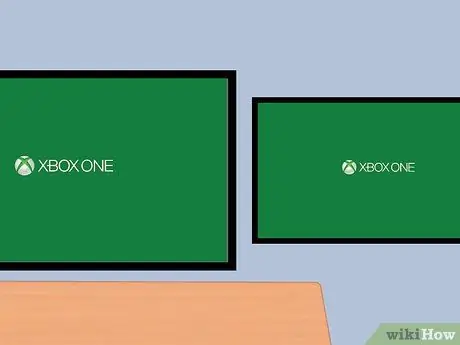
Vaihe 6. Käynnistä Xbox 360
Näet heti videolähdön molemmissa televisioissa. Jos yksi televisio ei näytä kuvaa, varmista, että kaikki kaapelit on kytketty oikein. Jos et vieläkään näe kuvaa, tämä johtuu yleensä siitä, että televisio ei tue kaapelin videosignaalia. Kokeile toista televisiota, joka tukee videosignaalia samalla kaapelilla.
Tapa 2/3: Windows 10: n käyttäminen Xbox Onessa

Vaihe 1. Tarkista järjestelmävaatimukset
Jotta tämä menetelmä toimisi, sinulla on oltava Xbox One ja Windows 10 -tietokone, joka täyttää seuraavat järjestelmävaatimukset. Sinun ei tarvitse käyttää kaapeliliitäntää, mutta se on suositeltavaa. Voit liittää Windows 10 -pöydän tai kannettavan tietokoneen televisioon käyttämällä VGA- tai HDMI -liitäntää, kunhan televisio tukee sitä.
2 Gt RAM -muistia, 1,5 GHz suoritin tai nopeampi suoritin, langallinen Ethernet- tai langaton yhteys 802.11 N/AC

Vaihe 2. Liitä Xbox One- tai Xbox 360 -ohjain tietokoneeseen
Xbox One -ohjain vaatii langattoman Xbox One -sovittimen Windows 10: lle tai voit liittää sen suoraan USB- tai mikro -USB -kaapelilla. Voit myös käyttää langallista tai langatonta Xbox 360 -ohjainta PC: n langattoman Xbox 360 -sovittimen kanssa.
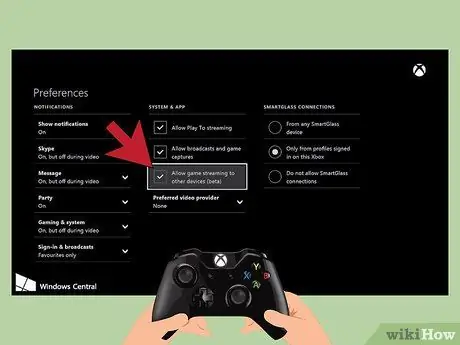
Vaihe 3. Ota suoratoisto käyttöön Xbox Onessa
Pelien suoratoisto on otettava käyttöön konsolissa, jotta se voidaan suoratoistaa Windows 10 -tietokoneeseen. Xbox 360: ssä ei ole tätä ominaisuutta (siksi tämä menetelmä ei toimi Xbox 360: ssä). Siirry Xbox One -järjestelmissä asetuksiin, valitse asetukset ja varmista, että”Salli pelin suoratoisto muihin laitteisiin (beta)” on käytössä ja ota SmartGlass -yhteydet käyttöön valitsemalla”Mistä tahansa SmartGlass -laitteesta” tai “Vain tällä Xboxilla kirjautuneista profiileista”.."
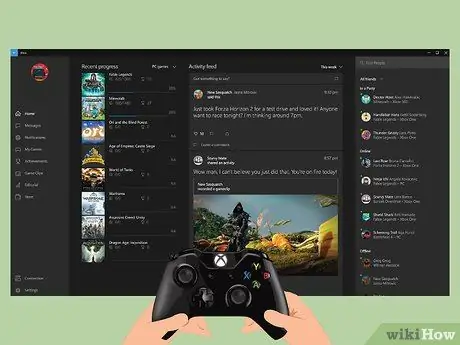
Vaihe 4. Avaa Xbox -sovellus Windows 10: ssä ja kirjaudu sisään
Napsauta Käynnistä -painiketta työkalupalkissa, joka on tavallisesti näytön alareunassa ja Käynnistä -painike vasemmalla, ja valitse Xbox -sovellus. Kirjaudu samalle Xbox Gamertag -tilille kuin Xbox One -järjestelmässä.
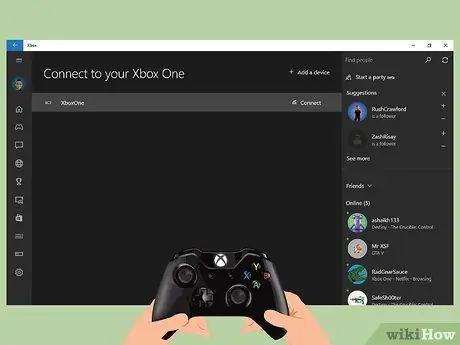
Vaihe 5. Liitä Windows 10 -tietokone Xbox One -konsoliin
Valitse vasemmasta ruudusta "Yhdistä" tietokoneellasi. Tämä sovellus skannaa verkossa olevia Xbox One -konsoleja. Kun konsoli on löydetty, valitse järjestelmä, johon haluat suoratoistaa.
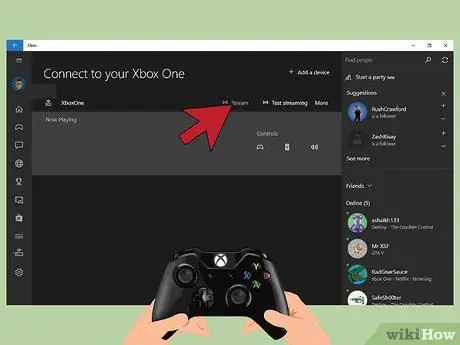
Vaihe 6. Striimaa videoita Windows 10: een
Kun tietokone on liitetty Xbox One -konsoliin, valitse stream -painike.
Tapa 3/3: Jaettujen kaapeleiden käyttäminen minkä tahansa Xboxin kanssa

Vaihe 1. Määritä käytettävän yhteyden tyyppi
Tarvitset vain yhden tyyppisen videotulon konsolista. Tämä menetelmä toimii kaikissa Xbox -peleissä, mukaan lukien alkuperäinen Xbox, Xbox 360 ja Xbox One. Alkuperäinen Xbox ja jotkut vanhemmat Xbox 360: t eivät tue HDMI: tä. Xbox One tukee vain HDMI -liitäntää.
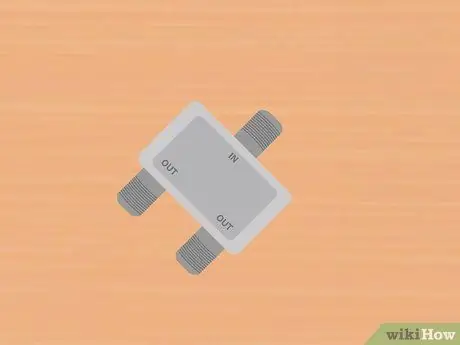
Vaihe 2. Osta tarvittava kaapelierotin ja kaapelit
Kaapelijakaja ottaa videolähdön konsolista ja käyttää samaa yhteystyyppiä molemmissa näytöissä. Riippuen käyttämästäsi kaapelijakajasta, joudut ehkä ostamaan kaksi lisäkaapelia kullekin televisiotulolle.

Vaihe 3. Liitä videolähtö konsolin ja jakajan väliin
Pelikonsolista on kytketty vain yksi videolähtö.
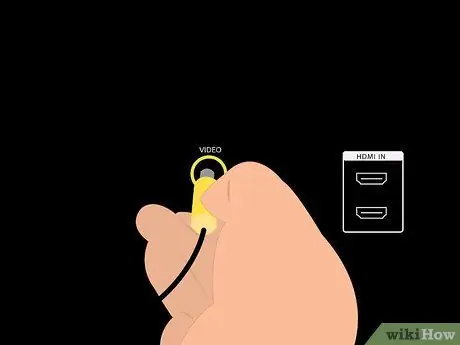
Vaihe 4. Liitä jakajat molempiin televisioihin ja kytke ne päälle
Tarvitset vain kaksi kaapelisarjaa lähettääksesi videotulon molempiin televisioihin erikseen. Aseta jokainen videotulo käytettäväksi yhteystyypiksi: komposiitti, komponentti tai HDMI. Molemmat televisiot käyttävät samantyyppistä yhteyttä.
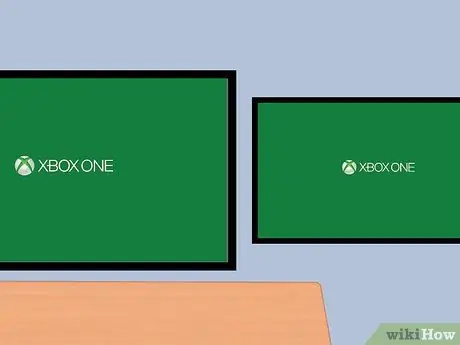
Vaihe 5. Käynnistä Xbox -konsoli
Näet saman kuvan molemmissa televisioissa. Jos ei, tarkista kaapeliliitäntä ja yritä uudelleen.






