Viiva on lisävaruste, joka jää usein huomiotta kirjoittaessasi. Kojelaudassa on monia toimintoja ja erikokoisia. Kaksi yleisimmin käytettyä viivaa ovat lyhyt viiva/ en-viiva (-) ja pitkä viiva/ em-viiva (-). Viiva on yhtä pitkä kuin pieni kirjain "n", kun taas "em" -viiva on yhtä pitkä kuin isot kirjaimet "M". Voit käyttää näitä viivoja kirjoituksessasi merkitsemään eroa, vuoropuhelua ja paljon muuta. Lue alla oppiaksesi viivojen kirjoittamista eri tilanteissa.
Vaihe
Tapa 1 /5: Microsoft Word
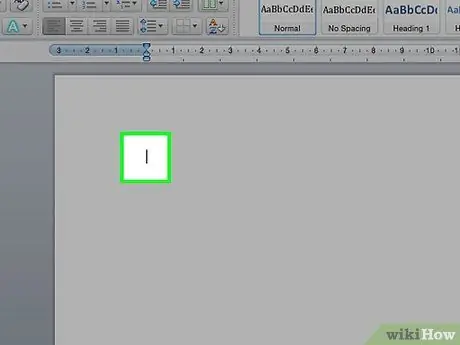
Vaihe 1. Avaa Word -asiakirja
Aseta kohdistin kohtaan, jossa viiva näkyy. Kun olet valmis kirjoittamaan viivan, käytä jotakin seuraavista näppäinyhdistelmistä.
Lyhyitä viivoja käytetään yleensä erottamaan alueen numerot, kun taas pitkät viivat voivat osoittaa lauseen halkeamia. Tyylillisesti pitkä viivafunktio on samanlainen kuin sulkeet, mutta se luetaan voimakkaammin. Katso tästä oppaasta lisätietoja oikeasta käytöstä
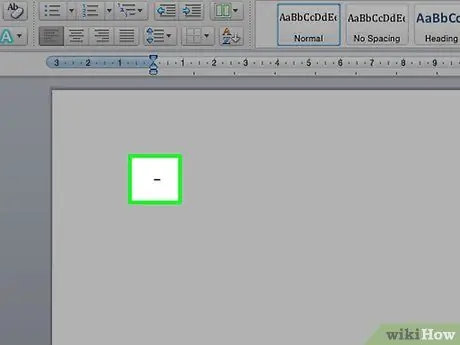
Vaihe 2. Kirjoita lyhyt viiva
Pidä Ctrl -näppäintä painettuna ja paina numeronäppäimistön - -painiketta. Näkyviin tulee lyhyt viiva.
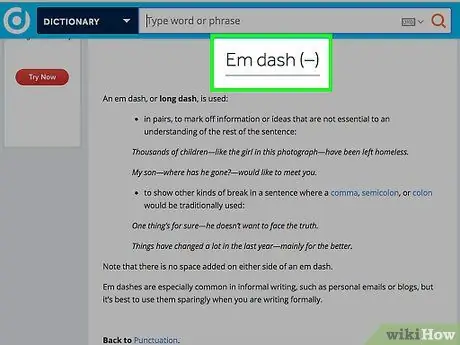
Vaihe 3. Kirjoita pitkä viiva
Pidä Ctrl+Alt painettuna ja paina - numeronäppäimistössä. Näkyviin tulee pitkä viiva.
Tapa 2/5: Windows alt="Image" -koodi
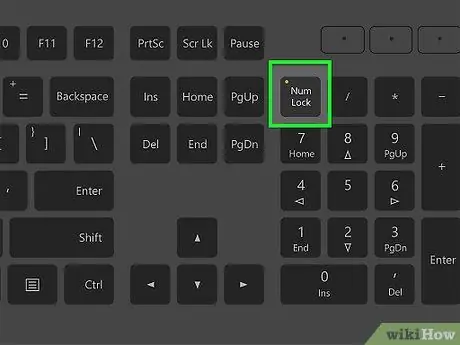
Vaihe 1. Käytä tätä menetelmää Windowsin tekstikentissä
Lähes kaikki Pohjois -Amerikan ja Länsi -Euroopan Windows -versiot tukevat Alt -koodeja. Tätä näppäinyhdistelmää voidaan käyttää tekstikentässä erikoismerkkien, mukaan lukien pitkät ja lyhyet viivat, käyttämiseen.
Jos käytät kannettavaa tietokonetta, sinun on ensin painettava NumLock -näppäintä aktivoidaksesi numeronäppäimistö. Näppäimistön yläosassa olevien numeronäppäinten painaminen ei näytä symboleja
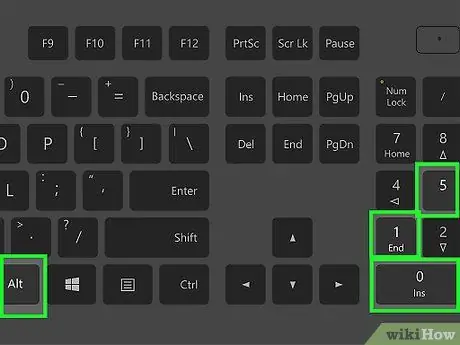
Vaihe 2. Kirjoita lyhyt viiva
Pidä Alt -näppäintä painettuna, paina numeronäppäimistön 0150 ja vapauta sitten Alt -näppäin. Lyhyt viiva ilmestyy tekstikenttään, jossa kohdistin on.
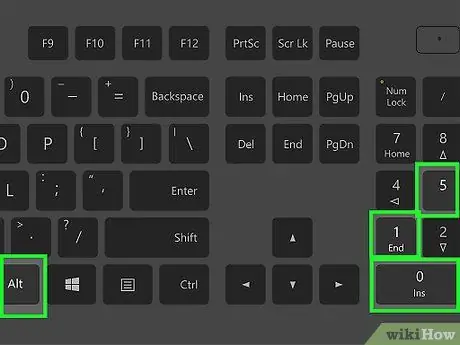
Vaihe 3. Kirjoita pitkä viiva
Pidä Alt -näppäintä painettuna, paina numeronäppäimistön 0151 -näppäintä ja vapauta sitten Alt -näppäin. Tekstikenttään, jossa kohdistin on, tulee pitkä viiva.
Tapa 3/5: Mac OS X
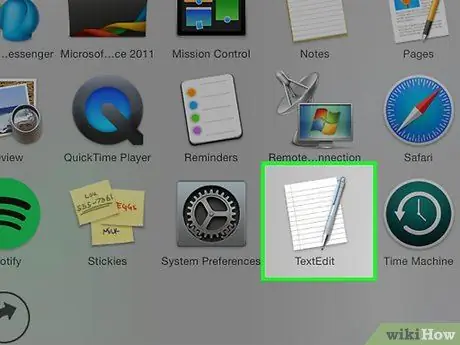
Vaihe 1. Käytä tätä menetelmää Mac OS X: n tekstikentässä
Lähes kaikki OS X -versiot tukevat tätä koodia. Voit käyttää sitä tekstieditorissa tai missä tahansa muussa tekstin syöttämisen kentässä.
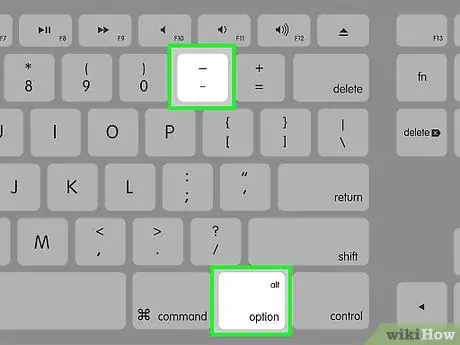
Vaihe 2. Kirjoita lyhyt viiva
Pidä Option -näppäintä painettuna ja paina - numeronäppäimistössä. Näkyviin tulee lyhyt viiva.
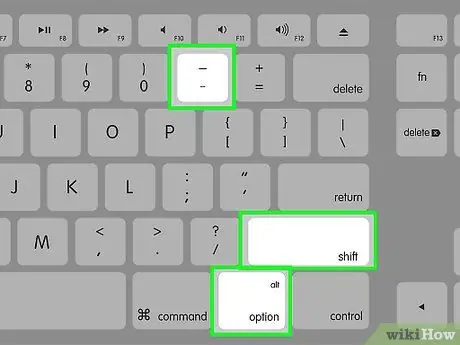
Vaihe 3. Kirjoita pitkä viiva
Pidä Optio+⇧ Vaihto painettuna ja paina - numeronäppäimistössä. Näkyviin tulee pitkä viiva.
Tapa 4/5: Linux
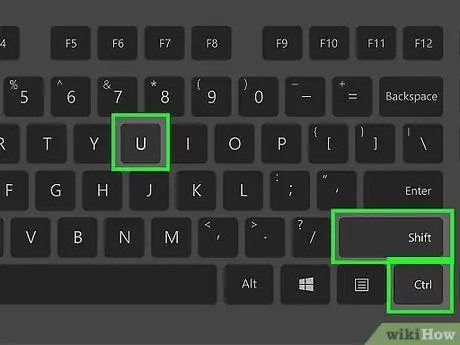
Vaihe 1. Luo viiva koodin avulla
Aivan kuten Windows, Linux tukee nelinumeroisia koodeja erikoissymbolien näyttämiseen. Jos haluat käyttää koodin syöttämistä, aseta kohdistin kohtaan, johon haluat syöttää viivan, ja paina sitten Ctrl+⇧ Vaihto+U. Näet alleviivatun "u". Syötä tarvitsemasi koodi ja symboli tulee näkyviin.
- Luo lyhyt viiva painamalla 2013 ja sitten Enter.
- Luo pitkä viiva painamalla 2014 ja sitten Enter.
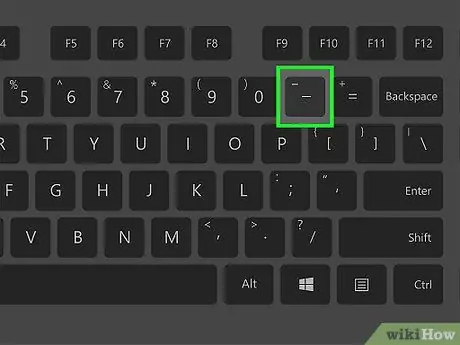
Vaihe 2. Käytä Kirjoita -painiketta
Jos näppäimistössäsi ei ole omaa kirjoitusnäppäintä, määritä näppäimistö näppäimellä Kirjoita -näppäimelle, jotta voit nopeasti luoda viiva -symboleja. Sinun on valittava painike, jota et normaalisti käytä.
- Jos haluat kartoittaa kirjoitusnäppäimen, siirry Linuxin Asetukset -kohtaan ja valitse Näppäimistöasettelu. Napsauta Asetukset ja aseta sitten näppäimistön näppäin kirjoitusnäppäimeksi.
- Jos haluat luoda lyhyen viivan, paina Kirjoita ja sitten -.
- Jos haluat luoda pitkän viivan, paina Kirjoita ja sitten ---.
Tapa 5/5: HTML
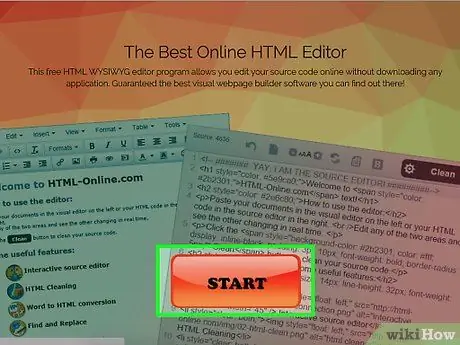
Vaihe 1. Avaa HTML -editori
Voit käyttää muokattua HTML -koodia näyttääksesi viivoja verkkosivustoilla. On olemassa useita vaihtoehtoja, jotka estävät kaatumiset tietyissä selaimissa, molemmat tuottavat saman tuloksen. Käytä toista vaihtoehtoa, koska se on helpompi lukea, jos joku muu selaa koodiasi.
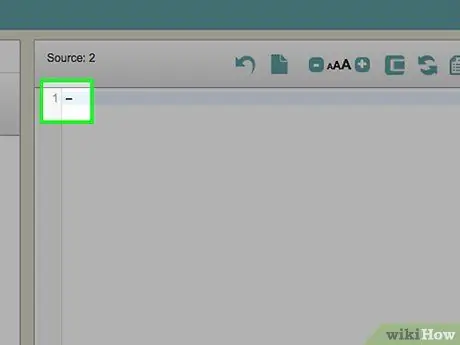
Vaihe 2. Kirjoita lyhyt viiva
Jos haluat lisätä lyhyen viivan sivustoosi, kirjoita "-" tai "-".






