LRC -tiedostot ovat tiedostoja sanojen näyttämiseksi tietyissä laitteistoissa tai ohjelmistoissa kappaleen toiston aikana. Vaikka on olemassa useita sivustoja, jotka tarjoavat ilmaisia LRC -tiedostoja, joskus sinun on luotava omasi. Tässä artikkelissa kerrotaan, miten voit luoda LRC -tiedoston millä tahansa tekstieditorilla.
Vaihe
Menetelmä 1/2: LRC -tiedoston luominen manuaalisesti
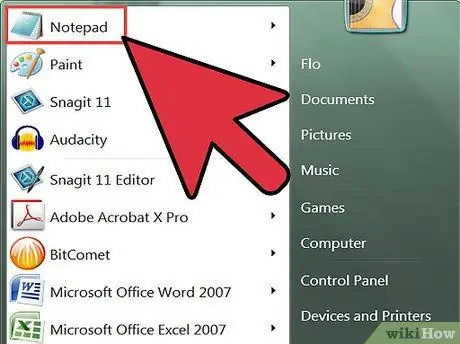
Vaihe 1. Avaa perustason tekstieditori, kuten Notepad Windowsissa tai TextEdit Macissa
LRC -tiedostot ovat tavallisia tekstitiedostoja, joissa on jonkin verran koodia.
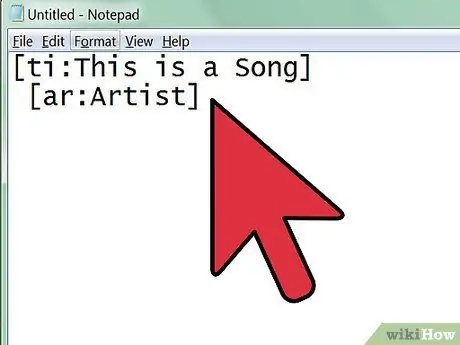
Vaihe 2. Anna esittäjän, kappaleen ja albumin tiedot LRC -tiedoston yläreunaan
Käytä erityistä koodia, jotta musiikkisoitin tunnistaa tiedoston.
-
Lisää kappaleen nimi kirjoittamalla se hakasulkeisiin ja lisäämällä
ti:
ennen otsikkoa. Käytä esimerkiksi muotoa "Geboy Mujair" -kappaleelle
[ti: Geboy Mujair]
- . Käytä kappaleen nimeä LRC -tiedoston ensimmäisellä rivillä.
-
Lisää esittäjän nimi samassa muodossa kuin kappaleen nimi. Käytä kuitenkin koodia
ar:
taiteilijamerkkinä. Jos esimerkiksi haluat kirjoittaa "Ayu Ting Ting", kirjoita
[ar: Ayu Ting Ting]
-
Lisää albumin nimi noudattamalla yllä olevaa esittäjän nimeä ja kappaleen nimimuotoa, mutta käytä koodia
al:
ennen otsikkoa. Muotoile esimerkiksi albumin nimi "Still Ting Ting"
[al: Still Ting Ting]
-
Lisää muita lisätietoja, kuten nimi (koodilla)
[kirjoittanut: nimesi]
) tai säveltäjä (koodilla)
[au: Säveltäjän nimi]
- ). Kaikki sanoittajat eivät voi lukea näitä lisätietoja.
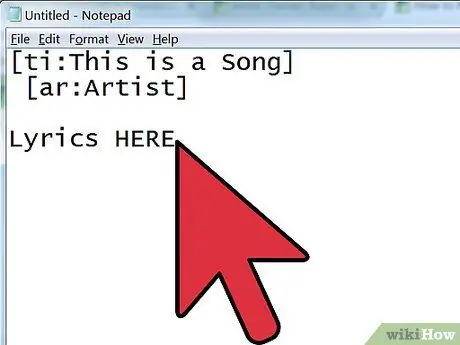
Vaihe 3. Anna sanoitukset kirjoittamalla ne tai kopioimalla ne sanoitussivustolta
Tee uusi rivi jokaiselle laulun sanoituksen riville.
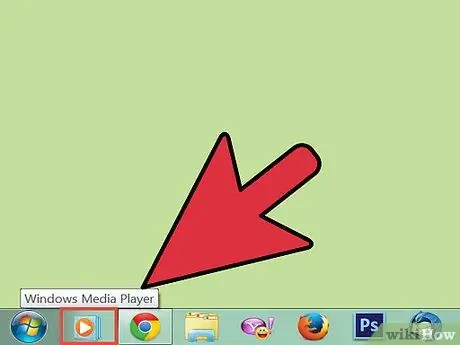
Vaihe 4. Avaa kappale mediasoittimessa
Sinun on tiedettävä, milloin jokainen sanoituksen rivi lauletaan, joten sinun on avattava kappale mediasoittimessa, jonka avulla voit keskeyttää ja toistaa kappaleen tarpeen mukaan ja näyttää myös toistoajan millisekunteina.
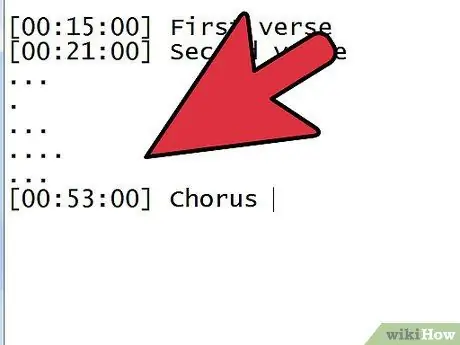
Vaihe 5. Aloita aikaleimojen lisääminen sanoituksiin
Soita kappale ja pidä sitten tauko aina, kun uusi sanoitussarja alkaa. Tallenna toistoaika mediasoittimeen ja aseta sitten kohdistin LRC -tiedoston oikean rivin eteen.
-
Anna toistoaika hakasulkeissa. Lyyrinen aikamuoto on jaettu kolmeen, nimittäin minuutteihin, sekunteihin ja millisekunteihin. Jos sanoitukset alkavat laulaa ensimmäisellä minuutilla, 32. sekunnilla ja 45. millisekunnilla, kirjoita
[01:32:45]
TAI
[01:32.45]
- .
- Useimmat sanoittajat voivat näyttää vain 95 merkkiä rivillä. Jos syöttämäsi kappaleen sanat ovat liian pitkiä, ne on ehkä erotettava uusiksi riveiksi. Jos haluat näyttää kappaleiden sanat sanasta sanaan, merkitse, kun jokainen sanojen sana sanotaan.
-
Voit poistaa millisekunnin sarakkeen, kuten
[01:32]
- .
- Joskus kappaleen osia toistetaan, kuten kuoroja. Voit lisätä eri aikaleimoja samaan sanoitukseen, jotta niitä ei tarvitse kirjoittaa uudelleen. Esimerkiksi: [01: 26.03] [01: 56.24]”Digeboy, geboy mujair, nang ning nong, nang ning nong”.
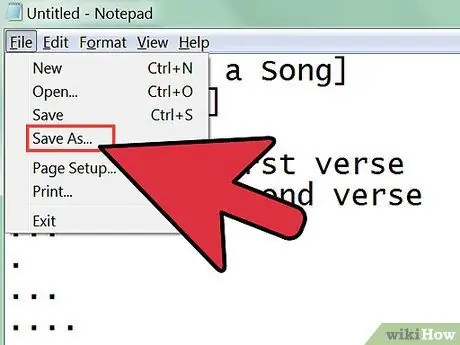
Vaihe 6. Kun olet luonut kaikkien lyriikkarivien aikaleimat, tallenna tiedosto LRC -tiedostona napsauttamalla Tiedosto> Tallenna nimellä
Kun tiedosto on tallennettu, voit testata sitä.
- Sovita LRC -tiedoston nimi kappaletiedoston nimen kanssa.
- Muuta tiedostopääte LRC: ksi valitsemalla Tallenna tyypiksi> Kaikki tiedostot -valikosta. Muuta tiedostopääte TXT: stä LRC: ksi.
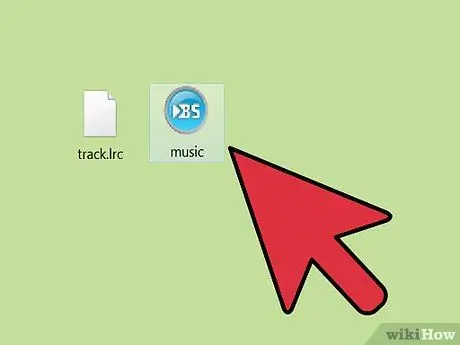
Vaihe 7. Aseta tiedosto samaan kansioon musiikkitiedoston kanssa, jotta mediasoitin voi tunnistaa ja ladata LRC -tiedoston
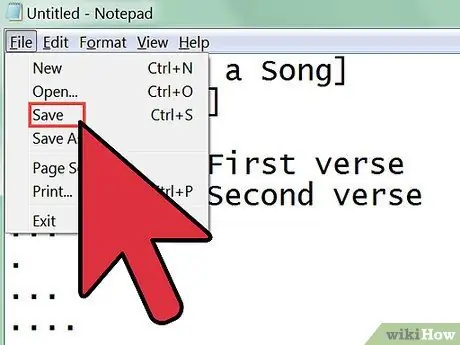
Vaihe 8. Muokkaa tiedostoa
Kun olet testannut tiedoston, säädä aikaleimoja tarvittaessa, jotta sanoitukset näkyvät oikeaan aikaan.
Tapa 2/2: LRC -tiedoston luominen musiikkisoittimen laajennuksen avulla
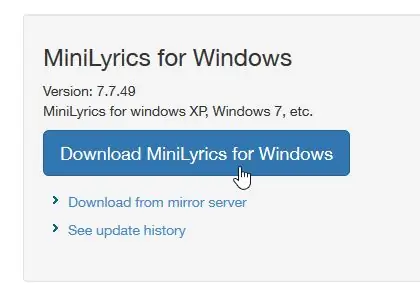
Vaihe 1. Lataa ja asenna MiniLyrics -laajennus
Tämä laajennus auttaa sinua synkronoimaan sanoitukset.
- Siirry MiniLyrics -lataussivulle.
- Napsauta latauspainiketta.
- Suorita asennusohjelma. Tämä ohjelma opastaa sinua MiniLyrics -asennusprosessin läpi.
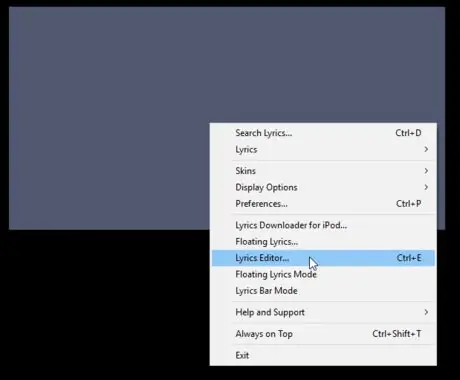
Vaihe 2. Avaa suosikkisoittimesi
MiniLyrics -ikkunan pitäisi avautua.
- Jos ei, kokeile toista musiikkisoitinta, kuten Windows Media Player, iTunes, VLC, Winamp tai Foobar2000.
- Napsauta ikkunaa hiiren kakkospainikkeella ja valitse 'Lyrics editor …'.
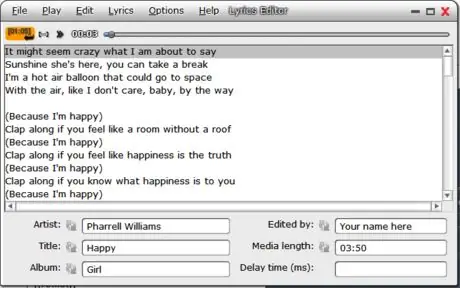
Vaihe 3. Kirjoita tai liitä kappaleen sanat
- Muista poistaa merkinnät, kuten "ref" tai "[x2]".
- Täydennä kappaleen tiedot.
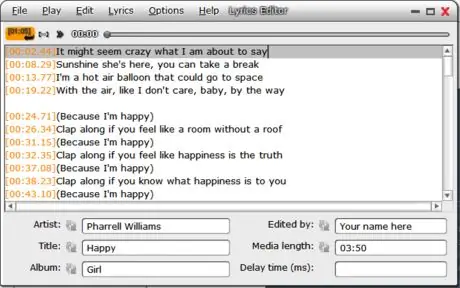
Vaihe 4. Aloita kappaleen toisto
- Kun kappaleen sanat alkavat laulaa, napsauta oranssia painiketta. Voit myös painaa F7 -näppäintä.
- Toista tämä vaihe jokaiselle lyriikalle, kunnes kaikki on merkitty ajalla.
Vaihe 5. Kun sanoitukset on synkronoitu, napsauta Tiedosto ja sitten Tallenna nimellä
.. '. Määritä.lrc -tiedoston tallennuspaikka ja se tallennetaan sinne.






