Tietokoneen IP -osoite on Internetissä olevan tietokoneen yksilöllinen tunniste. Kun tietokone on yhdistetty paikalliseen verkkoon ja Internetiin, sillä on kaksi IP -osoitetta - toinen osoittaa sen sijainnin paikallisessa verkossa ja toinen näkyy verkossa. Tämä wikiHow opettaa sinulle, kuinka selvittää tietokoneen sisäiset ja ulkoiset IP -osoitteet.
Vaihe
Tapa 1 /5: Julkisen IP -osoitteen löytäminen Googlen avulla
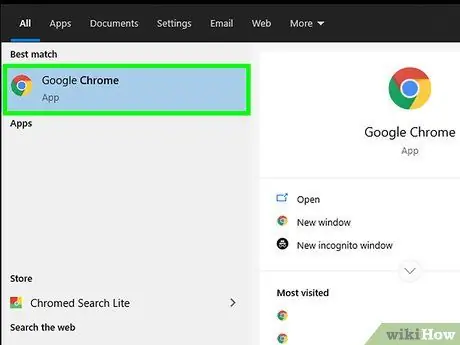
Vaihe 1. Avaa verkkoselain
Tällä menetelmällä saatu IP -osoite on Internet -palveluntarjoajan (ISP) antama osoite.
Jos käytät tietokonetta, joka on yhdistetty reitittimeen tai langattomaan tukiasemaan, tietokoneen paikallinen IP -osoite on eri kuin julkinen IP -osoite. Lue yksi muista tavoista selvittääksesi tietokoneen paikallinen IP -osoite
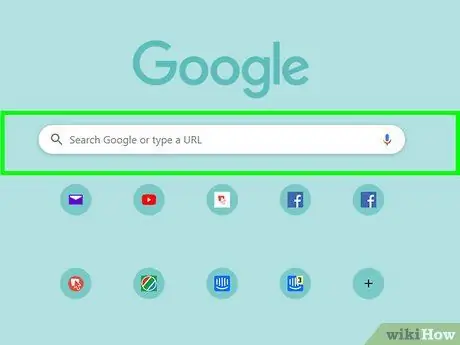
Vaihe 2. Siirry osoitteeseen
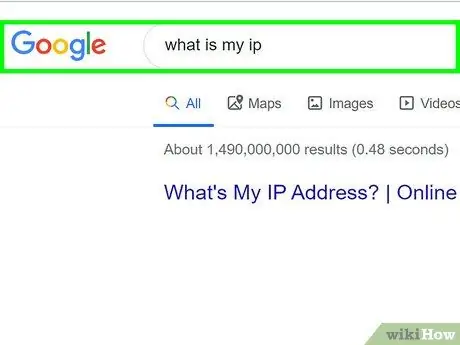
Vaihe 3. Kirjoita mikä on ip ja paina Enter -näppäintä
Tietokoneen IP -osoite näkyy hakutulosten ylärivillä julkisen IP -osoitteesi tekstin yläpuolella. Tämä osoite koostuu neljästä numeroryhmästä (enintään kolme numeroa), jotka on erotettu pisteillä, kuten 10.0.0.1.
Tapa 2/5: Paikallisen IP -osoitteen etsiminen ohjauspaneelin kautta
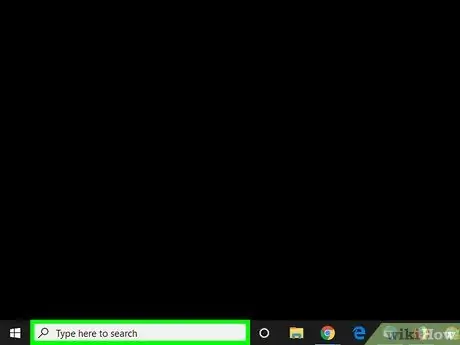
Vaihe 1. Tuo Windowsin hakupalkki näkyviin painamalla Win+S -näppäintä
Voit myös avata sen napsauttamalla suurennuslasia tai ympyräkuvaketta Käynnistä -valikkopainikkeen vieressä (Windows 10) tai napsauttamalla itse Käynnistä -valikkoa (Windows 8).
Jos käytät Windows 7 -käyttöjärjestelmää, napsauta "Käynnistä" -valikkoa ja valitse " Ohjauspaneeli ”, Kirjoita sovitin hakukenttään ja siirry vaiheeseen kolme.
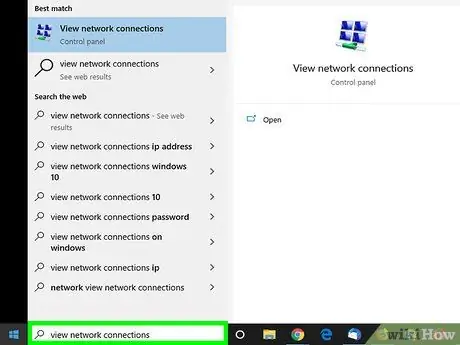
Vaihe 2. Kirjoita Näytä verkkoyhteydet
Kun kirjoitat, luettelo vastaavista hakutuloksista tulee näkyviin.
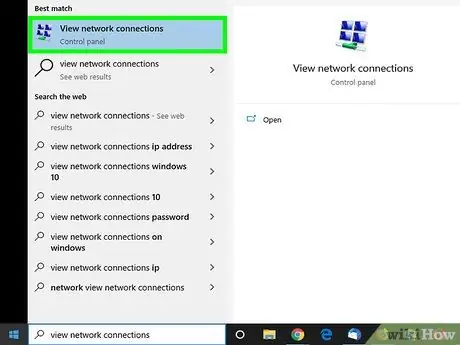
Vaihe 3. Valitse hakutuloksista Näytä verkkoyhteydet
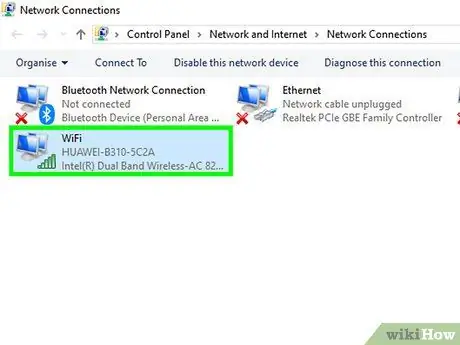
Vaihe 4. Kaksoisnapsauta aktiivista yhteyttä
Jos tietokone on esimerkiksi yhteydessä langattomaan verkkoon, kaksoisnapsauta Wi-Fi-yhteyttä nähdäksesi verkkotiedot.
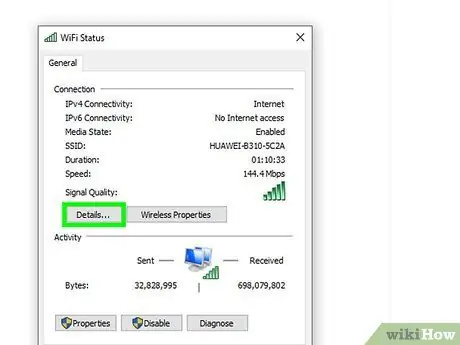
Vaihe 5. Napsauta Tiedot -painiketta
Tietokoneen IP -osoite löytyy "IPv4 -osoite" -tekstin vierestä.
Jos tietokone on paikallisessa verkossa reitittimen kautta (yleensä silloin, kun tietokone on yhdistetty WiFi -verkkoon), tämä osoite voi olla vain sisäinen. Lue tietokoneen julkisen IP -osoitteen Googlen kautta -hakutoiminto
Tapa 3/5: Paikallisen IP -osoitteen etsiminen komentoriviltä
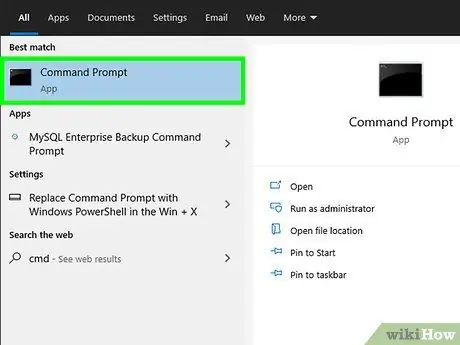
Vaihe 1. Avaa komentorivi -ohjelma
Jos käytät Windows 10: tä, napsauta hiiren kakkospainikkeella "Käynnistä" -valikkoa ja valitse " Komentokehote " Jos käytät Windows 8 -käyttöjärjestelmää, paina Win+X ja valitse " Komentokehote ”Valikosta.
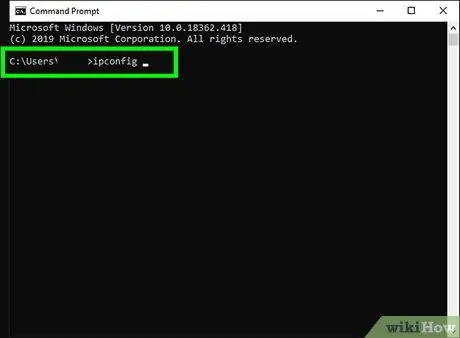
Vaihe 2. Kirjoita ipconfig ja paina Enter
Verkkoyhteyden tiedot näytetään myöhemmin.
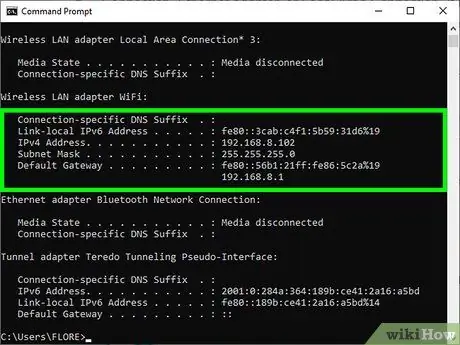
Vaihe 3. Etsi IP -osoite
Tällä hetkellä aktiivinen yhteys voidaan merkitä nimellä "Langaton verkkoyhteys", "Ethernet -sovitin" tai "Lähiverkkoyhteys". Liitäntätarran voi määrittää myös verkkosovittimen valmistaja. Etsi aktiivinen yhteys ja etsi IPv4 -osoite -segmentti.
- IP -osoitteet koostuvat neljästä numerosarjasta (yhdessä sarjassa on enintään kolme numeroa). IP -osoitteesi voi esimerkiksi näyttää muodossa 10.0.0.1
- Jos tietokone on paikallisessa verkossa reitittimen kautta (yleensä silloin, kun tietokone on yhdistetty WiFi -verkkoon), tämä osoite voi olla vain sisäinen. Katso "Julkisen IP -osoitteen etsiminen Googlen kautta" -menetelmä saadaksesi selville tietokoneen julkisen IP -osoitteen.
- Jos tietokone on kytketty reitittimeen, reitittimen paikallinen IP -osoite näkyy oletusyhdyskäytävän vieressä.
Tapa 4/5: Julkisen IP -osoitteen löytäminen reitittimestä
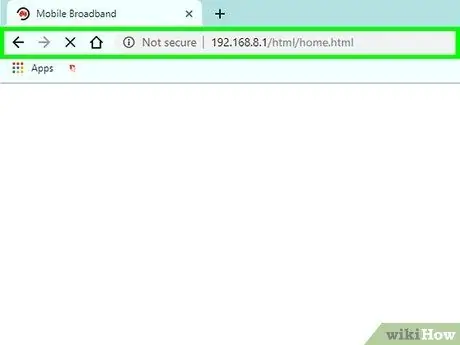
Vaihe 1. Avaa reitittimen järjestelmänvalvojan sivu selaimessa
Useimpiin reitittimiin pääsee Web -käyttöliittymän kautta, jonka avulla voit tarkastella ja säätää asetuksia. Kirjoita reitittimen osoite aivan kuten tavallinen verkkosivuston osoite.
- Sinun on esimerkiksi kirjoitettava https://10.0.0.1 selaimesi osoiteriville, jos se on reitittimen osoite.
- Muita reitittimen osoitteina yleisesti käytettyjä osoitteita ovat 192.168.1.1, 192.168.0.1 ja 192.168.2.1.
- Voit selvittää reitittimen tarkan osoitteen näyttämällä IP -tiedot tässä menetelmässä kuvatuilla vaiheilla. Reitittimen IP -osoite näkyy oletusyhdyskäytävän vieressä.
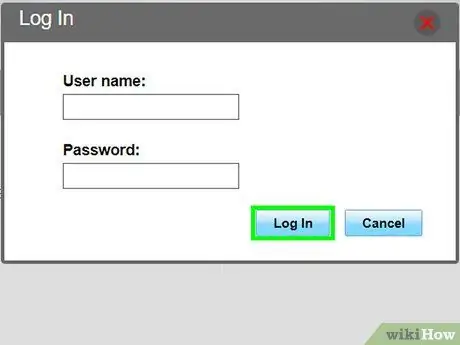
Vaihe 2. Kirjaudu järjestelmänvalvojana
Reitittimen käyttäjänimen ja salasanan yhdistelmä on erilainen jokaisella reitittimellä, mutta useimmat merkinnät pysyvät samoina (ja ne on erittäin helppo havaita) niin kauan kuin niitä ei ole muutettu. Kokeile seuraavia yhdistelmiä eri reitittimille:
- Käyttäjätunnus: admin Salasana: admin
- Käyttäjätunnus: admin Salasana: Salasana
- Käyttäjätunnus: admin Salasana: (tyhjä)
- Jos mikään yhdistelmistä ei toimi, tee Internet -haku reitittimen nimen ja mallin sekä hakusanan "admin password" avulla.
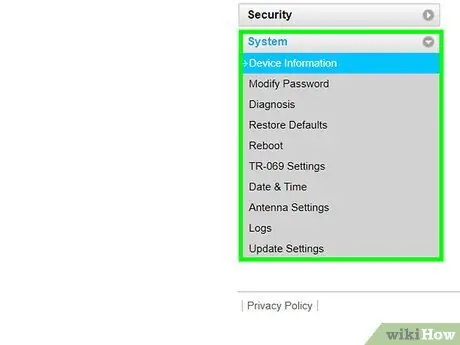
Vaihe 3. Siirry "Reitittimen tila" -, "Internet" - tai "WAN" -sivulle
Sivun nimi voi olla erilainen jokaisella reitittimellä.
Jos käytät Netgear -reititintä Netgear Genie -määritysohjelman kanssa, napsauta Pitkälle kehittynyt ”.
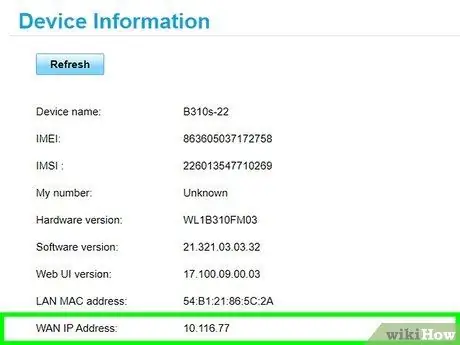
Vaihe 4. Etsi teksti "Internet -portti" tai "Internet -IP -osoite"
Löydät sen "Reitittimen tila", "Internet" tai "WAN" -sivulta. Julkiset IP -osoitteet koostuvat neljästä numerosarjasta, joissa on enintään kolme numeroa kutakin sarjaa kohden (esim. 199.27.79.192).
Tämä osoite on IP -osoite, jonka Internet -palveluntarjoaja on määrittänyt reitittimelle. Useimmat ulkoiset IP -osoitteet ovat dynaamisia. Tämä tarkoittaa, että osoite muuttuu aina ajoittain
Tapa 5/5: IP -osoitteiden etsiminen Linuxista
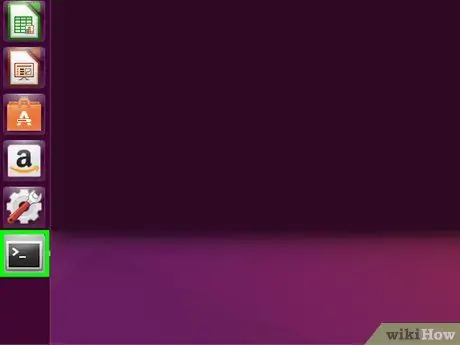
Vaihe 1. Avaa pääteikkuna
Voit selvittää Linux -tietokoneen sisäisen IP -osoitteen komentoriviohjelman kautta. Avaa ikkuna painamalla Ctrl+Alt+T (useimmissa Linux -jakeluissa/-versioissa).
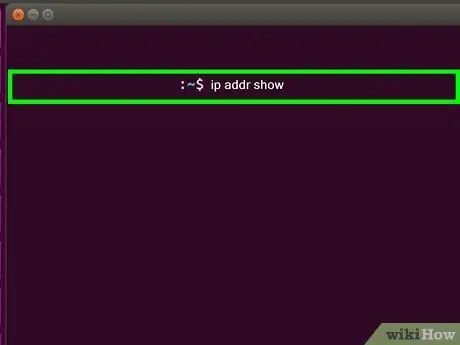
Vaihe 2. Kirjoita ip addr show ja paina Enter -näppäintä
Tietokoneen sisäiset IP -osoitetiedot näytetään. Yleensä tämän osoitteen antaa paikallinen reititin. Kunkin käyttöliittymän IP -osoitteet (esim. Ethernet, WiFi jne.) Näkyvät "inet addr" -merkinnän vieressä.
- Jos tietokone on yhteydessä Internetiin ethernet -yhteyden kautta, etsittävä "inet addr" -merkintä on yleensä merkitty eth0. Jos käytössäsi on WiFi, merkintä on wlan0 -segmentin alla.
- IP -osoitteet näytetään neljänä numeroryhmänä (yksi ryhmä sisältää enintään kolme numeroa) pisteillä erotettuna. Osoitteesi voi esimerkiksi näyttää muodossa 192.168.1.4
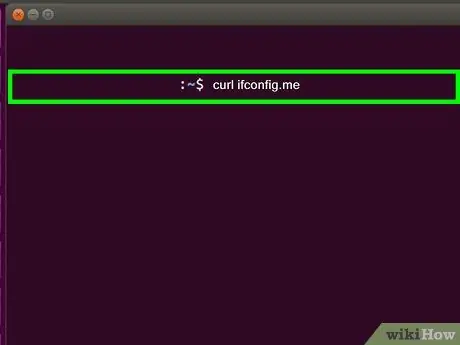
Vaihe 3. Kirjoita curl ifconfig.me ja paina Enter
Julkinen IP -osoitteesi tulee näkyviin. Yleensä tämän ulkoisen osoitteen antaa Internet -palveluntarjoaja.






