Yksi Android -käyttöjärjestelmän eduista on ominaisuuksien ja sovellusten joustavuus ja helppous. Yksi Androidin ominaisuuksista on puhelimen tekstiviestien varmuuskopioiminen sähköpostitilillesi. SMS Backup+: n avulla voit paitsi tallentaa ja palauttaa tekstiviestejä sähköpostiviesteihin ja sähköpostiviesteistä, mutta voit myös tarkastella tekstiviestejä keskusteluketjujen muodossa postilaatikossasi.
Vaihe
Tapa 1 /2: Tekstiviestien tallentaminen Gmailiin
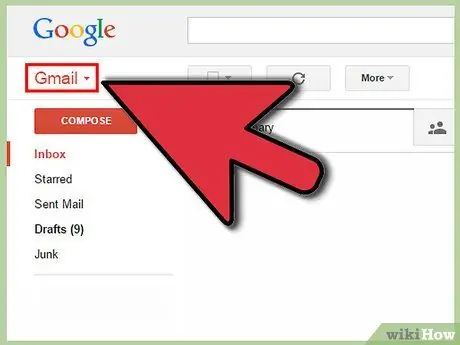
Vaihe 1. Avaa Gmail selaimessasi
SMS Backup+ ei ole ainutlaatuinen siinä, että se varmuuskopioi tekstiviestisi, mutta lähettää ne kaikki sähköpostitilillesi helposti luettavina sähköpostiketjuina (useimmat muut vastaavat varmuuskopiointisovellukset tallentavat tekstiviestit vaikealukuisina koodattuina tiedostoina). Tämä menetelmä on helpoin tehdä Gmail -tilillä. Luo Gmail -tili, jos sinulla ei ole sitä, ja kirjaudu sitten Gmail -tiliisi verkkoselaimella.
Jos et pidä Gmailin käytöstä, voit lähettää Gmail -sähköpostin valitsemallesi sähköpostiosoitteelle. Edistyneemmät käyttäjät voivat asettaa SMS Backup+: n toimimaan millä tahansa sähköpostiosoitteella, joka käyttää IMAP -palvelinta
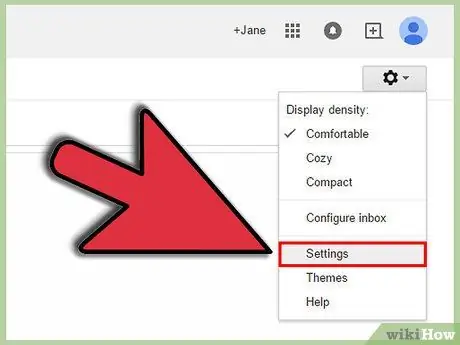
Vaihe 2. Avaa Gmailin asetukset
Jos haluat käyttää Gmailia, SMS Backup+ edellyttää, että otat IMAP -asetuksen käyttöön Gmailissa. IMAP -pääsy mahdollistaa pohjimmiltaan ulkopuolisten ohjelmien ja sovellusten tehdä ja vastaanottaa muutoksia sähköpostitililtäsi. Napsauta rataskuvaketta oikeassa yläkulmassa (profiilikuvasi ja ilmoituksesi alla) ja valitse avattavasta valikosta "Asetukset".
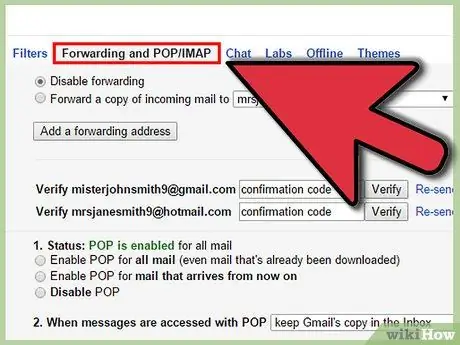
Vaihe 3. Avaa edelleenlähetys- ja POP/IMAP -asetukset
Napsauta Gmailin asetussivun yläreunan valikosta "Edelleenlähetys- ja POP/IMAP -asetukset".
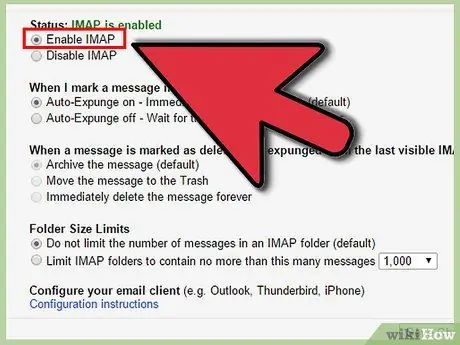
Vaihe 4. Ota IMAP käyttöön
Etsi edelleenlähetys- ja POP/IMAP -asetussivun IMAP -käyttö -osio. Varmista, että Ota IMAP käyttöön -kohdan vasemmalla puolella oleva ympyrä on valittuna.
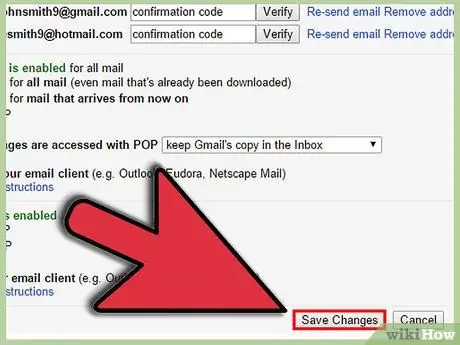
Vaihe 5. Tallenna muutokset
Varmista, että vierität tämän asetussivun alareunaan ja napsautat Tallenna muutokset.
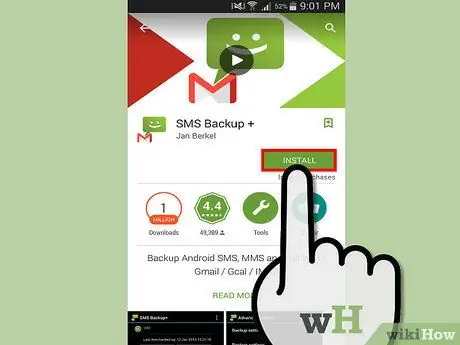
Vaihe 6. Lataa ja asenna SMS Backup+ Google Play Kaupasta
Asenna tämä sovellus siirtymällä Google Play Kauppaan ja hakemalla tekstiviesti Backup+. Oikea sovellus näyttää kehittäjän nimen eli "Jan Berkel" sovelluksen nimen alapuolella.
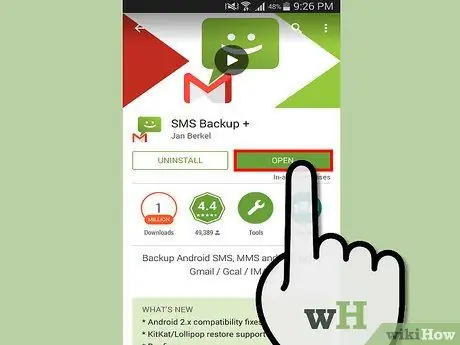
Vaihe 7. Yhdistä SMS Backup+ Gmail -tiliisi
Avaa tämä sovellus ja napauta Yhdistä (se on ensimmäinen vaihtoehto Varmuuskopiointi ja palautus -kohdassa). Valitse Gmail -tilisi olemassa olevien tilien luettelosta. Laitteesi pyytää lupaa, jotta tämä sovellus voi käyttää Google -tiliäsi. Napauta Myönnä käyttöoikeus. Jos tilisi ei näy, lisää se seuraavasti:
- Avaa puhelimen Asetukset -sovellus.
- Etsi Asetukset -kohdassa Tilit -osio.
- Napauta "Lisää tili" Tilit -osiossa.
- Napauta avautuvalla sivulla Google.
- Napauta Lisää Google -tili -sivulla Nykyinen.
- Kirjaudu sisään Gmail -tilisi nimellä ja salasanalla.
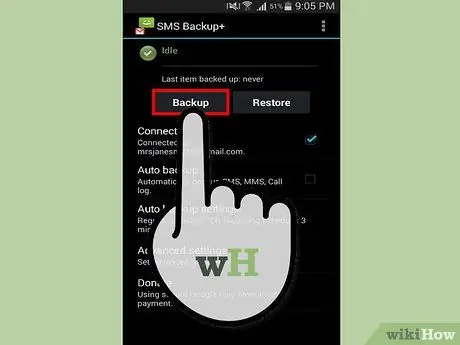
Vaihe 8. Varmuuskopioi tekstiviestisi
Napauta Varmuuskopioi varmuuskopioidaksesi kaikki tekstiviestisi. Tämä prosessi voi kestää muutaman minuutin tai enemmän varmuuskopioitujen viestien määrästä riippuen. Sovelluksen eteneminen näkyy tässä sovelluksessa sekä puhelimen ilmoitusalueella.
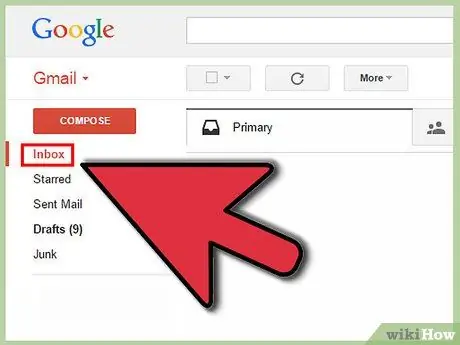
Vaihe 9. Tarkastele Gmailissa varmuuskopioituja tekstiviestejä
Avaa Gmail verkkoselaimellasi ja napsauta tekstiviestitunnistetta. Tämän sovelluksen tekemät varmuuskopiot lähetetään Gmail -postilaatikkoosi ja merkitään tekstiviestinä. Etsi tekstiviestitunniste Gmailin vasemmasta ruudusta ja napsauta tai kirjoita otsikko: SMS Gmail -hakukenttään ja paina Enter.
Jos käytät sähköpostisovellusta Gmailin, kuten Outlookin tai Thunderbirdin, tarkasteluun tai välität Gmail -sähköpostisi toiselle sähköpostitilille, tallennetut tekstiviestit näkyvät siellä
Tapa 2/2: Tekstiviestien tallentaminen ilman Gmailia
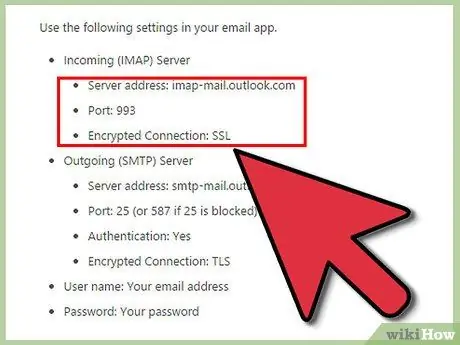
Vaihe 1. Etsi sähköpostipalvelimesi osoite ja portin numero
Vaikka Gmail -tilin käyttäminen tekstiviestien tallentamiseen ja katseluun olisi paljon helpompaa, edistyneemmät käyttäjät voivat määrittää varmuuskopiointisovelluksen toimimaan minkä tahansa sähköpostipalveluntarjoajan kanssa niin kauan kuin se käyttää IMAP -protokollaa sähköpostin lähettämiseen ja vastaanottamiseen. IMAP -pääsy mahdollistaa pohjimmiltaan ulkoisten ohjelmien ja sovellusten tehdä ja vastaanottaa muutoksia sähköpostitililtäsi. IMAP -palvelimen ja portin numerot löytyvät Internet -haulla (etsi esimerkiksi Hotmail IMAP -asetuksia tai Comcast IMAP -asetuksia). Jos käytät sähköpostiohjelmaa, kuten Outlook, Thunderbird tai Apple Mail, nämä tiedot löytyvät myös Tilin asetuksista Saapuvan postin palvelin -sarakkeesta.
- Yleisiä IMAP-palvelinten nimiä ovat Microsoft-pohjaisten sähköpostiosoitteiden imap-mail.outlook.com ja imap.mail.yahoo.com.
- Useimmat IMAP -palvelimet käyttävät liittimen numeroa 993.
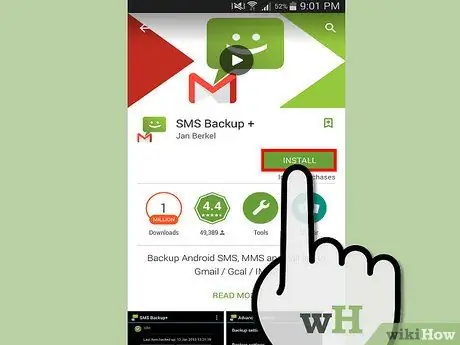
Vaihe 2. Lataa ja asenna SMS Backup+ Google Play Kaupasta
SMS Backup+ ei ole ainutlaatuinen siinä, että se varmuuskopioi tekstiviestisi, mutta lähettää ne kaikki sähköpostitilillesi helposti luettavina sähköpostiketjuina (useimmat muut vastaavat varmuuskopiointisovellukset tallentavat tekstiviestit vaikealukuisina koodattuina tiedostoina). Avaa sovelluksen asennustiedosto avaamalla Google Play Kauppa ja etsimällä tekstiviesti Backup+. Oikea sovellus näyttää kehittäjän nimen eli "Jan Berkel" sovelluksen nimen alapuolella.
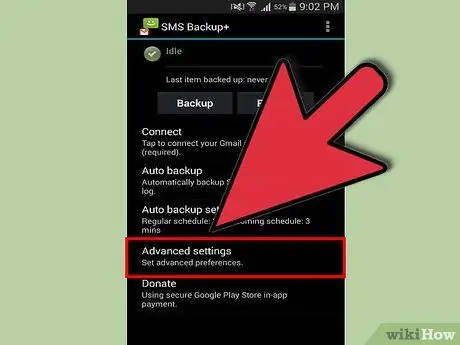
Vaihe 3. Avaa Lisäasetukset
Avaa sovellus ja napauta "Lisäasetukset" alhaalla.
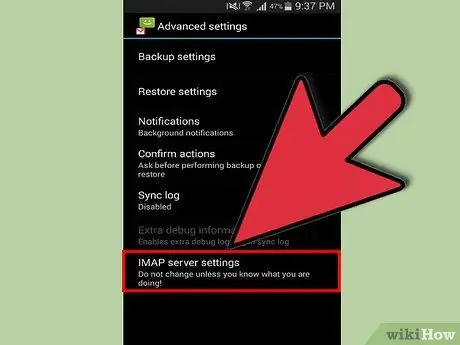
Vaihe 4. Avaa IMAP -palvelinasetukset
Napauta IMAP -palvelinasetuksia, joka on viimeinen vaihtoehto.
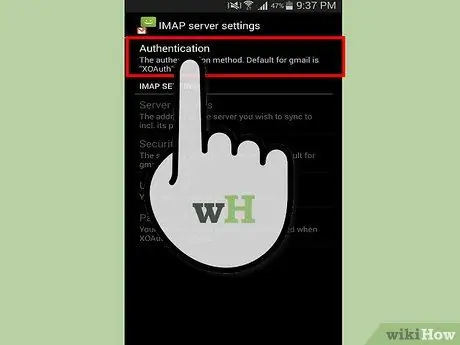
Vaihe 5. Napauta Todennus ja valitse Pelkkä teksti
Tämän vaihtoehdon avulla voit syöttää muita sähköpostiasetuksia kuin Google.
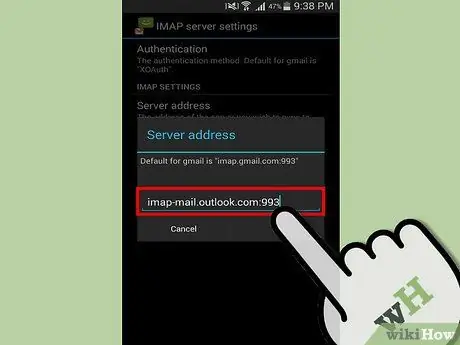
Vaihe 6. Napauta Palvelimen osoite
Anna aiemmin löytämäsi IMAP -asetukset tässä muodossa: osoite: socketnumber. Esimerkki: imap-mail.outlook.com:993. Napauta OK, kun olet valmis.
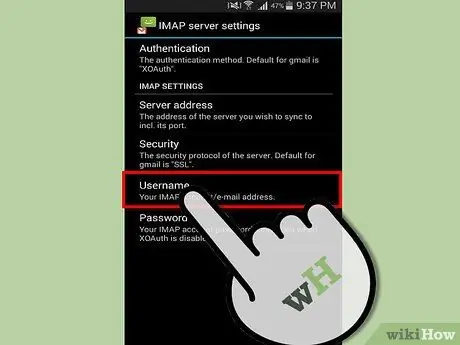
Vaihe 7. Napauta "IMAP-tilisi/sähköpostiosoitteesi"
Kirjoita sähköpostiosoitteesi tähän ja napauta sitten OK.
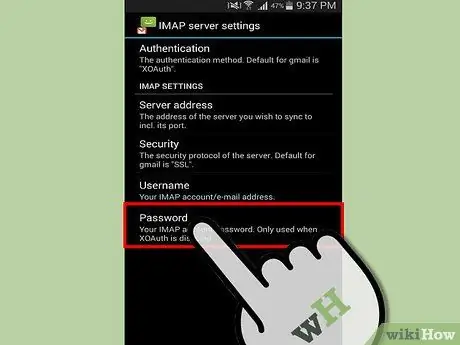
Vaihe 8. Napauta Salasana
Kirjoita sähköpostiosoitteesi tähän ja napauta sitten OK.
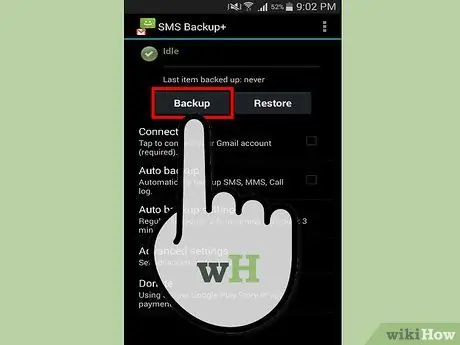
Vaihe 9. Varmuuskopioi tekstiviestisi
Napauta Varmuuskopioi varmuuskopioidaksesi kaikki tekstiviestisi. Tämä prosessi voi kestää muutaman minuutin tai enemmän varmuuskopioitujen viestien määrästä riippuen. Sovelluksen eteneminen näkyy itse sovelluksessa ja myös puhelimen ilmoitusalueella.
Jos "Tuntematon varmenne" -virhesanoma tulee näkyviin prosessin aikana, palaa IMAP -palvelinasetuksiin ja napauta Suojaus ja napauta sitten "SSL (vaihtoehto/luota kaikkiin)"
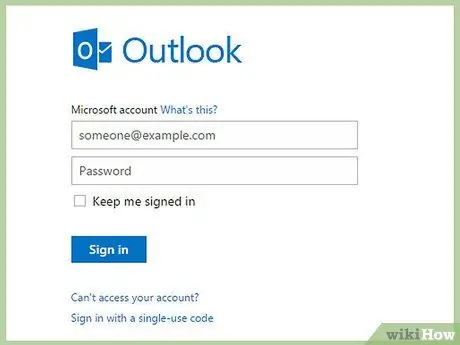
Vaihe 10. Tarkastele sähköpostitilillesi varmuuskopioituja tekstiviestejä "SMS" -hakemistossa
Voit myös etsiä tallennettuja tekstiviestejä etsimällä sitä sähköpostistasi avainsanalla SMS kanssa.






