Haluatko jakaa WiFi -verkon tiedot helposti? Tämä wikiHow opettaa sinulle kuinka luoda QR -QR -koodi ja näyttää se kotona. Vieraat voivat käyttää puhelimensa QR -koodiskannaussovellusta päästäkseen verkon tietoihin nopeasti ja helposti.
Vaihe
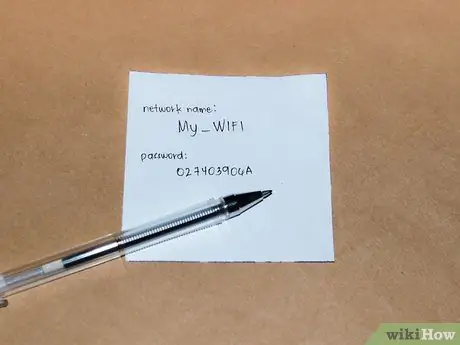
Vaihe 1. Kerää WiFi -verkon tiedot
Sinun on tiedettävä verkon nimi (SSID), salauslaji ja verkon salasana.
Jos et määritä kotiverkkoasi itse, verkon tiedot voidaan kirjoittaa modeemiin/reitittimeen tai Internet -palveluntarjoajasi toimittamaan alkuperäiseen tiedostoon. Jos et tiedä tietojen sijaintia, tarkista PC- tai Mac -tietokoneesi verkkosalasana. Sinun on myös tarkistettava, käyttääkö salasana WPA-, WPA2- tai WEP -salauslajeja. Lisäksi voit ottaa yhteyttä Internet -palveluntarjoajan asiakaspalveluun saadaksesi nämä tiedot
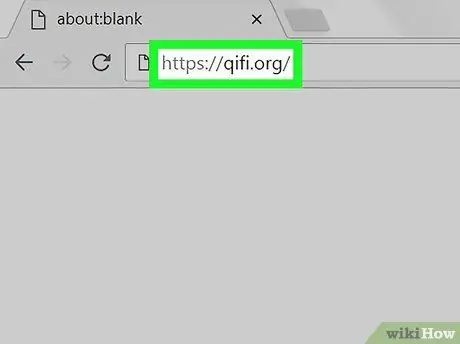
Vaihe 2. Käy osoitteessa
Tämä sivusto voi luoda QR -koodeja erityisesti WiFi -verkon salasanoille.
Saatavilla on myös muita sivustoja ja palveluita. Jotkut vaihtoehtoiset vaihtoehdot, joita voit käyttää, ovat https://www.qrstuff.com ja https://www.zxing.appspot.com/generator.
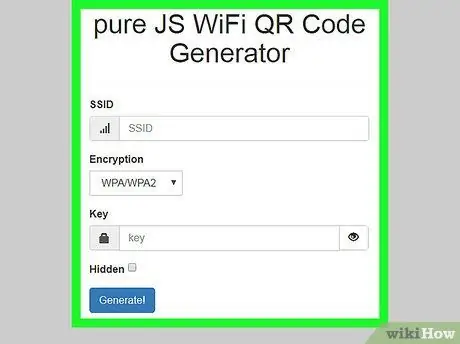
Vaihe 3. Valitse salauslaji
Valitse "Salauslaji" -kohdan vieressä olevasta avattavasta valikosta "WPA/WPA2", "WEP" tai "Ei mitään".
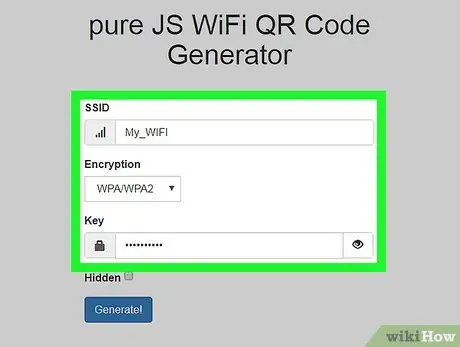
Vaihe 4. Anna verkon nimi
Kirjoita verkon nimi sivun yläreunassa olevan palkin avulla. Tämän palkin nimi on "SSID".
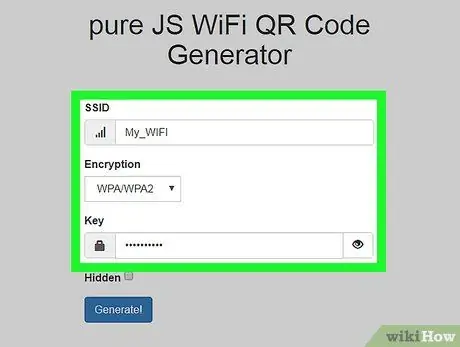
Vaihe 5. Kirjoita WiFi -verkon salasana
Kirjoita salasana käyttämällä toista tekstikenttää. Tämän sarakkeen nimi on "Avain".
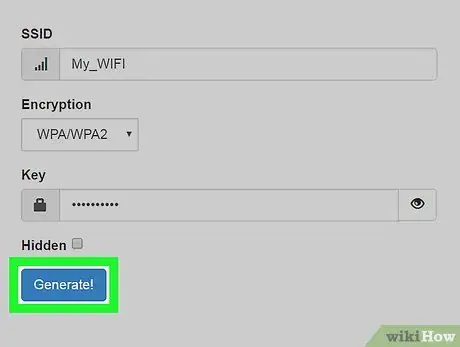
Vaihe 6. Napsauta Luo
Se on sininen painike tekstikentän alla. QR -koodi näkyy sivun alareunassa.
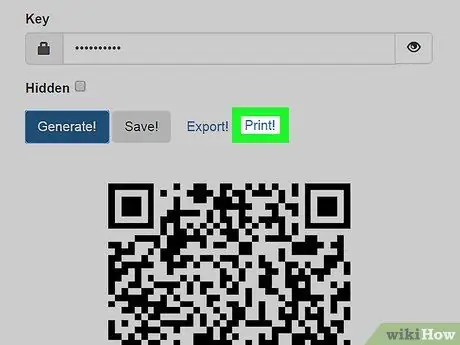
Vaihe 7. Napsauta Tulosta
Tämä painike on QR -koodin yläpuolella. Koodi tulostetaan paperille. Vieraat voivat skannata koodin älypuhelimellaan yhdistääkseen laitteen WiFi -verkkoon.
Jos et ole valmis tulostamaan koodia, voit painaa Vie -painiketta! tallentaa koodin kuvatiedostona (PNG) tietokoneelle ja tulostaa sen myöhemmin

Vaihe 8. Näytä QR -koodi missä haluat
Valitse paikka, joka näkyy luotetuille vieraille, ei niille, joilla ei ole pääsyä verkkoosi. Vieraat voivat skannata QR -koodin älypuhelimella muodostaakseen yhteyden WiFi -verkkoon.
- IPhonessa käyttäjät voivat avata kamerasovelluksen ja osoittaa sen QR -koodiin. "Wi-Fi QR Code" -ilmoitus tulee näkyviin. Jos käyttäjä koskettaa ilmoitusta, hän saa mahdollisuuden liittyä WiFi -verkkoon. Hänen tarvitsee vain koskettaa " Liittyä seuraan "tai" Kytkeä ”.
- Jotkut Android -puhelimet voivat skannata QR -koodin suoraan kamerasovelluksen kautta. Joidenkin käyttäjien on kuitenkin ensin ladattava QR -koodiskannerisovellus skannatakseen QR -koodin. Tämä sovellus on saatavana Google Play Kaupasta.






