Tämä wikiHow opettaa sinulle, kuinka piilottaa ilmoituspalkki Android -puhelimessa käyttämällä Android -peruskäyttöjärjestelmän piilotettuja ominaisuuksia, kuten Google Nexus- tai Pixel -puhelimiin asennettua Android -versiota. Voit myös selvittää, miten voit käyttää kolmannen osapuolen sovelluksia, kuten GMD: n koko näytön immersiivistä tilaa, laitteen ilmoituspalkin piilottamiseen.
Vaihe
Tapa 1 /2: Järjestelmän käyttöliittymän virittimen käyttö oletuskäyttöjärjestelmässä
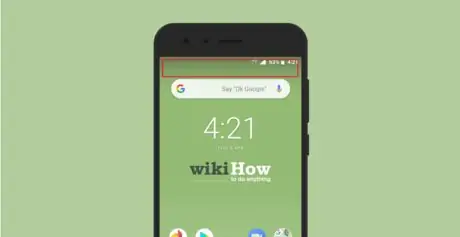
Vaihe 1. Vedä näytön yläreunaa alaspäin kahdesti
Ilmoituslaatikko vedetään alas ja siirretään edelleen, kunnes pika -asetukset (”Pika -asetukset”) -ruudut tulevat näkyviin.
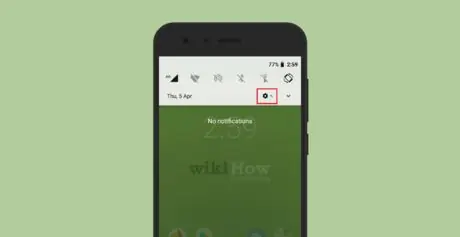
Vaihe 2. Kosketa pitkään
muutaman sekunnin ajan.
Se on rataskuvake ilmoituslaatikon oikeassa yläkulmassa. Pidettynä hammasrataskuvake pyörii ja rullaa pois näytöltä. Hammaspyöräkuvakkeen vieressä näkyy jakoavainkuvake, joka osoittaa, että järjestelmän käyttöliittymäviritin on otettu käyttöön.
Jos lukkokuvake ei näy, Android -versiosi ei tue System UI Tuner -ominaisuutta
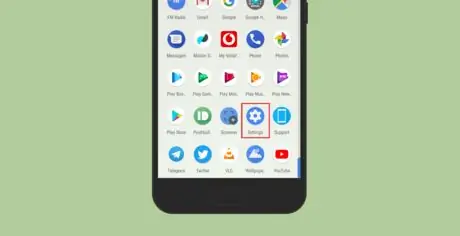
Vaihe 3. Kosketa
Android -asetusvalikko avautuu. Tämä vaihtoehto on asetusvalikkosivun alareunassa (”Asetukset”). Vaihe 6. Työnnä "OFF" -kytkintä jokaisen vaihtoehdon kohdalla, jonka haluat poistaa ilmoituspalkista. Kosketa mitä tahansa kytkintä, jos haluat näyttää tai poistaa käytöstä ilmoituspalkin. Tämän jälkeen nämä vaihtoehdot poistetaan palkista. Play Kauppa -kuvake näyttää värikkäältä kolmiolta, joka näkyy sivun/sovelluksen laatikossa. Asenna sovellus seuraavasti: Tämä sovellus on merkitty harmaalla kuvakkeella, jossa on kaksi kaarevaa nuolta sivun/sovelluksen laatikossa. Jos kytkin on jo aktiivinen (se on vihreä), voit ohittaa tämän vaiheen. Se on näytön yläosassa, kytkimen vieressä. Ilmoituspalkki on piilotettu, mukaan lukien navigointikuvake (jos käytettävissä) näytön alareunassa.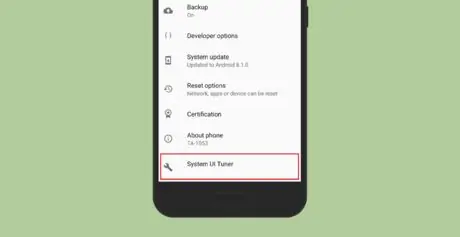
Vaihe 4. Kosketa System UI Tuner
Jos käytät ensimmäistä kertaa System UI Tuner -ominaisuutta, napauta GOT IT
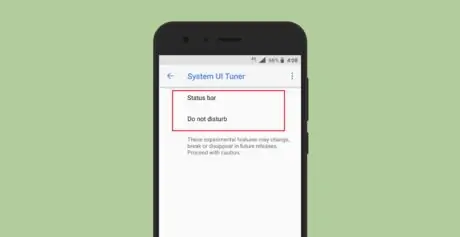
Vaihe 5. Kosketa tilapalkkia

Tapa 2/2: Kolmannen osapuolen sovellusten käyttö
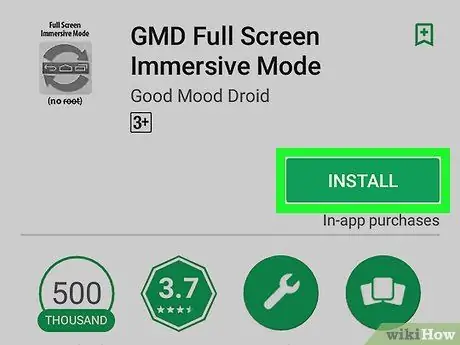
Vaihe 1. Lataa GMD: n koko näytön immersiivinen tila Play Kaupasta
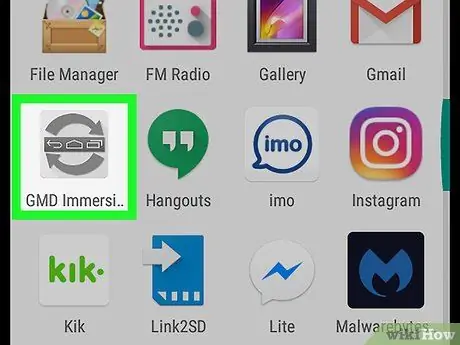
Vaihe 2. Avaa GMD Immersive
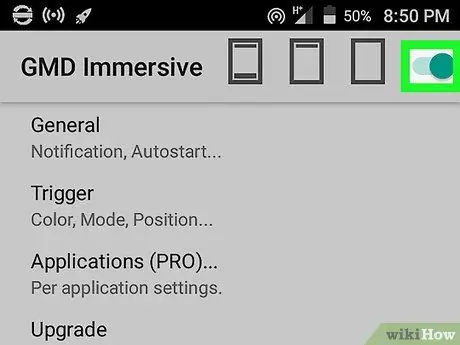
Vaihe 3. Liu'uta kytkin ON- tai On -asentoon
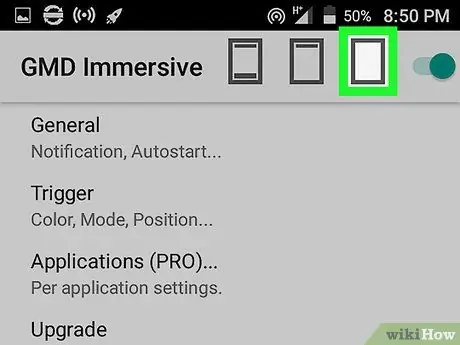
Vaihe 4. Kosketa kolmannen suorakulmion kuvaketta






