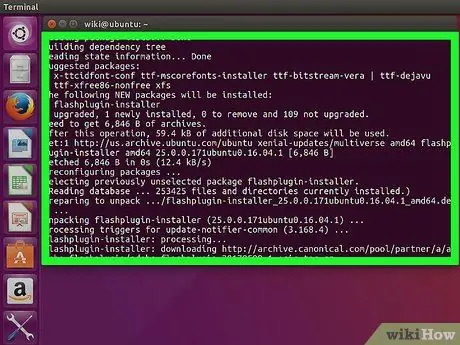Flashia ei enää kehitetä Linuxille, ja uusin versio on saatavana vain Chromessa, koska se on jo sisäänrakennettu. Chromium-selaimessa voit käyttää sitä purkamalla Flash-laajennuksen Chromesta. Firefoxissa sinun on vaihdettava toiseen selaimeen, jos haluat käyttää uusinta Flash -versiota. Chrome -selaimessa sinun tarvitsee vain käyttää Flashia, kunhan selain on ajan tasalla.
Vaihe
Menetelmä 1/3: Kromi
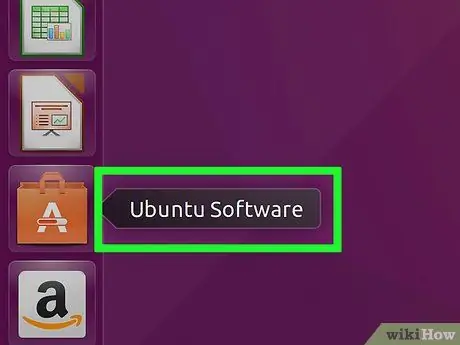
Vaihe 1. Käynnistä Ubuntu Software Center
Voit suorittaa sen Ubuntu -tehtäväpalkista.
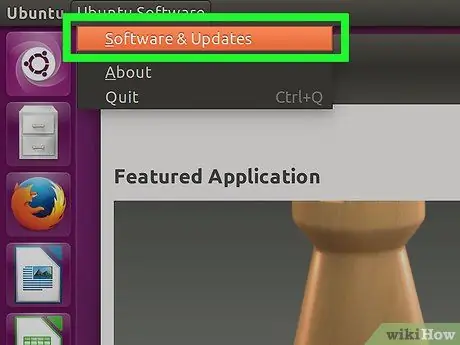
Vaihe 2. Napsauta Muokkaa -valikkoa ja valitse sitten Ohjelmistolähteet
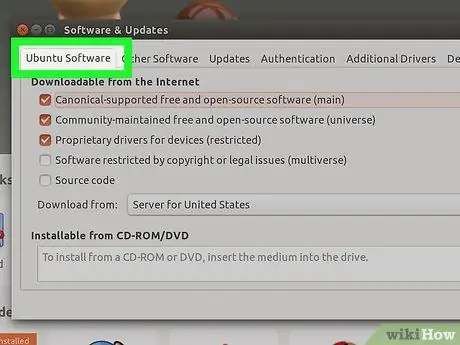
Vaihe 3. Napsauta "Ubuntu Software" -välilehteä
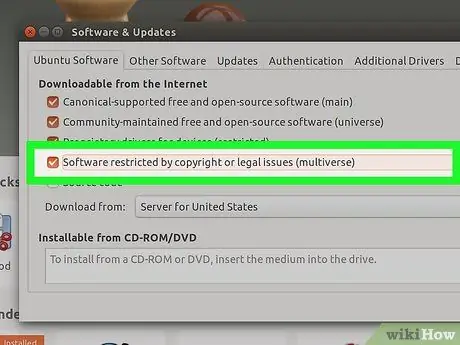
Vaihe 4. Valitse ruutu "Ohjelmisto on tekijänoikeus- tai oikeudellisten rajoitusten alainen (multiverse)"
Napsauta sitten "Sulje".
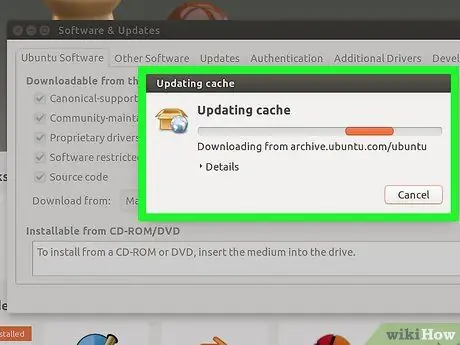
Vaihe 5. Odota, että Software Center päivittää lähteen
Tämä voi kestää muutaman minuutin.
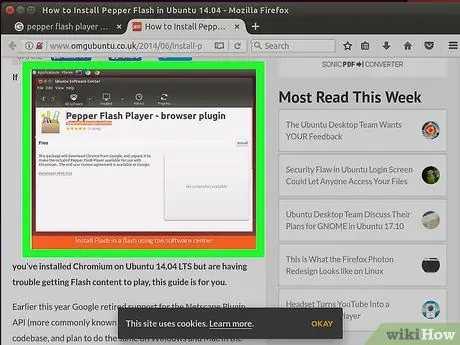
Vaihe 6. Tee haku avainsanalla "Pepper Flash Player"
Lataa tämä selaimen lisäosa.
Paketin nimi on "pepperflashplugin-nonfree", mutta tämä lisäosa on itse asiassa ilmainen
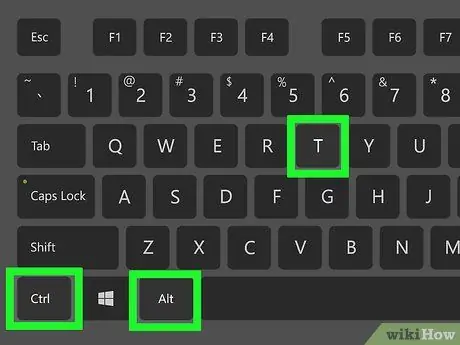
Vaihe 7. Suorita pääte
Voit suorittaa sen tehtäväpalkista tai painamalla Ctrl+Alt+T.
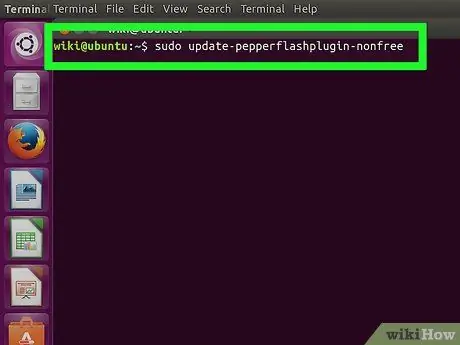
Vaihe 8. Kirjoita
sudo update-pepperflashplugin-nonfree paina sitten Tulla sisään.
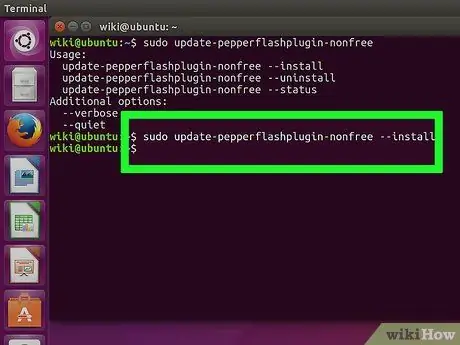
Vaihe 9. Odota asennuksen päättymistä
Tämä voi kestää jonkin aikaa. Kun asennus on valmis, tietokoneen nimi tulee uudelleen näkyviin. Kirjoita exit ja sulje pääte painamalla Enter.
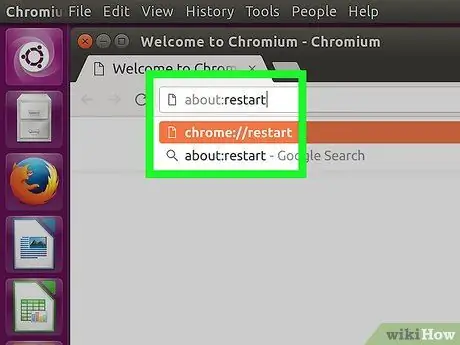
Vaihe 10. Käynnistä selain uudelleen
Nyt Flash on asennettu Chromiumiin.
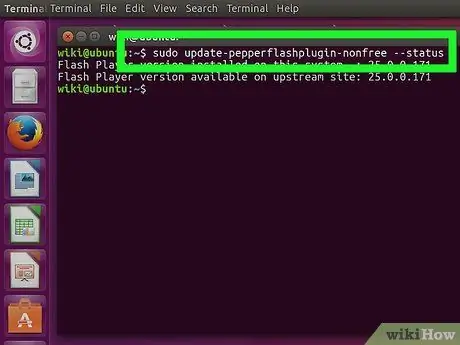
Vaihe 11. Tarkista säännöllisesti, onko päivityksiä saatavilla
Flash ei päivity automaattisesti, kun se asennetaan tällä tavalla. Sinun on ajoittain tarkistettava päivitykset manuaalisesti.
- Avaa terminaali.
- Tarkista päivitykset kirjoittamalla sudo update-pepperflashplugin-nonfree -status ja painamalla Enter. Jos saatavilla olevan päivityksen numero on suurempi kuin asennetun päivityksen, se tarkoittaa, että päivitys on saatavilla.
- Asenna päivitys kirjoittamalla sudo update-pepperflashplugin-nonfree -install ja painamalla Enter.
- Käynnistä selain uudelleen viimeistelläksesi päivityksen.
Tapa 2/3: Chrome
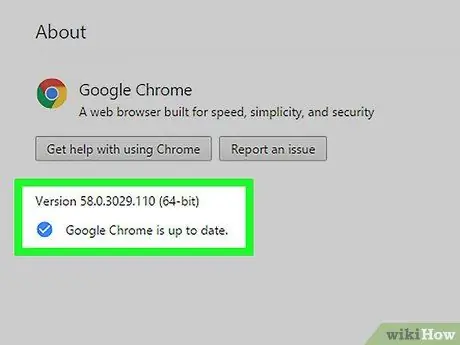
Vaihe 1. Päivitä Chrome -selain
Koska Flash on sisäänrakennettu Chromeen, sinun ei tarvitse tehdä mitään sen suorittamiseksi. Pidä Chrome ajan tasalla, jotta Flash toimii sujuvasti.
Jos Chromen sisäänrakennettu Flash on vioittunut, yritä poistaa selain ja asentaa se uudelleen
Tapa 3/3: Firefox
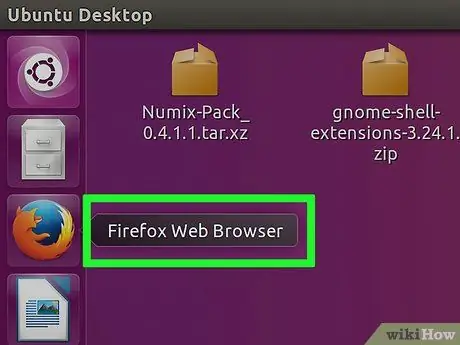
Vaihe 1. Vaihda Chrome- tai Chromium -selaimeen
Adobe ei enää tue muuta Linux-kehitystä kuin Pepper Flash -laajennus Chromelle. Tämä tarkoittaa, että Firefoxin Flash-lisäosa on hyvin vanhentunut eikä saa muita korjauksia kuin vain muutamia pieniä, merkityksettömiä korjauksia.
Jatka lukemista, jos haluat silti asentaa Firefoxin vanhentuneella Flashilla
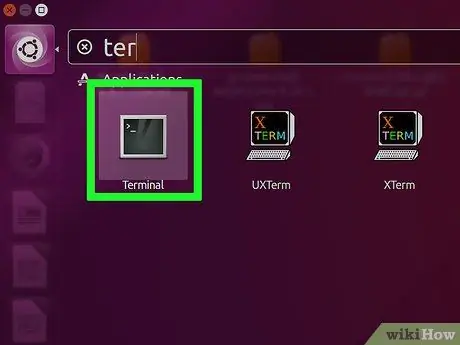
Vaihe 2. Napsauta CTRL + alt="Kuva" + T samanaikaisesti tai paina "Super" -näppäintä (Windows -näppäin) ja kirjoita "Terminal"
"Käynnistä" Terminal ". Tämän jälkeen terminaalin pitäisi avautua.
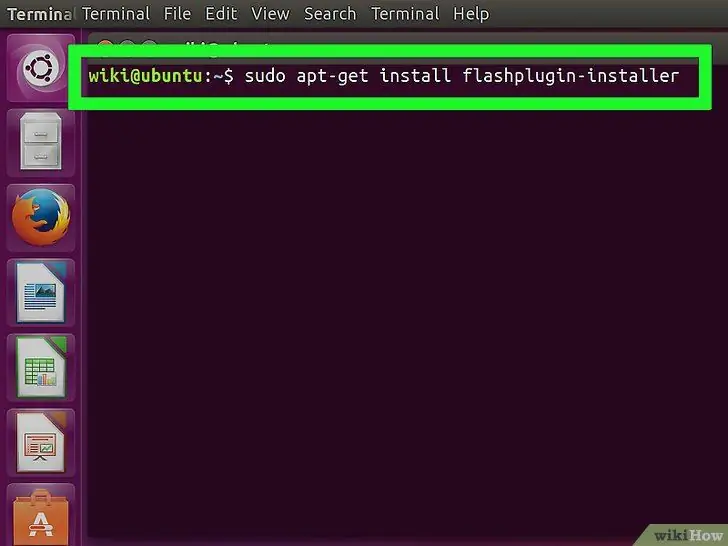
Vaihe 3. Kirjoita "sudo apt-get install flashplugin-installer"
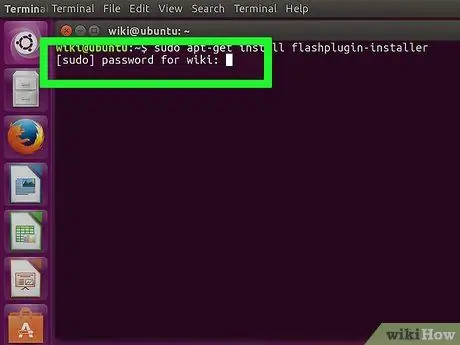
Vaihe 4. Kirjoita sudon järjestelmänvalvojan salasana
Et näe tähtiä näytöllä, mutta sinun on silti kirjoitettava se.