Tämä wikiHow opettaa sinulle, miten voit kääntää värit iPadissa tai iPhonessa parantaaksesi näkyvyyttä, kun näyttö on heikossa valaistuksessa.
Vaihe
Osa 1 /2: Värinkääntötoiminnon ottaminen käyttöön
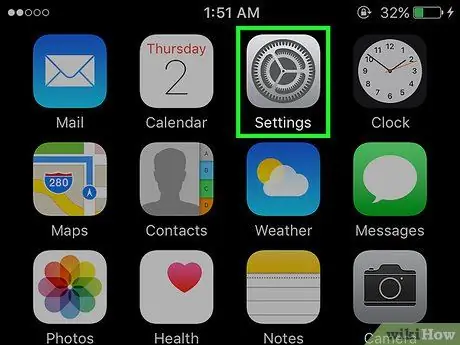
Vaihe 1. Avaa Asetukset
Tämä harmaa hammaspyörän muotoinen sovellus on aloitusnäytössä.
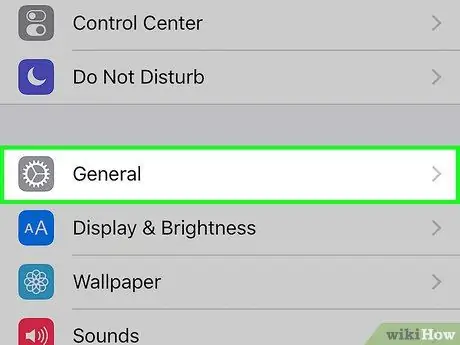
Vaihe 2. Vieritä näyttöä alas ja kosketa Yleistä
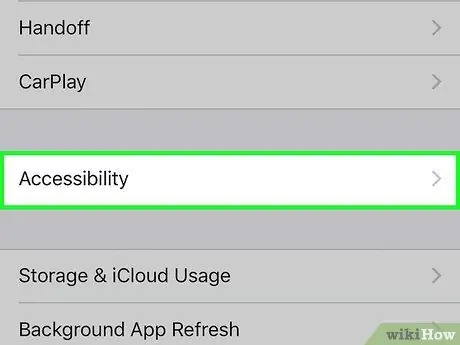
Vaihe 3. Valitse Esteettömyys
Tämä vaihtoehto on valikon keskellä.
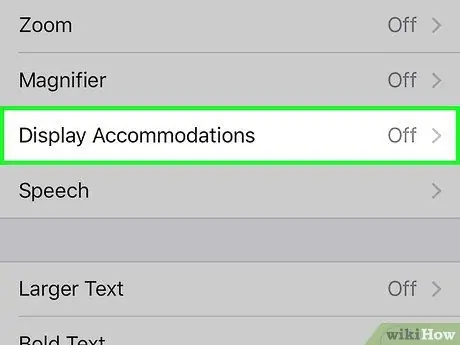
Vaihe 4. Valitse Näytä majoitus
Löydät sen valikon yläosasta "VISION" -osiosta.
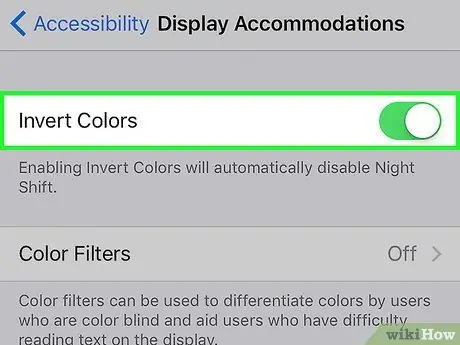
Vaihe 5. Liu'uta "Käännä värit" "Päälle" -asentoon
Painike muuttuu vihreäksi ja laitteen näytön värit vaihtuvat.
Osa 2/2: Värin kääntämisen pikavalinnan asettaminen
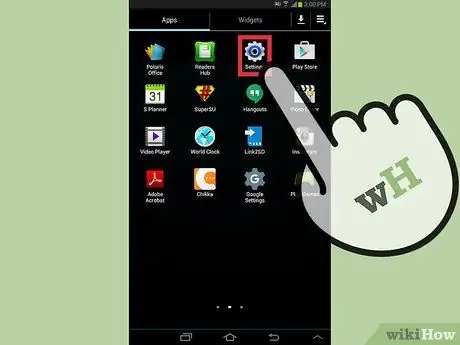
Vaihe 1. Avaa Asetukset
Tämä harmaa, hammaspyörän muotoinen sovellus on yleensä aloitusnäytössä.
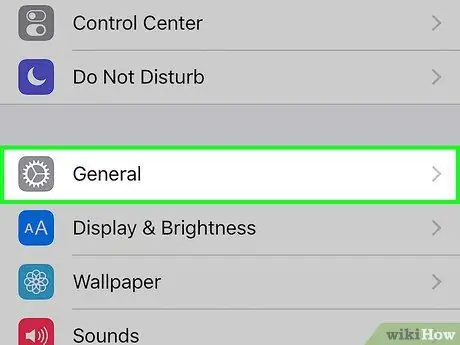
Vaihe 2. Vieritä näyttöä alas ja kosketa Yleistä
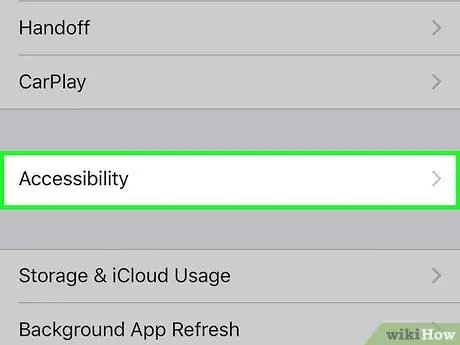
Vaihe 3. Valitse Esteettömyys
Tämä vaihtoehto on valikon keskellä.
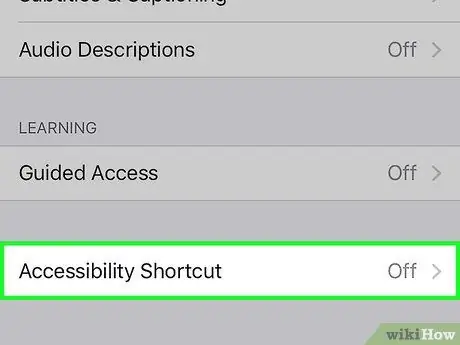
Vaihe 4. Vieritä näyttöä alas ja napauta Helppokäyttötoimintojen pikakuvake
Tämä vaihtoehto on valikon alareunassa.
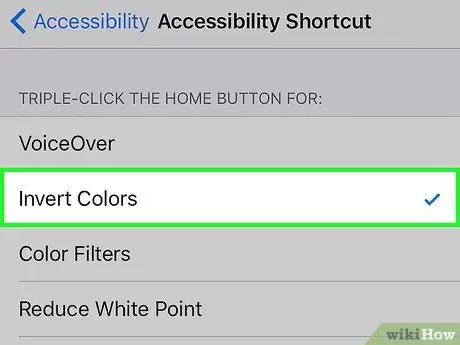
Vaihe 5. Valitse Käännä värit
Se sijaitsee osion "TRIPLE-CLICK THE HOME BUTTON FOR:" yläreunassa.

Vaihe 6. Napsauta nopeasti Koti -painiketta 3 kertaa
Tämä aktivoi Käännä värit -toiminnon.
- Klikkaus ota käyttöön kun aktivoit tämän pikakuvakkeen ensimmäisen kerran vahvistaaksesi, että haluat todella tehdä sen.
- Napsauta Koti -painiketta vielä kolme kertaa, jos haluat poistaa käänteiset värit -toiminnon käytöstä.






