Tämä wikiHow opettaa sinulle, kuinka palauttaa poistetut tekstiviestit tai tekstiviestit iPhonessa ja Android -puhelimissa palauttamalla varmuuskopiotiedoston. Vaikka sinua kehotetaan käyttämään maksullista palautusohjelmaa, ole varovainen ostaessasi tällaista sovellusta, koska se ei takaa tekstiviestien palautumista.
Vaihe
Tapa 1 /3: iPhonessa
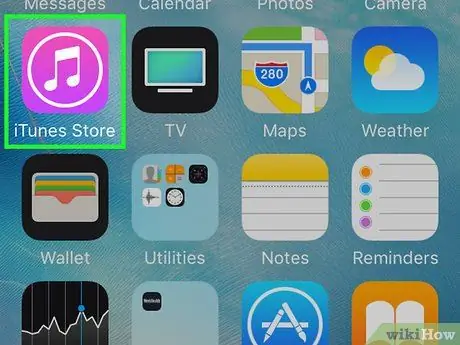
Vaihe 1. Ymmärrä, että et voi palauttaa viestejä tällä menetelmällä, jos et varmuuskopioi tietojasi
Jos et varmuuskopioi iPhone -tietoja iTunesiin, et voi palauttaa tekstiviestejä iPhonesta.
Voit edelleen käyttää kolmansien osapuolten palveluita tekstiviestien palauttamiseen, mutta sinun on maksettava palvelumaksu. Lisäksi tekstiviestien onnistuneen palauttamisen mahdollisuudet ovat myös melko pienet
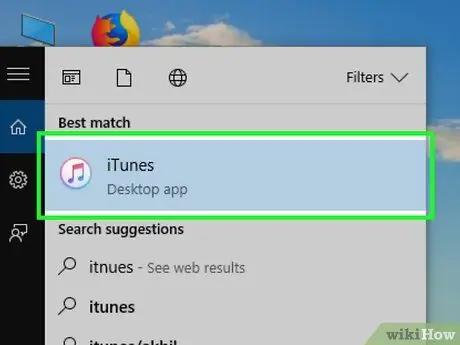
Vaihe 2. Avaa iTunes tietokoneessa
iTunes on merkitty värillisellä nuottikuvakkeella valkoisella taustalla.
- Jos sinua kehotetaan napsauttamaan " Lataa iTunes ”, Napsauta painiketta ennen kuin jatkat. Sinun on päivitettävä ja käynnistettävä tietokone uudelleen, ennen kuin jatkat prosessia.
- Jos haluat käyttää varmuuskopiotiedostoa iCloudista, avaa iPhonen asetusvalikko (”Asetukset”).

Vaihe 3. Liitä iPhone tietokoneeseen
Liitä iPhonen latauskaapeli tietokoneeseen ja liitä kaapelin toinen pää puhelimeen.
Jos käytät varmuuskopiotietoja iCloudista, pyyhkäise asetusvalikossa ja kosketa vaihtoehtoa " Yleistä ”, Pyyhkäise sitten takaisin sivun loppuun ja valitse” Nollaa ”.
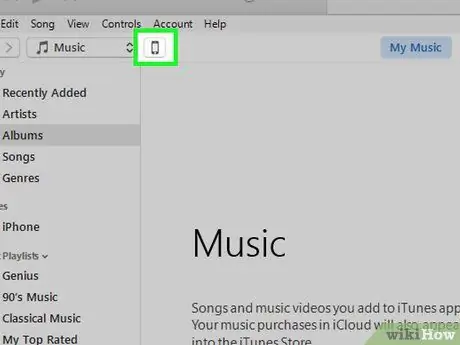
Vaihe 4. Napsauta”Laite” -kuvaketta
Se on iPhone-kuvake iTunes-ikkunan vasemmassa yläkulmassa. Tämän jälkeen "Yhteenveto" -sivu avataan.
Jos haluat varmuuskopioida iCloudin, kosketa” Poista kaikki sisältö ja asetukset ”, Kirjoita sitten salasana pyydettäessä.
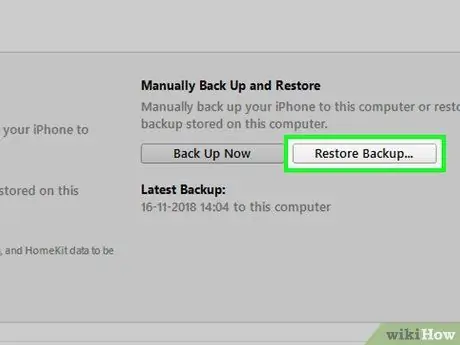
Vaihe 5. Napsauta Palauta varmuuskopio
Se on sivun yläreunan Varmuuskopiot -osion oikealla puolella.
- Jos sinua kehotetaan, sammuta Find My iPhone -ominaisuus ennen kuin jatkat.
- Jos iPhone ei varmuuskopioi tietoja automaattisesti, napsauta " Varmuuskopioi nyt ”Tallentaaksesi nykyiset tiedot, jos haluat palauttaa ne myöhemmin.
- Jos käytät iCloud -varmuuskopiota, kosketa Poista iPhone ”Kahdesti ja odota sitten, kunnes puhelimen tietojen pyyhkiminen on valmis.
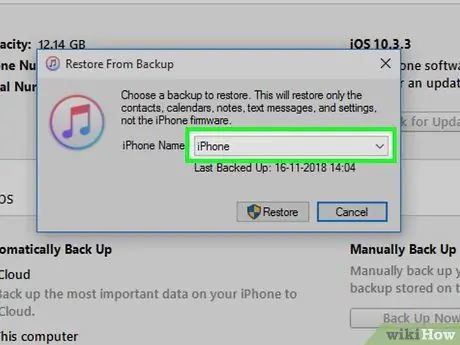
Vaihe 6. Napsauta kehotetta "iPhone -nimi" -kohdan vieressä olevaa ruutua
Tämän jälkeen avattava valikko tulee näkyviin.
Jos haluat iCloud -varmuuskopion, paina”Koti” -painiketta pyydettäessä
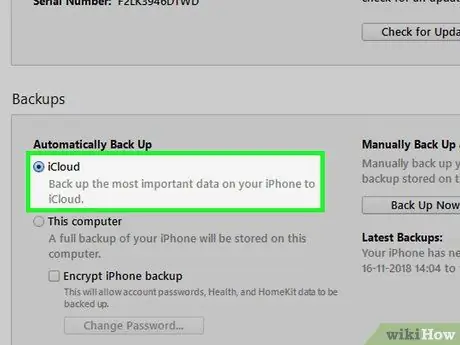
Vaihe 7. Napsauta varmuuskopiointipäivää
Napsautettu päivämäärä on päivämäärä, jona tekstiviesti tallennettiin edelleen iPhoneen.
- ICloud -varmuuskopioita varten valitse kieli ja alue/maa, valitse WiFi -verkko ja napauta " Palauta iCloud -varmuuskopiosta ”.
- Jos viimeiset varmuuskopiotiedot eivät ole päivämäärä, jolloin haluamasi tekstiviestit on edelleen tallennettu iPhoneen, et voi palauttaa tekstiviestejä.
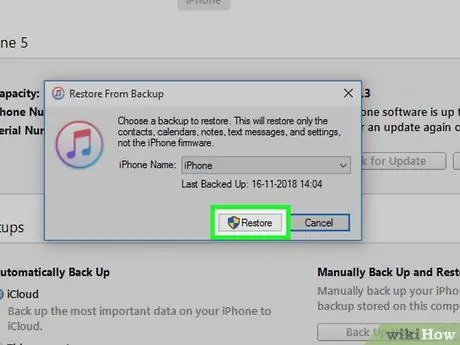
Vaihe 8. Napsauta Palauta
Se on sivun "Varmuuskopiot" -osan oikealla puolella. Tämän jälkeen varmuuskopiotiedot palautetaan välittömästi laitteeseen, mukaan lukien kaikki tekstiviestit.
- Jos valitut varmuuskopiotiedot on suojattu salasanalla, kirjoita salasana ensin.
- Sinun on päivitettävä iPhone -ohjelmisto pyydettäessä.
- Jos haluat iCloud -varmuuskopion, kirjoita Apple ID -tietosi ja napauta sitten " Valitse Varmuuskopioi ”Ja valitse sopiva varmuuskopiointipäivä.

Vaihe 9. Odota, että palautusprosessi on valmis
Sen jälkeen voit tarkastella poistettuja tekstiviestejä Viestit -sovelluksessa
. Tämä sovellus on merkitty valkoisella puhekuplakuvakkeella vihreällä taustalla.
Tapa 2/3: Android -laitteella
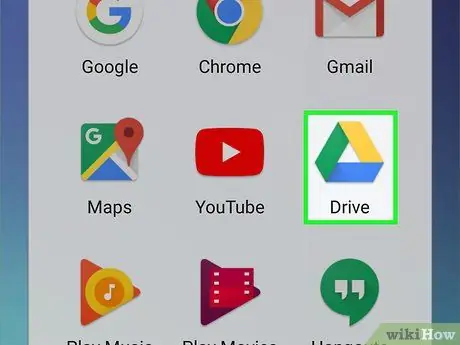
Vaihe 1. Ymmärrä, että et voi palauttaa poistettuja viestejä tällä menetelmällä, jos et ole aiemmin varmuuskopioinut laitetietoja
Jos et ole ladannut SMS -varmuuskopiointia ja -palautusta Android -laitteellesi ja käytät sitä varmuuskopiotiedostojen luomiseen Internet -tallennuspalvelussa (pilvitallennuspalvelu, kuten Google Drive), tämä menetelmä ei toimi.
Voit edelleen käyttää kolmansien osapuolten palveluita tekstiviestien palauttamiseen, mutta sinun on maksettava palvelumaksu. Lisäksi tekstiviestien onnistuneen palauttamisen mahdollisuudet ovat myös melko pienet
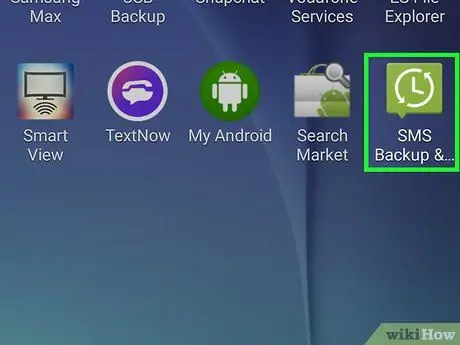
Vaihe 2. Avaa SMS -varmuuskopiointi ja -palautus
Napauta SMS Backup & Restore -sovelluskuvaketta, joka näyttää vihreältä laatikolta, jossa on valkoinen kello.
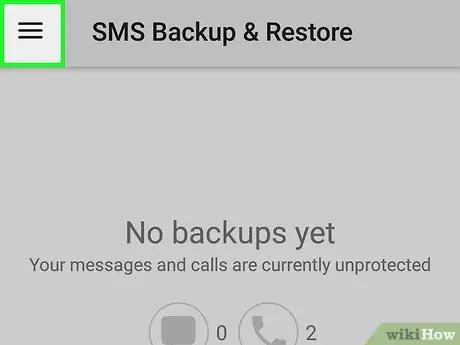
Vaihe 3. Kosketa
Se on näytön vasemmassa yläkulmassa. Tämän jälkeen ponnahdusvalikko tulee näkyviin.
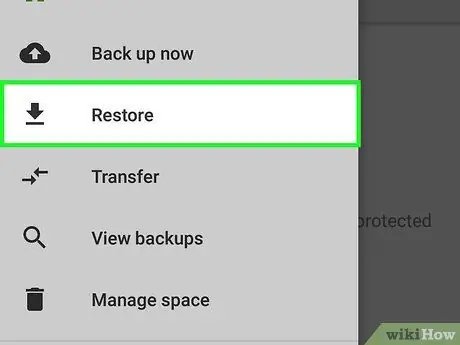
Vaihe 4. Kosketa Palauta
Se on ponnahdusvalikossa.
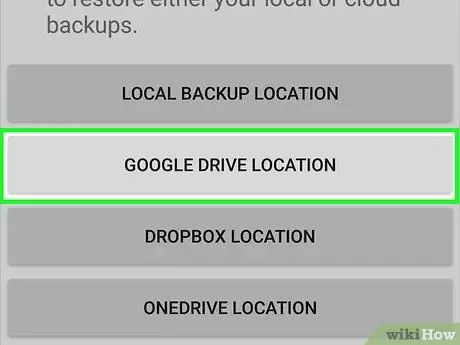
Vaihe 5. Valitse tallennuspaikka
Kosketa tallennuspaikkaa (esim. GOOGLE ASEMA ”), Jota käytetään tekstiviestien varmuuskopiointiin.
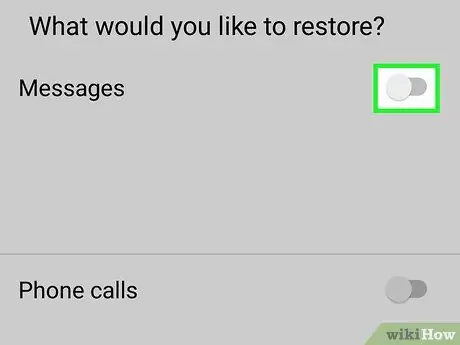
Vaihe 6. Kosketa harmaata "Viestit" -kytkintä
Kytkimen väri muuttuu vihreäksi, mikä osoittaa, että SMS Backup & Restore -sovellus vastaanottaa tekstiviestejä varmuuskopiotiedostosta.
- Voit myös napauttaa "Puhelut" -otsikon vieressä olevaa harmaata valitsinta, jos olet varmuuskopioinut puhelusi aiemmin ja haluat palauttaa ne laitteellesi.
- Jos varmuuskopiointi- ja palautusohjelma ei löydä varmuuskopiotiedostoa (esim. Koska se on siirretty), Internet -tallennuspalvelu avautuu ja sinun on valittava se napauttamalla olemassa olevaa varmuuskopiotiedostoa.
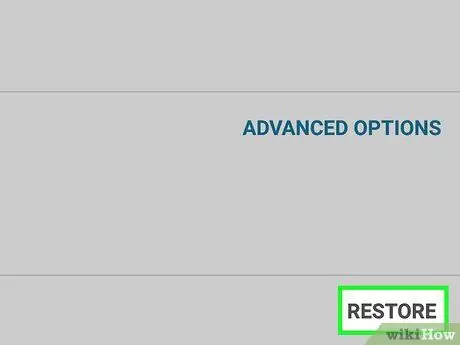
Vaihe 7. Kosketa PALAUTA
Se on näytön oikeassa alakulmassa.
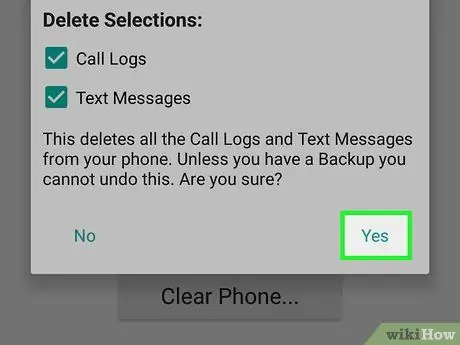
Vaihe 8. Noudata näyttöön tulevia lisäohjeita
Saatat joutua noudattamaan näytön ohjeita palauttaaksesi poistetut tekstiviestit käytetystä laitteesta riippuen.
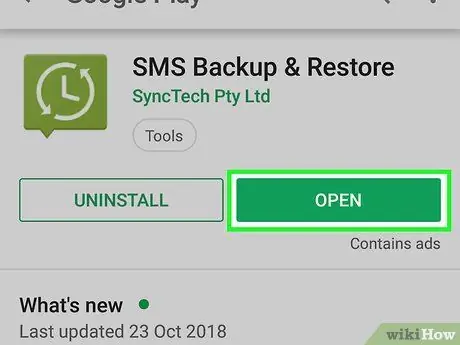
Vaihe 9. Asenna ja määritä tekstiviestien varmuuskopiointi ja palautus käytettäväksi tulevaisuudessa
Voit estää tekstiviestien katoamisen tulevaisuudessa asentamalla ja määrittämällä tekstiviestien varmuuskopiointi- ja palautusohjelman seuraavasti:
- Asenna tekstiviestien varmuuskopiointi ja palautus Google Play Kaupasta ja napauta sitten " AVATA ”.
- Kosketus " ALOITTAA ”.
- Kosketus " SEURAAVA ”.
- Valitse Internet -tallennuspalvelu, kosketa” KIRJAUDU SISÄÄN ”Ja anna tilitiedot pyydettäessä.
- Kosketus " TALLENTAA ”.
- Valitse " SEURAAVA ”.
- Valitse ruutu "Päivittäin" (joka päivä), "Viikoittain" (joka viikko) tai "Tunneittain" (joka tunti).
- Kosketus " TAKAA NYT ”.
Tapa 3/3: Maksullisten palveluiden käyttäminen
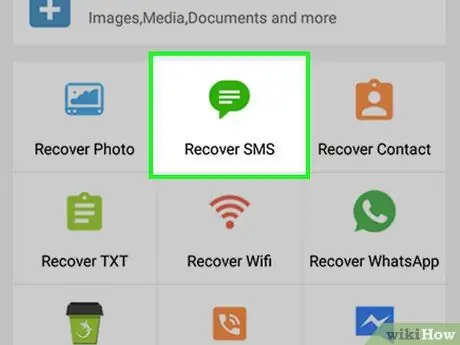
Vaihe 1. Tunnista palautettavat tekstiviestit
Juuri poistetut tekstiviestit (esim. Viimeisten tuntien aikana) on helpompi palauttaa kuin edellisenä päivänä (tai kauemmin) poistetut, koska sovellusten asennukset, ohjelmistopäivitykset voivat helposti korvata poistettujen viestien edelleen käyttämän tilan. tai uudet tekstiviestit.
Jos olet äskettäin poistanut viestejä, voit palauttaa ne, jos lopetat puhelimen käytön välittömästi
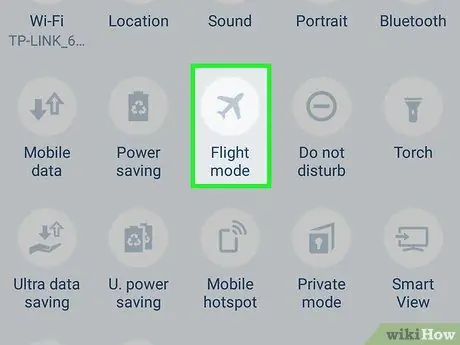
Vaihe 2. Aseta puhelin lentokonetilaan (lentokonetila)
Tässä tilassa muut viestit tai päivitykset eivät voi käyttää puhelinta, joten tekstiviestejä ei korvata tai korvata:
- iPhone - Pyyhkäise ylös näytön alareunasta ja kosketa lentokoneen kuvaketta.
- Android - Pyyhkäise alas näytön yläreunasta ja napauta sitten lentokoneen kuvaketta.
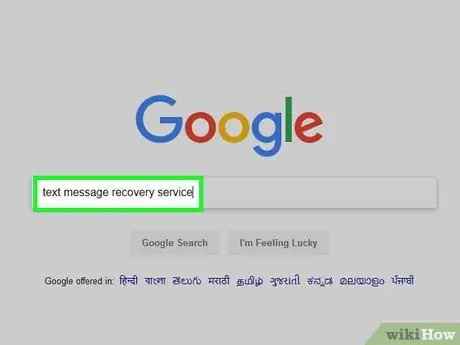
Vaihe 3. Etsi tekstiviestien palautuspalvelu
Käytä Googlen (tai minkä tahansa valitsemasi hakukoneen) avulla tekstiviestien palautuspalvelua. Varmista, että lisäät puhelinnumeron ja tietokoneen tyypin hakutietoihin.
- Voit esimerkiksi kirjoittaa hakukoneeseen iphone -tekstiviestien palautus Windowsille.
- Joitakin suosittuja vaihtoehtoja ovat MobiKin Doctor ja FoneLab.
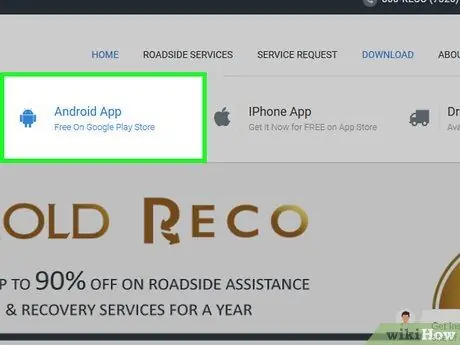
Vaihe 4. Varmista, että palautuspalvelu on yhteensopiva puhelimesi kanssa
Useimmissa palautuspalveluissa on segmentti, joka näyttää palvelun tukemat alustat. Varmista siksi, että palvelu tukee iPhone- tai Android -laitettasi.
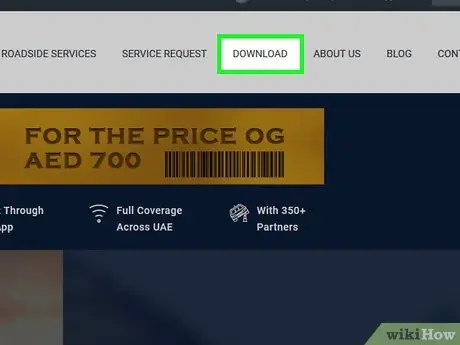
Vaihe 5. Asenna palautuspalvelun ilmainen versio
Lataa palautuspalvelun asennustiedosto verkkosivustolta napsauttamalla ilmaisen kokeiluversion linkkiä, kaksoisnapsauttamalla sitten asennustiedostoa ja noudattamalla näyttöön tulevia ohjeita.
Vältä käyttämästä palautuspalveluita, jotka vaativat maksua ennen kuin yrität niitä

Vaihe 6. Liitä puhelin tietokoneeseen
Liitä puhelimen latauskaapelin USB -pää tietokoneen toiseen USB -porttiin ja kaapelin toinen pää puhelimen latausporttiin.
- Jos käytät iPhonea Windows -tietokoneessa, sinun on avattava iTunes sen jälkeen, kun olet liittänyt puhelimesi tietokoneeseen. Kun iTunes-kuvake näkyy iTunes-ikkunan vasemmassa yläkulmassa, voit sulkea ohjelman ja siirtyä seuraavaan vaiheeseen.
- Jos käytät Android -laitetta, sinun on ehkä otettava USB -virheenkorjaus käyttöön kehittäjävalikossa, ennen kuin siirryt seuraavaan vaiheeseen.
- Mac-tietokoneissa tarvitset USB 3.0-USB-C -sovittimen laitteiden liittämiseksi tavallisella (neliömäisellä) USB-kaapelilla.
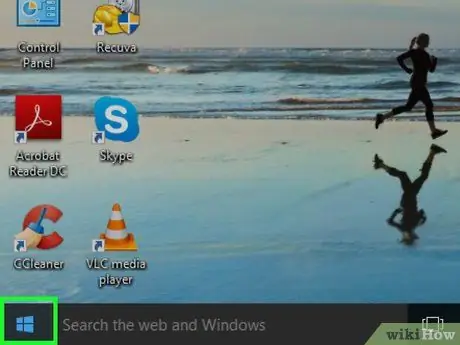
Vaihe 7. Avaa palautuspalvelu
Kun palvelu on asennettu, etsi ohjelma valikosta alkaa
(Windows) tai Valokeila
(Mac).
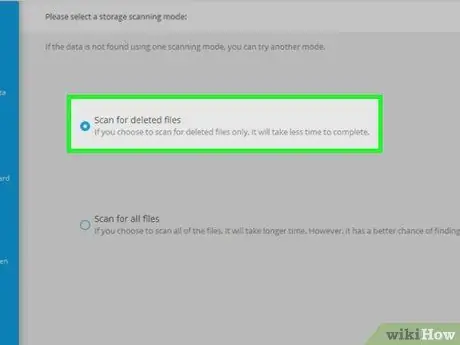
Vaihe 8. Skannaa puhelin
Skannausprosessi vaihtelee käytetyn palvelun mukaan. Suorita palautuspalvelun asennus ja skannaa kaikki puhelimen poistetut viestit noudattamalla näytön ohjeita.
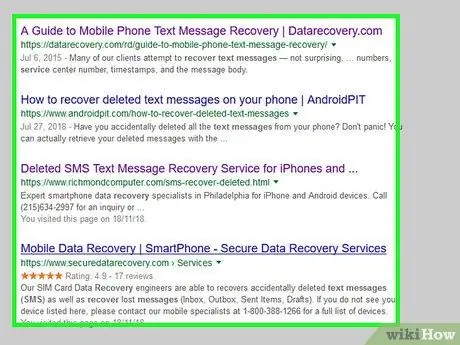
Vaihe 9. Tarkista kaikki onnistuneesti palautetut viestit
Yleensä tietojen palautuspalvelun ilmainen versio voi näyttää esikatselukuvan viestistä, joka voidaan/onnistuneesti palauttaa.
- On mahdollista, että et voi avata tekstiviestiä nähdäksesi koko version.
- Jos käyttämäsi palautuspalvelu kertoo vain, että se voi palauttaa tekstiä, mutta ei voi näyttää viestiä, kokeile toista palvelua.
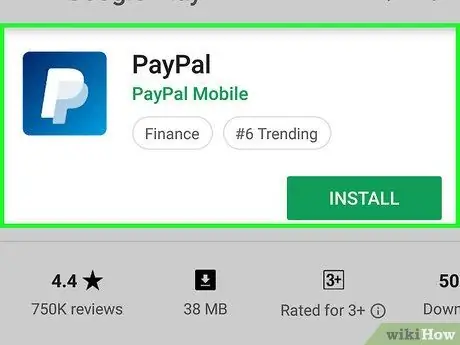
Vaihe 10. Osta tarvittaessa palautusohjelma
Jos sinusta tuntuu, että kaikki poistetut viestit ovat tärkeitä/säilyttämisen arvoisia, sinua pyydetään ostamaan palvelun täysversio niiden palauttamiseksi.
- Jos mahdollista, käytä suojattua maksutapaa, kuten PayPalia, luotto- tai maksukortin sijaan.
- Palautetut tekstiviestit eivät välttämättä vastaa puhelinta käytetystä palautusohjelmasta riippuen. Voit kuitenkin nähdä sen ainakin tietokoneella.






