Jos unohdat iPhonen salasanasi, laite ei ole muuta kuin kallis paperipino. Onneksi voit palauttaa iPhonen päästäksesi eroon salasanasta ja voit käyttää puhelintasi uudelleen, kunhan olet alkuperäinen omistaja. Jos et ole puhelimen alkuperäinen omistaja, iPhone siirtyy aktivointilukittuun tilaan, jolloin puhelinta ei voi käyttää ennen kuin oikea Apple ID on syötetty. IPhonen harrastajien ansiosta voit hyödyntää aktivointilukittua iPhonea melko hyvin.
Vaihe
Osa 1/2: iPhonen palauttaminen
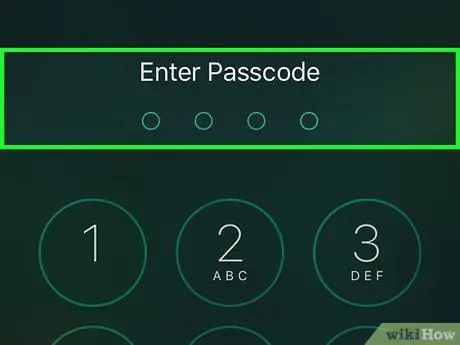
Vaihe 1. Ymmärrä, mitä voidaan tehdä
IOS -laitteiden lukitusnäytön ohittaminen ei ole enää mahdollista. Suojausreikä, jonka ansiosta käyttäjät voivat ohittaa lukitusnäytön, on suljettu. Ainoa tapa ohittaa iPhonen lukitusnäyttö on palauttaa puhelin tehdasasetuksiin, mikä edellyttää kaikkien laitteen tietojen pyyhkimistä.
Voit ohittaa lukitusnäytön iPhonessa, jossa on iOS 6.1, mutta koska useimmat ihmiset ovat päivittäneet iOS -laitteensa uudempaan versioon, näin ei enää ole. Näin saat käyttöösi yhteystietosi, mutta se on kaikki mitä voit tehdä. Saat lisätietoja napsauttamalla tätä
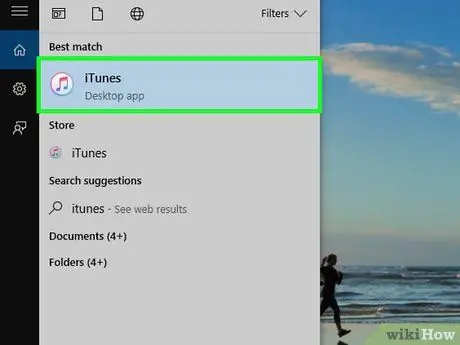
Vaihe 2. Avaa iTunes tietokoneessa
Varmista, että iPhonea ei ole kytketty tietokoneeseen. iTunes on päivitettävä uusimpaan versioon, ennen kuin se voi palauttaa iPhonen. Sinua kehotetaan päivittämään iTunes, kun käynnistät Internetiin yhdistetyn sovelluksen.
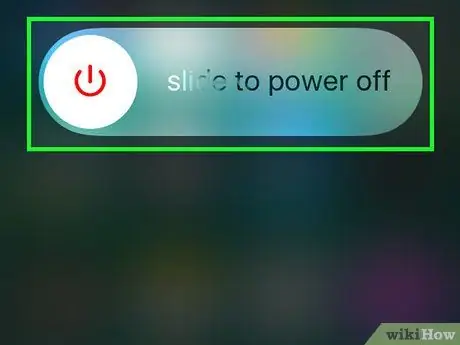
Vaihe 3. Sammuta iPhone
Paina Sleep/Wake -painiketta, kunnes Power -liukusäädin tulee näkyviin, ja sammuta sitten iPhone pyyhkäisemällä vasemmalta oikealle. IPhone voi olla täysin kuollut hetken kuluttua.
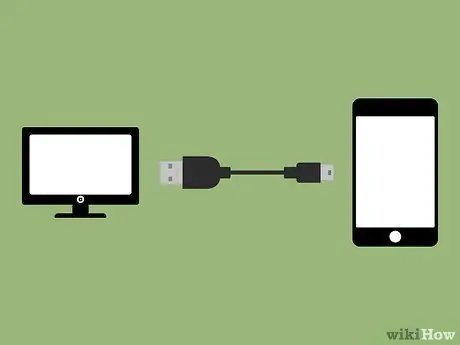
Vaihe 4. Pidä Koti -painiketta painettuna ja liitä iPhone tietokoneeseen
Pidä Koti -painiketta painettuna, kunnes iTunes -logo tulee näkyviin iPhonen näyttöön.
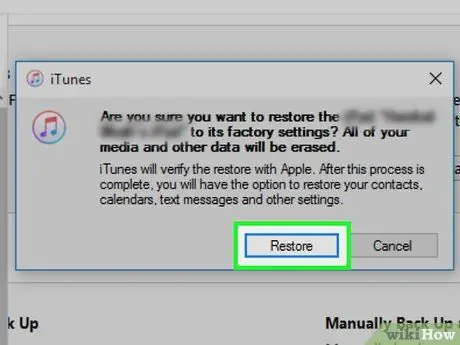
Vaihe 5. Napsauta
OK iTunesin kehotuksesta.
Sinulle ilmoitetaan, että iPhone on palautettava ennen käyttöä.
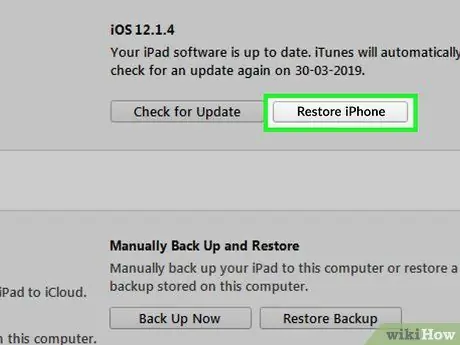
Vaihe 6. Napsauta
Palauta Iphone….
Löydät sen Yhteenveto -välilehdestä, jonka pitäisi avautua automaattisesti.
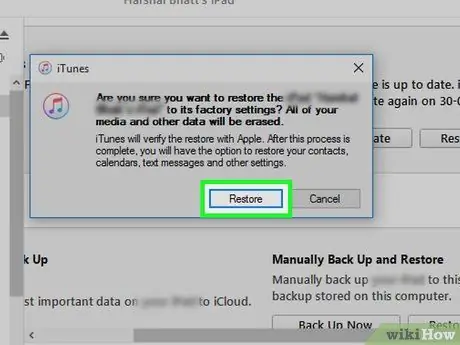
Vaihe 7. Napsauta
Palautukset ja päivitykset.
Sinun on ladattava ja asennettava uusin päivitys, jotta voit palauttaa iPhonen.

Vaihe 8. Odota, että palautusprosessi on valmis
Prosessi voi olla valmis muutamassa minuutissa. Kun iPhone käynnistyy uudelleen, Setup Assistant käynnistyy, joka opastaa sinua asennuksessa. Sinua pyydetään kirjautumaan sisään Apple ID: llä, jota käytettiin aiemmin iPhonessa.
Tarvitset kyseisen Apple ID: n aktivoidaksesi iPhonen. Ei ole mitään keinoa päästä ohi aktivoinnin lukitusnäytöstä ja käyttää puhelinta ilman todellista Apple ID: tä. Jos sinulla ei ole todellista Apple ID: tä, voit muuttaa verkkoasetuksiasi hieman ohittaaksesi rajoitetun pääsyn lukitusnäytön, jotta voit hyödyntää puhelimen toimintoja, mutta et voi soittaa puheluita ilman todellista Applea ID. Seuraavasta osiosta opit ohittamaan rajoitetun pääsyn lukitusnäytön
Osa 2/2: Ohitusaktivoinnin lukitusnäyttö
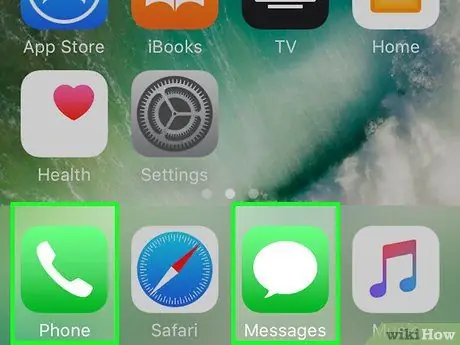
Vaihe 1. Ymmärrä prosessi sen tekemiseksi
Sinun on muutettava iPhonen verkkoasetuksia päästäksesi tiettyihin sivustoihin asennusprosessissa. Tällä tavalla on olemassa useita iPhone -toimintoja, joita voidaan käyttää, vaikka ne olisi lukittu ja vaativat aktivoinnin. Tämä ei kuitenkaan oikeastaan anna sinulle todellista puhelimen käyttöoikeutta, ja sinun on mahdotonta ohittaa aktivointilukko.
Jopa tällä tavalla et voi soittaa tai vastaanottaa puheluita ja käyttää myös iMessagea
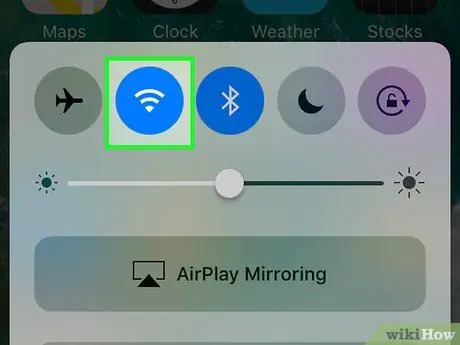
Vaihe 2. Jatka Setup Assistant -prosessia, kunnes sinun on yhdistettävä puhelin langattomaan verkkoon
Sinun on yhdistettävä puhelimesi langattomaan verkkoon tätä varten.

Vaihe 3. Paina Aloitus -painiketta, kun olet Aktivoi iPhone -näytössä
Pieni valikko avautuu.
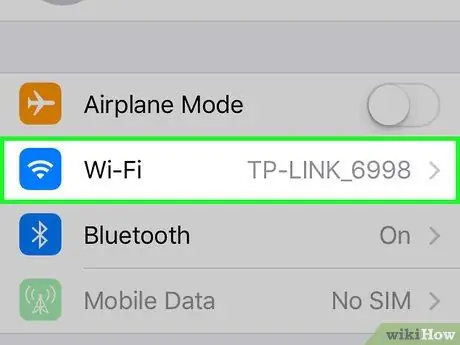
Vaihe 4. Valitse valikosta "Wi-Fi-asetukset"
Käytettävissä olevien verkkojen luettelo avautuu uudelleen.
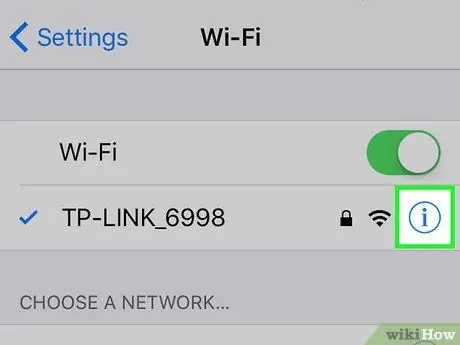
Vaihe 5. Napauta
ⓘ aktiivisen verkon vieressä.
Verkkoasetukset avautuvat.
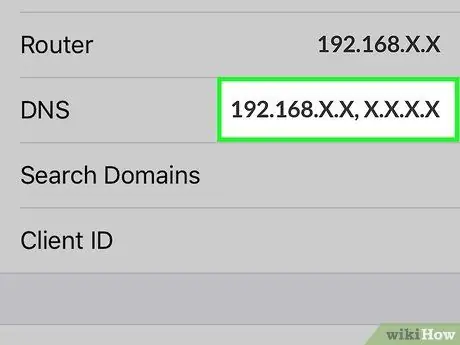
Vaihe 6. Napauta”DNS” -merkintää
Puhelimesi näppäimistö tulee näkyviin ja voit muokata DNS: ää.
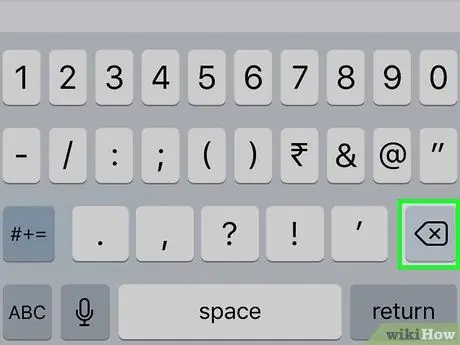
Vaihe 7. Valitse kaikki DNS -merkinnät ja poista ne
Sinun on annettava uusi osoite, jonka haluat yhdistää puhelimeen.
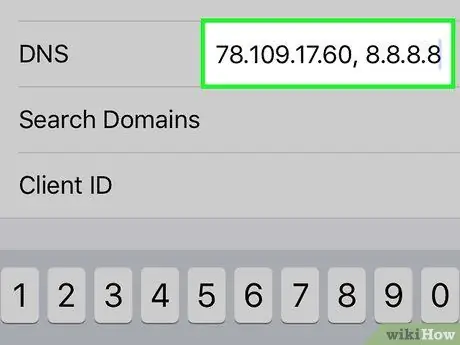
Vaihe 8. Kirjoita
78.109.17.60, 8.8.8.8 DNS -kenttään.
Napauta "Takaisin", kun olet valmis.
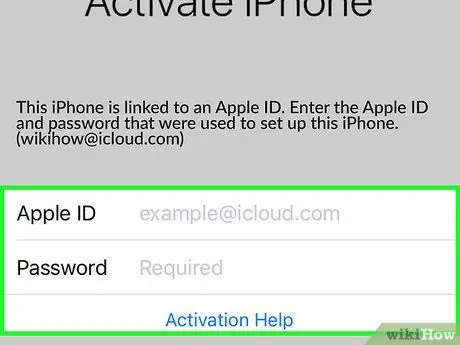
Vaihe 9. Napauta "Aktivointiohje" -linkkiä kirjautumisosion Apple ID -kentän alla
Normaalisti avustussivu kirjautumiseen tilillä avautuu, mutta koska muutit DNS -asetuksiasi, ladattava sivu on iCloud DNS Bypass.
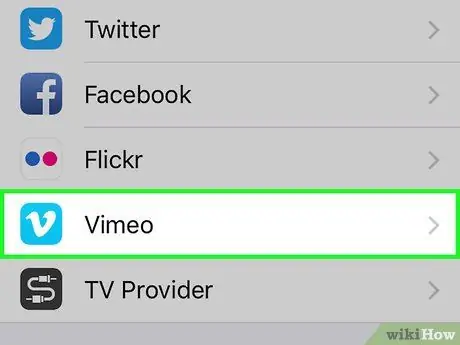
Vaihe 10. Aloita iCloud DNS Bypass -sivun käyttö
Sivu muistuttaa iPhonen käyttöliittymää, ja voit käyttää erilaisia Internet-pohjaisia työkaluja ja sovelluksia. Et voi käyttää mitään iPhonen sisältä, mutta iPhonea voidaan silti käyttää.
- Napauta Valikko -painiketta nähdäksesi kaikki käytettävissä olevat vaihtoehdot. Vaikka kaikki vaihtoehdot näyttävät sovelluksilta, ne liittyvät itse asiassa verkkosivustoon. Napauta luokkaa nähdäksesi luettelon eri vaihtoehdoista.
- Napauta Internet -vaihtoehtoa ladataksesi hakukoneen tai kirjoita haluamasi verkkosivuston osoite.
- SMS -vaihtoehto näyttää sinulle erilaisia ilmaisia tekstiviestien lähetyspalveluja. Et voi vastaanottaa tekstiviestejä, mutta voit lähettää ne ilmaiseksi.
- Napauta Videot -painiketta ladataksesi erilaisia online -videosoitinpalveluja, kuten YouTube, Vimeo, Netflix ja Twitch.






