Tämä wikiHow opettaa sinulle, miten voit ladata kopion Gmail -yhteystiedostostasi, jotta voit lisätä yhteystiedot toiseen sähköpostipalveluun. Sinun on käytettävä Google -yhteystietosivustoa tietokoneella lataamiseen.
Vaihe
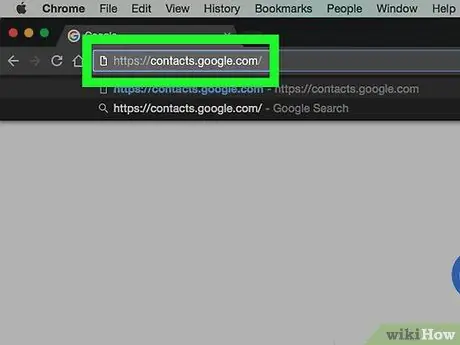
Vaihe 1. Siirry Google -yhteystietosivustoon
Siirry osoitteeseen https://contacts.google.com/ haluamasi verkkoselaimen kautta. Tämän jälkeen ensisijainen Gmail -yhteystietosi näytetään, jos olet jo kirjautunut tilillesi. Et kuitenkaan voi viedä yhteystietoja itse Gmail -sivuston kautta.
Jos et ole kirjautunut tiliisi, kirjoita sähköpostiosoitteesi ja salasanasi ennen kuin jatkat
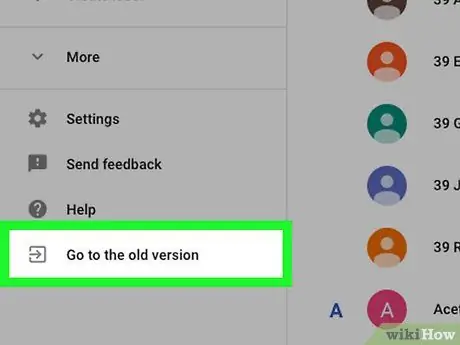
Vaihe 2. Napsauta Siirry vanhaan versioon
Se on "Yhteystiedot" -sivun vasemmassa alakulmassa. Koska Gmailin Yhteystiedot -sovelluksen uusi versio ei tue yhteystietojen vientiominaisuutta, sinun on käytettävä Yhteystiedot -sovelluksen vanhempaa versiota yhteystiedoston lataamiseen.
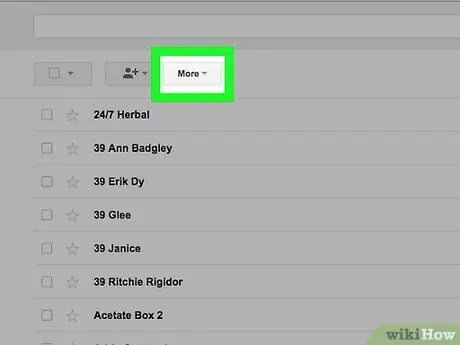
Vaihe 3. Napsauta Lisää -painiketta
Se on Yhteystiedot -sivun yläosassa. Tämän jälkeen avattava valikko tulee näkyviin.
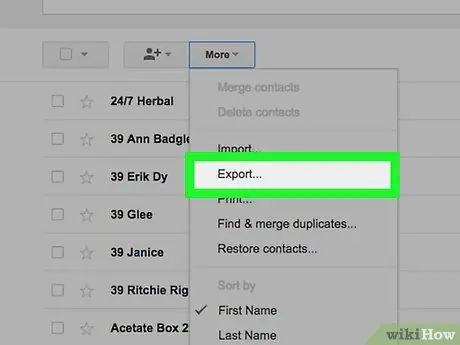
Vaihe 4. Valitse Vie…
Se on avattavan valikon alaosassa " Lisää " Tämän jälkeen ponnahdusikkuna tulee näkyviin.
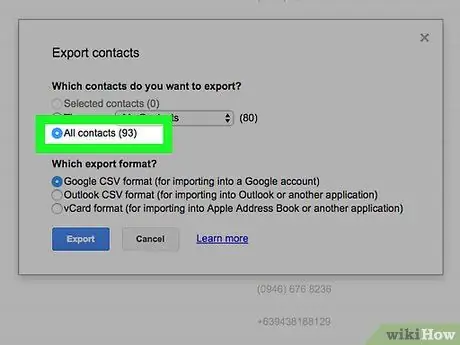
Vaihe 5. Valitse ruutu "Kaikki yhteystiedot"
Napsauta "Kaikki yhteystiedot" -otsikon vasemmalla puolella olevaa ympyrää ponnahdusikkunan yläosassa.
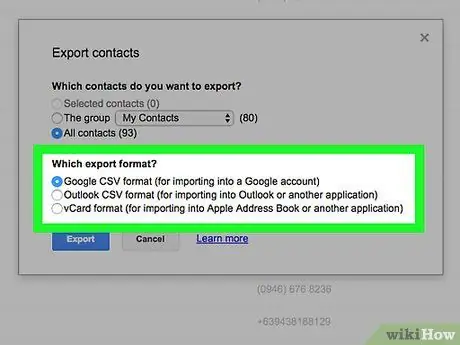
Vaihe 6. Valitse vientimuoto
Napsauta ympyrää jonkin seuraavista vaihtoehdoista vasemmalla "Mikä vientimuoto?" -Osiossa:
- “ Googlen CSV -muoto ” - Valitse tämä vaihtoehto, jos haluat lisätä valitun yhteystiedon toiseen Gmail -tiliin.
- “ Outlookin CSV -muoto ” - Valitse tämä vaihtoehto, jos haluat lisätä valitun yhteystiedon Outlook-, Yahoo- tai muuhun sähköpostipalvelutiliin.
- “ vCard -muodossa ” - Valitse tämä vaihtoehto, jos haluat lisätä valitut yhteystiedot Apple Mail -tilillesi.
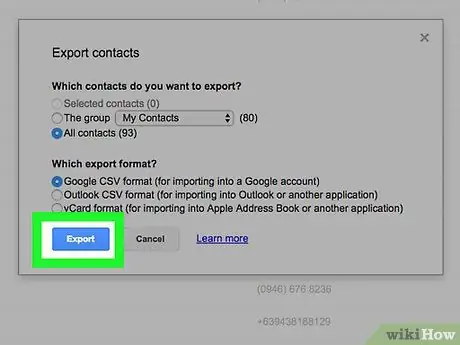
Vaihe 7. Napsauta Vie -painiketta
Tämän jälkeen valittu yhteystiedosto ladataan tietokoneellesi. Nyt olet onnistuneesti vienyt yhteystiedot Gmail -tililtä.






