Videoleikkeiden muokkaaminen voi olla hauska iltapäivätoiminta tai ammatillinen valinta. Nykyään on laaja valikoima ohjelmia ja paikkoja jakaa videoleikkeitä ympäri maailmaa. Tämä ei kuitenkaan tarkoita, että sinun ei pitäisi kaunistaa sitä hieman ennen jakamista.
Huomautuksia:
Tämä artikkeli käsittelee yksittäisen videoleikkeen muokkaamista, ei pidemmän elokuvan tai videon muokkaamista. Lisätietoja elokuvan muokkaamisesta saat napsauttamalla tätä linkkiä.
Vaihe
Tapa 1 /2: Videoleikkeiden muokkaaminen
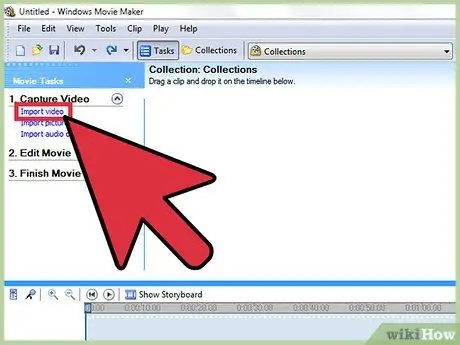
Vaihe 1. Avaa videoleike haluamassasi videonkäsittelyohjelmassa
Voit valita haluamasi järjestelmän ilmaisista ohjelmista, kuten Windows Media Maker ja iMovie, maksullisiin ohjelmiin, kuten Avid tai Final Cut. Voit myös muokata paljon yksinkertaisia leikkeitä älypuhelimilla ja tableteilla käyttämällä sovelluksia, kuten Vee for Video tai Magisto. Valintasi riippuu siitä, mitä haluat tehdä nykyisellä leikkeellä:
- Jos haluat lisätä tai liittää leikkeitä, lisätä yksinkertaisia nimikkeitä ja/tai musiikkia, käyttää tehosteita, leikata alkua ja loppua, ilmaiset ohjelmat voivat olla loistava valinta. Voit myös käyttää joitain ilmaisia online -muokkausohjelmia (esim. YouTube -editori) lyhyille leikkeille.
- Jos haluat lisätä erikoistehosteita tai siirtymiä, hienosäätää värejä tai valaistusta tai muokata yksityiskohtaisemmin, sinun on käytettävä ammattimaista videonmuokkausohjelmaa.
- Mobiilisovellukset helpottavat yleensä videoiden lataamista YouTubeen tai Vimeoon, ja voit ottaa videoita, muokata ja lähettää leikkeitä, jotka vaativat vain kevyttä editointia tai viritystä lennossa.
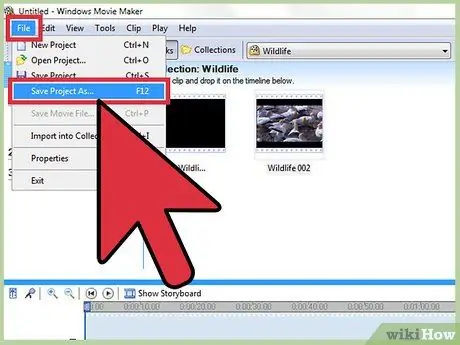
Vaihe 2. Luo alkuperäinen videon varmuuskopiotiedosto napsauttamalla "Tiedosto" ja valitsemalla sitten "Tallenna nimellä"
Säilytä aina muokkaamaton kopio alkuperäisestä videosta, jos muokkauksen aikana tapahtuu jotain. Useimmat videonmuokkausohjelmat tallentavat kopion heti joka kerta, kun teet muokkauksen, jotta voit säilyttää leikkeen vanhan (alkuperäisen) version siltä varalta, että jokin menee pieleen.
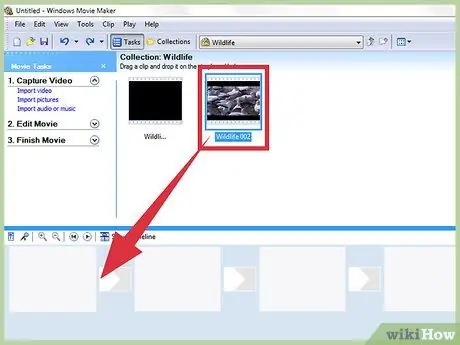
Vaihe 3. Vedä kaikki videoleikkeet, jotka haluat videoida aikajanalle (aikajanalle)
Kaikilla videonmuokkausohjelmilla on aikajana leikkeiden lajittelemiseksi lopulliseksi videoksi. Jos sinulla on vain yksi leike, jota on muokattava, sinun on silti lisättävä se aikajanallesi muokataksesi sitä.
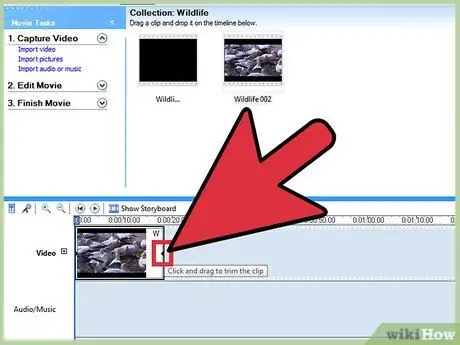
Vaihe 4. Lyhennä tai pidennä videon alkua ja loppua napsauttamalla ja vetämällä leikkeiden päitä
Perusvideon muokkaus on yleensä intuitiivista. Sinun tarvitsee vain vetää, vetää ja leikata aikajanan leikkeitä niin, että myöhemmin videoleike toistetaan aikajanalla tekemiesi muutosten mukaisesti. Jos kaksi leikettä on päällekkäin, ylin video näytetään aina. Vaikka jokainen ohjelma on hieman erilainen, voit etsiä Internetistä lyhyitä video -opetusohjelmia oppiaksesi ohjelman käytön perusteet, jos olet hämmentynyt.
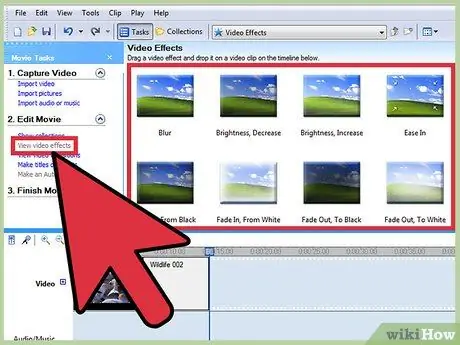
Vaihe 5. Lisää musiikkia ja tehosteita leikkeeseen muokkaamisen jälkeen halutulla tavalla
Leikkeen muokkaamisen jälkeen voit lisätä musiikkia painamalla "Tiedosto" → "Tuo" -painiketta tai toistaa mielenkiintoisia erikoistehosteita napsauttamalla "Tehosteet" tai "Suodattimet". Tallenna muutokset, jotta ne voidaan ottaa käyttöön lopullisessa videossa myöhemmin. Tietenkin sinun on ensin tehtävä suuria muutoksia ennen leikkeen muokkaamista tai kaunistamista.
Muista, että sinun ei pitäisi käyttää tekijänoikeudella suojattua musiikkia (esim. Popmusiikkia) ilman lupaa, jos aiot myydä videoita tai käyttää niitä voittoa varten
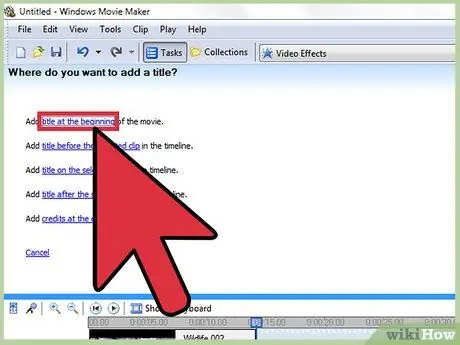
Vaihe 6. Lisää otsikko käyttämällä Otsikko- tai Teksti -ruutua
Jälleen laatikon etiketti on erilainen käyttämäsi ohjelman mukaan. Aseta nimi videon, tehosteiden ja musiikkisarakkeen yläosaan aikajanalle. Tällä sijoittelulla tekemäsi muutokset eivät vaikuta otsikkoon.
Aseta otsikko näytön ylä- tai alaosaan saadaksesi ammattimaisen ilmeen
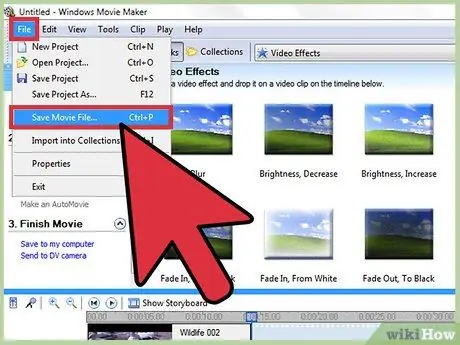
Vaihe 7. Vie lopullinen leike käyttääksesi sitä haluamallasi tavalla
Yleensä sinun tarvitsee vain napsauttaa "Tiedosto" → "Vie" -vaihtoehtoa jakaaksesi videon kenelle tahansa. Vaikka vaihtoehtoja on useita, yleisimmät videotiedostot ovat.mov,.mp4 ja.avi. Kaikki kolme formaattia voidaan toistaa YouTuben, Vimeon, videon suoratoistosivustojen ja tietokoneiden kautta.
Joissakin ohjelmissa on vain Tallenna nimellä -painike, joka näyttää valikon videotyypin valitsemiseksi
Tapa 2/2: Editointi ammattimaisesti
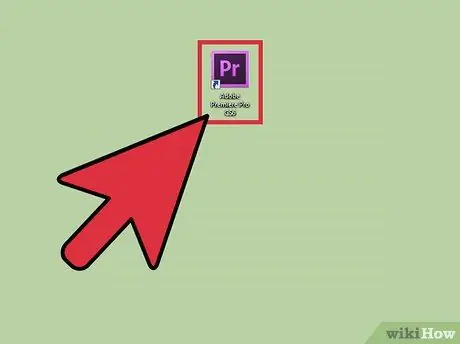
Vaihe 1. Käytä ammattimaista videonmuokkausohjelmaa epälineaarisen järjestelmän kanssa
Epälineaarinen editointi on”hieno” tapa selittää, että et enää muokkaa elokuvarullia manuaalisesti (käsin). Siksi termiä tulkitaan nyt korkealaatuiseksi videonmuokkausohjelmaksi, jossa on runsaasti ominaisuuksia ja säätimiä. Sinun on käytettävä ohjelmaa, joka sopii sinulle. Voit käyttää useita ohjelmavaihtoehtoja, kuten:
-
DaVinci ratkaisee:
Tämä ohjelma on uusi, ilmainen ja avoimen lähdekoodin videonmuokkausohjelma. Vaikka se voi muuttua, tarjottava hinta on verrattavissa kokeiltaviin ominaisuuksiin.
-
Adobe Premiere:
Adobe Premier voidaan ajaa Mac- ja PC -tietokoneissa yhtenä klassisista muokkausohjelmista. Jos käytät muita Adoben tuotteita, kuten Photoshopia, totut siihen helpommin.
-
Final Cut X Pro:
Tätä Final Cut -versiota on pidetty alan standardiohjelmana pitkään, vaikka tämä standardi on heikentynyt viime päivitysten myötä. Tämä ohjelma on erittäin suosittu Mac -tietokoneiden käyttäjien keskuudessa.
-
Innokas:
Avid on yksi ammattimaisten elokuvanleikkausohjelmien vakio -ohjelmista, ja sillä on kaikki kilpailijoidensa toiminnot sekä käyttöliittymä, joka on suunniteltu työskentelemään projekteissa suurten tiimien kanssa.
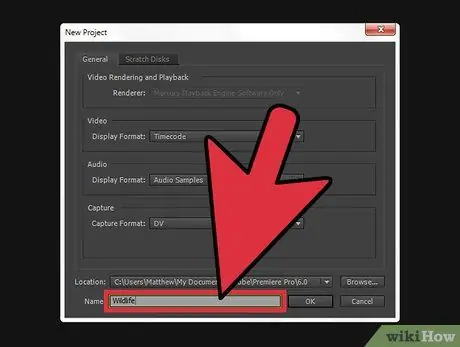
Vaihe 2. Ajattele”tarinaa”, jonka haluat kertoa videon kautta
Mitä haluat sanoa videolla? Kertooko tekemäsi video tarinan tai juonen? Kuvaileeko video hauska tapaus, joka tapahtui sinulle muutama päivä sitten? Onko videolla hyvä puhe? Määritä luodun videon tarkoitus. Ajattele tapaa, jolla haluat muuttaa katsojan mielialaa videon katselun jälkeen. Hyvä videonmuokkausohjelma ottaa tämän huomioon ja käyttää sitä ohjaamaan muokkausvalintoja.
- Mikä on videon tärkein viesti, kuva tai idea? Kuinka voit korostaa tai edistää sitä pääviestiä tai ajatusta?
- Tämä ei välttämättä tarkoita, että kaikki videot tarvitsevat tarinoita. Ainakin videossa on oltava jokin pääidea tai kuva, joka yhdistää muita elementtejä.
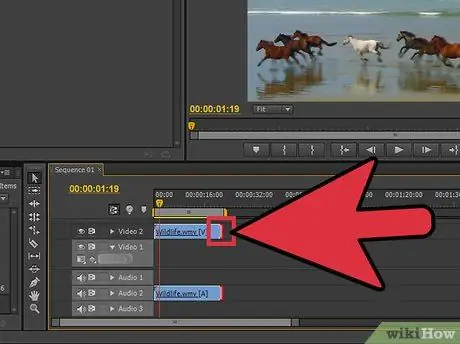
Vaihe 3. Leikkaa video mahdollisimman lyhyeksi laadusta tinkimättä
Jos olemassa oleva tallenne, hetki tai kuva ei lisää tarinaan mitään elementtiä tai merkitystä, poista tallenne tai kuva. Muistaaksesi hyvän videoleikkeen, muista, että jokaisen kehyksen tai segmentin on näytettävä siltä, että se on "tehty tarkoituksella". Muista, että tekemäsi ei ole elokuva, vaan lyhyt kohtaus, jonka on kiinnitettävä ja pidettävä yleisön huomio kohtauksen aikana.
Jos tallennat vain yhdellä kameralla ja sarjakuvaustekniikalla, voit silti peittää virheet tai hitaat hetket oikealla tekstin sijoittelulla tai musiikin valinnalla
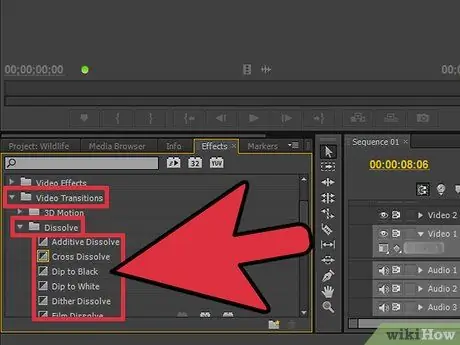
Vaihe 4. Varmista, että kaikki siirtymät ovat sileitä ja tuskin näkyviä
Liian räikeät ja kaoottiset siirtymät ovat huonosti tehdyn editoinnin tunnusmerkkejä. Siksi päästä eroon ärsyttävistä salaman siirtymistä tai tehosteista ja käytä yksinkertaisia siirtymiä, kuten haalistumista, liukenemista ja kovaa leikkausta (ilman siirtymiä) jokaisen leikkeen välillä. Jos haluat käyttää mielenkiintoista tehostetta, käytä sitä avaus- ja päätösvideona.
Älä koskaan käytä hauskoja siirtymiä ja kytkimiä, kuten "Star Wipe". Tällainen siirtyminen vain häiritsee katsojaa todellisesta videosta

Vaihe 5. Käytä kolmanneksen sommittelun sääntöä, varsinkin kun kallistat kameraa
Kolmanneksen sommittelun sääntö on mukautettu valokuvauksen käsitteestä ja sitä käytetään oikean kehyksen muodostamiseen sekä elokuville että valokuville. Jaa kuvasi kuva- tai leikekuva kahdella vaakasuoralla viivalla ja kahdella pystysuoralla viivalla siten, että kuvassa on yhdeksän neliötä. Kolmanneksen kokoonpanosäännössä paras kuva tai kuva syntyy, kun kohteita asetetaan näille viivoille. Kun kallistat tai säädät kuvaa, kokeile sijoittaa ja sovittaa tekstiä, kulmia ja erikoistehosteita näihin kuvitteellisiin viivoihin.
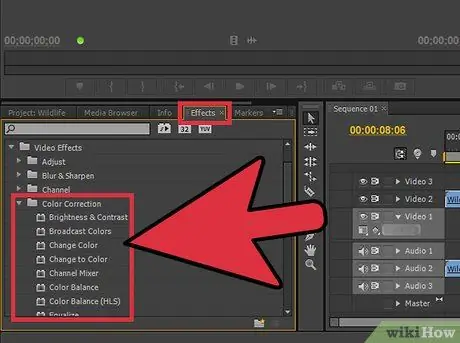
Vaihe 6. Tasaa värit, äänet ja musiikki, jotta videosisältö erottuu
Hyvällä editorilla on tärkeä rooli "kadota" hänen muokkaamastaan videosta ikään kuin näytetty video olisi tallennettu tällä tavalla ilman muokkausta. Tämä rooli tulee entistä tärkeämmäksi lyhyille videoleikkeille. Käytä perusvärinkorjainta, kuten ohjelman "väritasapainotehoste" (jos saatavilla), jotta videot näyttävät siistiltä ja houkuttelevammilta. Laske musiikki sen jälkeen niin, että kuulet edelleen kameran tallentaman äänen. Varmista, että kameran ääni ei kuulosta liian kovalta, kun ääni ja musiikki toistetaan samanaikaisesti. Muista, että sinun on saatava katsojat keskittymään videon sisältöön, älä pakottamaan heitä kommentoimaan musiikkia, joka on liian kovaa tai video näyttää liian siniseltä.
Kuten videonkin, ääntä on nostettava ja poistettava vähitellen, jotta se kuulostaisi luonnolliselta
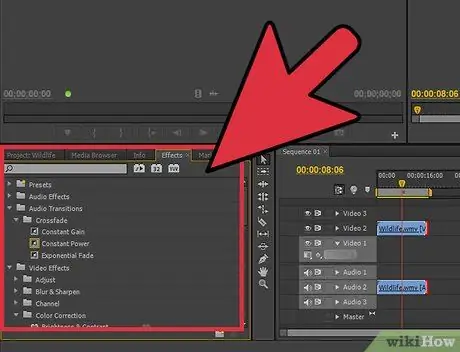
Vaihe 7. Harkitse muokkaamista aina, kun haluat tallentaa videoleikkeen
Jos tallennat vain yhden yksinkertaisen leikkeen yhdellä otoksella, sinun ei tarvitse muokata mitään. Muiden leikkeiden osalta tiedät kuitenkin, että muokkaamalla niitä voit tulla paremmaksi kuvaajaksi. Videota tallennettaessa ja muokattaessa on otettava huomioon muutama asia:
- Tallenna aina hetket ennen ja jälkeen kohtauksen (noin 5 sekuntia ennen ja jälkeen). Tällä tavalla sinulla on editoinnin aikana tärkeitä kuvamateriaaleja, jotka tarvitaan linkityksen yhdistämiseen toiseen.
- Ota”kansikuva” tai kuvauspaikan ympäristö, jonka voit leikata ja liittää leikkeen virheiden peittämiseksi.
- Älä ole "niukka" saadaksesi hyvän äänenlaadun. Jos voit, käytä erillistä mikrofonia kameran mikrofonin sijasta tai tallenna taustamelua kuvauspaikalle muutaman minuutin ajaksi leikkeen virheiden muokkaamiseen ja "korvaamiseen".
Vinkkejä
- Editointi on melko helppo oppia, mutta vaikea hallita. Paranna muokkaustaitojasi siirtymällä yksinkertaisista leikkeistä pidempiin projekteihin ja elokuviin.
- Internetissä on paljon ilmaisia opetusohjelmia ja videoita, jotka voivat opettaa sinulle haluamasi videonmuokkausohjelman käytön. Selaa Internetiä ja tutustu käytettävissä oleviin verkkoresursseihin.
- Tämä artikkeli käsittelee yksittäisten videoleikkeiden muokkaamista, ei elokuvien tai pidempien videoiden muokkaamista. Jos haluat tietää, miten elokuvaa muokataan, lue tämä artikkeli.






