- Kirjoittaja Jason Gerald [email protected].
- Public 2024-01-19 22:12.
- Viimeksi muokattu 2025-01-23 12:17.
Tämä wikiHow opettaa sinulle, kuinka poistaa sovelluksia iPhonesta. Voit helposti poistaa laitteellesi asennetut sovellukset joko aloitusnäytön tai sovelluskirjaston kautta vain muutamalla näytön napautuksella.
Vaihe
Tapa 1 /2: Sovellusten poistaminen aloitusnäytön kautta
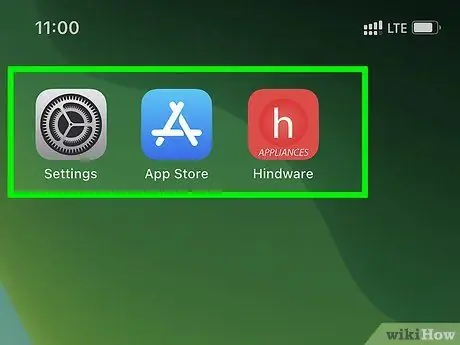
Vaihe 1. Etsi poistettavan sovelluksen kuvake
Kuvake sijaitsee yleensä yhdellä aloitusnäytön sivuista tai kansioista.
- Pyyhkäise oikealle, kun olet aloitusnäytössä, kirjoita sovelluksen nimi näytön yläreunan hakupalkkiin ja valitse sovellus hakutuloksista löytääksesi sen nopeasti.
- Voit myös selata aloitusnäytön sivuja pyyhkäisemällä näyttöä vasemmalle.
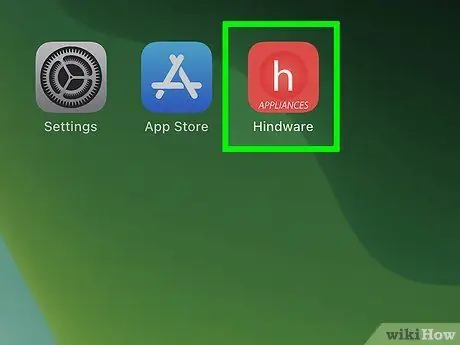
Vaihe 2. Pidä poistettavan sovelluksen kuvaketta painettuna
Sinun ei tarvitse koskettaa ja pitää näyttöä tiukasti. Paina vain kevyesti näytön kuvaketta ja pidä sitä painettuna sekunnin tai muutaman. Nosta sormeasi ponnahdusvalikon ilmestymisen jälkeen.
- Jos laitteesi käyttöjärjestelmää ei ole päivitetty iOS 13.2: een, et voi nähdä ponnahdusvalikkoa. Sen sijaan kaikki näytön kuvakkeet värisevät, kun painat kuvaketta pitkään.
- Jos haluat poistaa useita sovelluksia kerralla, napsauta "Muokkaa aloitusnäyttöä".
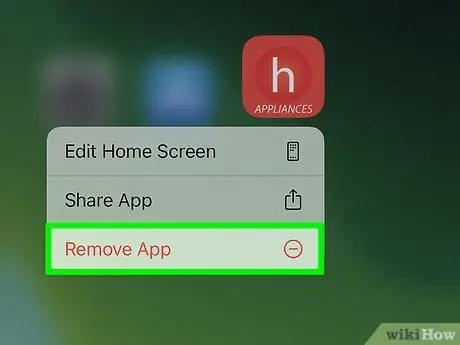
Vaihe 3. Kosketa Poista sovellus valikosta
Tämän jälkeen vahvistusikkuna avautuu.
- Jos kaikki aloitusnäytön kuvakkeet värisevät sen jälkeen, kun olet pitänyt kuvaketta painettuna, valitse miinuspainike ("-”) Kuvakkeen yläreunassa sovelluksen poistamiseksi.
- Et voi poistaa joitain sovelluksia, kuten App Store.
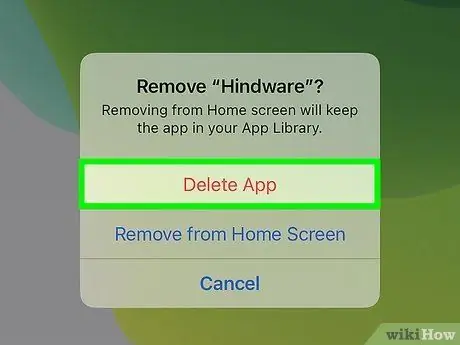
Vaihe 4. Vahvista toiminto valitsemalla Poista sovellus
Tämän jälkeen sovellus poistetaan puhelimesta.
- Jos valitset " Poista aloitusnäytöstä ", ja ei " Poista sovellus ”, Sovellus asennetaan edelleen laitteelle, mutta sitä ei enää näytetä aloitusnäytössä. Voit käyttää tai tarkastella niitä vain App Library -sovelluskirjaston kautta.
- Sovellusten maksullisia tilauksia ei peruuteta vain siksi, että poistit sovelluksen. Jos sinulta veloitetaan iTunesista tiettyä sovellusta, yritä etsiä ja lukea tietoja siitä, miten voit peruuttaa tiettyjen iTunes -palveluiden tilauksen.
Tapa 2/2: Sovellusten poistaminen sovelluskirjaston kautta
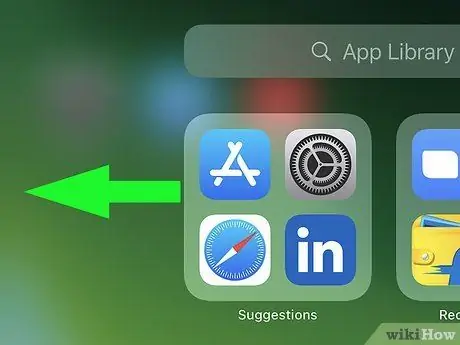
Vaihe 1. Siirry sovelluskirjastoon pyyhkäisemällä aloitusnäyttöä vasemmalle
Saatat joutua pyyhkäisemään muutaman kerran laitteeseen lisättyjen aloitusnäytön sivujen määrän mukaan. Olet oikeassa segmentissä, kun näet Sovelluskirjasto -otsikon näytön yläosassa.
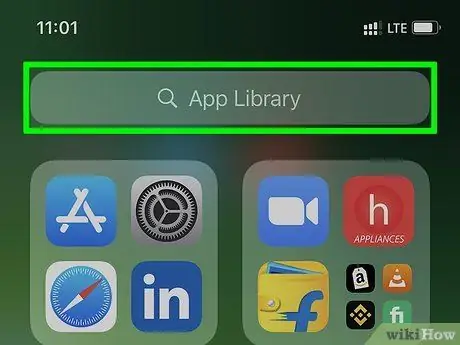
Vaihe 2. Valitse Sovelluskirjasto
Se on hakupalkissa näytön yläreunassa. Luettelo kaikista puhelimeesi asennetuista sovelluksista tulee näkyviin.
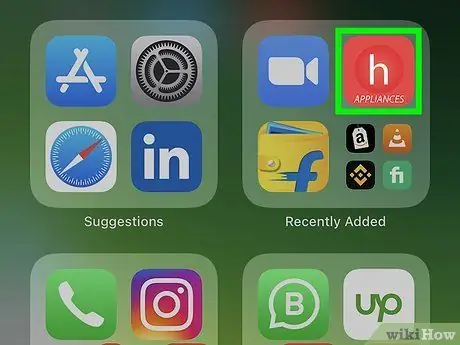
Vaihe 3. Kosketa poistettavan sovelluksen kuvaketta pitkään
Älä kosketa ja pidä painettuna sovelluksen nimeä - vain nimen vasemmalla puolella olevaa kuvaketta. Sinun ei myöskään tarvitse painaa liian voimakkaasti näyttöä. Paina kuvaketta kevyesti sekunnin ajan tai pidempään. Voit nostaa sormeasi, kun ponnahdusvalikko tulee näkyviin.
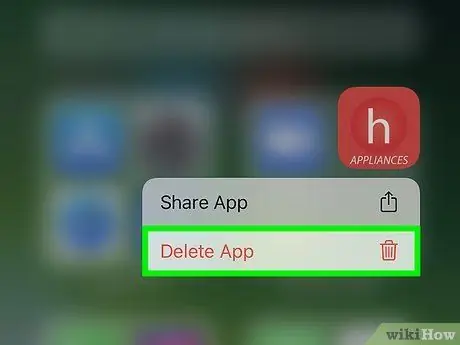
Vaihe 4. Valitse Poista sovellus
Se on valikon alareunassa. Tämän jälkeen näytölle tulee vahvistusviesti.
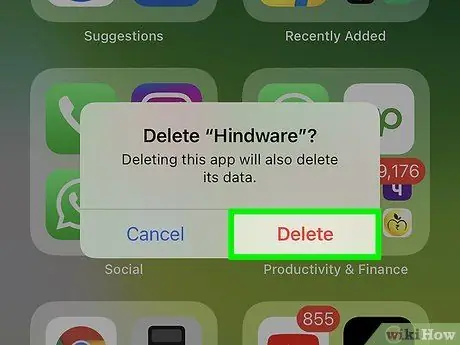
Vaihe 5. Vahvista toiminto valitsemalla Poista
Sovellus poistetaan puhelimesta sen jälkeen.






