Tämä wikiHow opettaa sinulle, miten voit poistaa sovelluksia Android -laitteestasi. Jos haluat poistaa valmistajan oletussysteemisovellukset, sinun on juurrutettava laite ja poistettava haluamasi sovellukset pöytätietokoneesta.
Vaihe
Tapa 1/2: Ladattujen sovellusten poistaminen
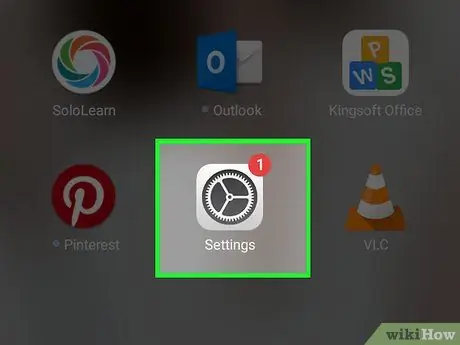
Vaihe 1. Avaa laitteen asetusvalikko (”Asetukset”)
Et voi käyttää tätä menetelmää laitteen sisäänrakennettujen sovellusten poistamiseen. Lue seuraava osa, jos haluat lisätietoja laitteen oletussovellusten poistamisesta
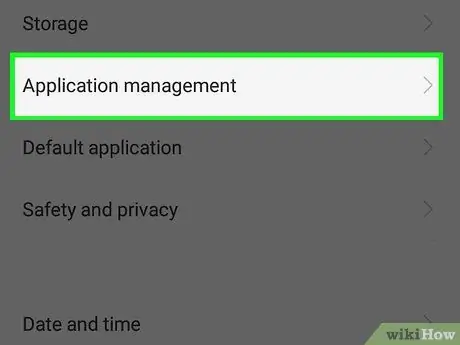
Vaihe 2. Pyyhkäise näyttöä ja kosketa Sovellukset
Tämä valikko on "Laite" -osiossa.
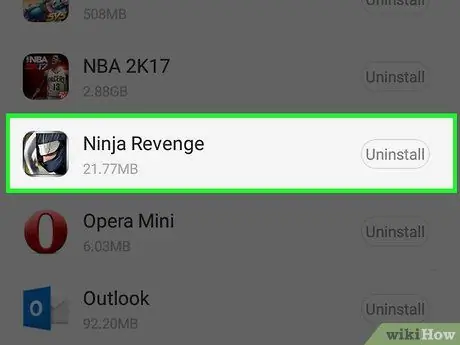
Vaihe 3. Pyyhkäise näyttöä ja kosketa poistettavaa sovellusta
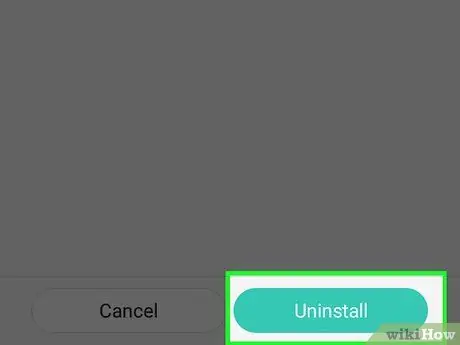
Vaihe 4. Kosketa POISTA
Jos painike " POISTA ”Ei ole käytettävissä, sovellus on oletus- tai järjestelmäsovellus, jota ei voida poistaa ilman laitteen juurtumista. Voit poistaa sen käytöstä (koskettamalla POISTA KÄYTÖSTÄ ”) Estääksesi sovelluksen toimimasta ja piiloutumasta laitteeseen. Jos haluat poistaa sen pysyvästi, sinun on rootttava laitteesi ja poistettava sovellus pöytätietokoneeltasi.
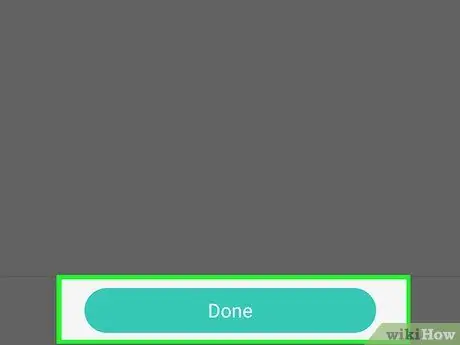
Vaihe 5. Vahvista valinta valitsemalla OK
Vastaava sovellus poistetaan laitteesta.
Tapa 2/2: Järjestelmän oletussovellusten tai mobiilioperaattoreiden poistaminen
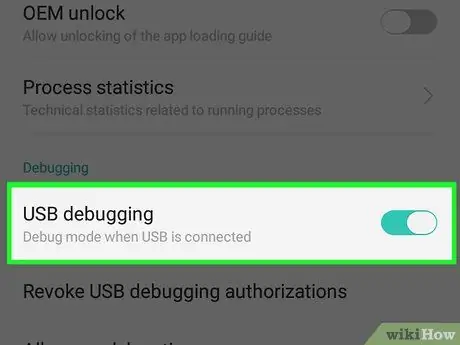
Vaihe 1. Root Android -laite
Tämä on ylivoimaisesti monimutkaisin vaihe sovellusten poistoprosessissa, koska juurtumisprosessi on erilainen jokaisella Android -laitemallilla. Itse asiassa käytetty matkapuhelinoperaattori voi vaikuttaa root -kykyyn. Joillakin puhelimilla, kuten Nexus -linjan puhelimilla, juurtuminen on erittäin helppoa. Muilla laitteilla juurtuminen ei ehkä ole mahdollista. Juurtumisprosessi on tarpeen, jotta voit poistaa laitteen oletussovellukset.
Lue sovelluksesta Android -laitteen juurtaminen, jos haluat ohjeita joidenkin suosittujen laitteiden juurtumisesta, sekä vinkkejä laitteellesi liittyvien ohjeiden löytämiseen
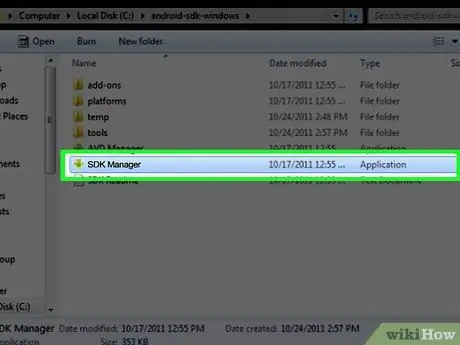
Vaihe 2. Asenna Android SDK -sovellus tietokoneeseen
Kun laite on juurtunut, voit poistaa Android -sovellusten asennuksen komentoriviltä Android SDK -ohjelmaan sisältyvän Android Debug Bridge (ADB) -työkalun avulla. Voit ladata Android SDK: n ilmaiseksi täältä. Tarvitset vain "vain SDK -työkalut" -paketin, avaa koko kehitysympäristö. Lataa ja suorita tietokoneen käyttöjärjestelmälle sopiva asennustiedosto.
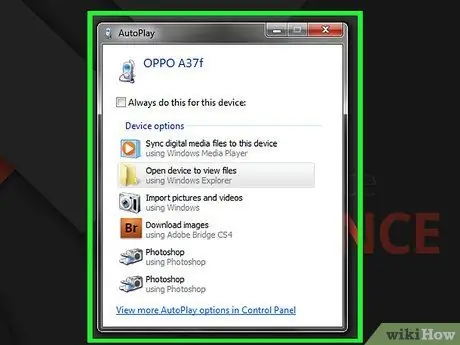
Vaihe 3. Liitä Android -laite tietokoneeseen USB: n avulla
Liitä tietokone Android -laitteeseesi tavallisella USB -kaapelilla. Asenna tarvittavat ohjaimet.
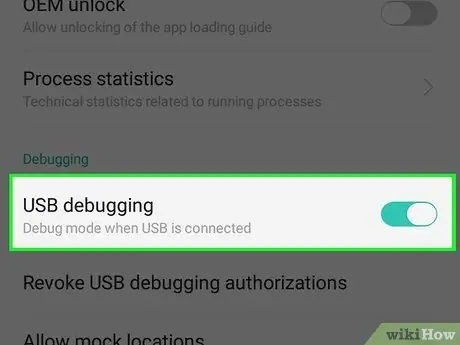
Vaihe 4. Ota USB -virheenkorjaustila käyttöön Android -laitteessa
Jos tätä tilaa ei ole otettu käyttöön juurtumisprosessissa, sinun on otettava se käyttöön nyt.
- Avaa asetusvalikko (”Asetukset”) ja kosketa”Tietoja puhelimesta”.
- Ota piilotettu "Kehittäjäasetukset" -valikko käyttöön napauttamalla rakennuksen numero -merkintää seitsemän kertaa.
- Avaa uusi "Kehittäjäasetukset" -valikko edellisen sivun alareunasta.
- Ota käyttöön "USB -virheenkorjaus" -tila.
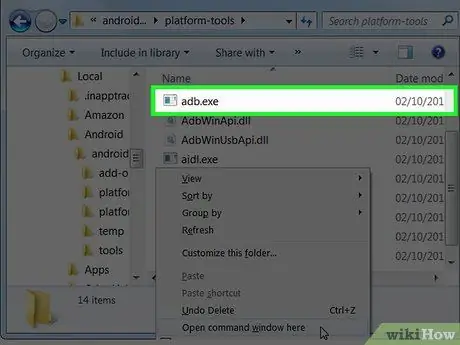
Vaihe 5. Avaa ADB tietokoneessa
ADB suoritetaan komentoriviltä. Paras tapa suorittaa se on etsiä se ensin Resurssienhallinnan kautta.
- Siirry ADB -asennuksen kohdekansioon. Tämä ohjelma on oletusarvoisesti asennettu hakemistoon C: / Users / username / AppData / Local / Android / android-sdk / platform-tools.
- Pidä Shift-näppäintä painettuna ja napsauta kansiota hiiren kakkospainikkeella.
- Klikkaus " Avaa komentoikkuna tästä " Tämän jälkeen komentorivi -ikkuna suoritetaan kyseisessä paikassa.
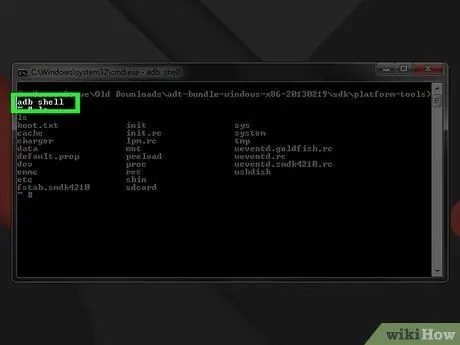
Vaihe 6. Näytä laitteeseen asennettujen sovellusten luettelo
Komentokehoteohjelmaan siirtymisen jälkeen näet, että ADB yrittää näyttää luettelon laitteeseen asennetuista sovelluksista. Kirjoita seuraava komento Komentorivi -ikkunaan:
- Kirjoita adb -kuori ja paina Enter. Tämän jälkeen suoritetaan Android -laitetta koskeva komento.
- Kirjoita cd -järjestelmä/sovellus ja paina Enter. Kun painat, laitteen sovelluskansio avautuu.
- Kirjoita ls ja paina Enter. Luettelo kaikista laitteeseen asennetuista sovelluksista tulee näkyviin.
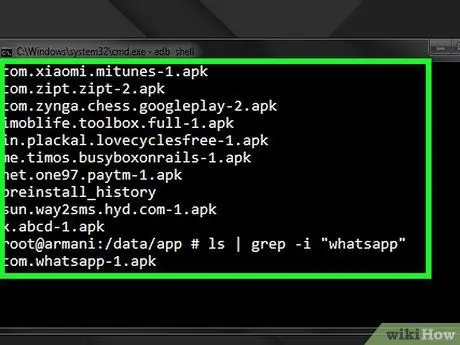
Vaihe 7. Etsi sovellus, jonka haluat poistaa
Näytettyjen sovellusten luettelo on melko suuri. Selaa luetteloa ja etsi sovellus, jonka haluat poistaa. Kirjoita sovelluksen koko nimi muistiin.
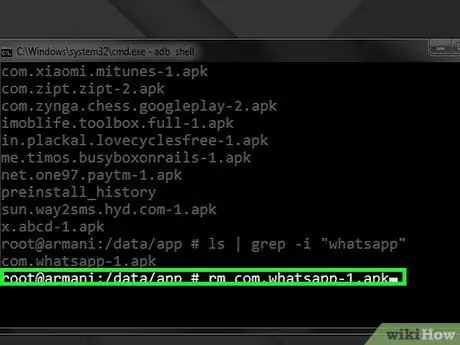
Vaihe 8. Poista haluamasi järjestelmäsovellukset
Kirjoita rmAppName.apk ja poista sovellus painamalla Enter -näppäintä. Voit toistaa tämän prosessin muille poistettaville sovelluksille.
Kirjoita uudelleenkäynnistys ja paina Enter -näppäintä, kun olet poistanut sovelluksen asennuksen, käynnistääksesi puhelimen uudelleen ja lopettaaksesi prosessin
Vinkkejä
Jos poistat aiemmin ostetun sovelluksen, voit asentaa saman sovelluksen myöhemmin uudelleen maksutta. Jos haluat asentaa ostetun sovelluksen uudelleen, avaa Play Kauppa Android -laitteellasi, kosketa "☰" ja valitse " Sovellukseni " Kosketa painiketta " ASENTAA ”Sen sovelluksen vieressä, jonka haluat asentaa uudelleen.
Varoitus
- Kun poistat sovelluksen, kaikki siihen liittyvät tiedot poistetaan myös Android -laitteeltasi. Varmista, että olet varmuuskopioinut tai vienyt kaikki tiedot, jotka haluat tallentaa toiseen hakemistoon, ennen kuin poistat sovelluksen laitteeltasi.
- Ole varovainen, kun poistat sovelluksia ADB -päätelaitteesta. Jos poistat sovelluksia, joita tarvitaan laitteen käyttöön, on olemassa riski, että laite ei käynnisty. Selvitä aina ensin sovellus, jonka haluat poistaa.
- Jotkin Android -laitteet eivät salli tiettyjen sovellusten asennuksen poistamista, etenkään laitteille oletusarvoisesti asennettuja sovelluksia. Joitakin sovelluksia ei myöskään voida poistaa, jos niitä tarvitaan laitteen normaaliin toimintaan.






