AI -tiedostotyypit voidaan yleensä avata ja muokata vain Adobe Illustratorin kautta. Jos haluat avata AI -tiedoston muokkaamatta sitä, voit muuntaa sen tekoälystä PDF -muotoon ja tarkastella sitä litteänä kuvana (vain PC), esikatsella AI -tiedostoa esikatselun kautta (vain Mac) tai ladata sen verkkotallennuspalvelu (pilvi), kuten Google Drive. Jos haluat kuitenkin muokata sitä, tarvitset Adoba Illustratorin tai erittäin suositellun ilmaisen vaihtoehtoisen ohjelman, kuten Gravit. Jos haluat käyttää Gravitia tai vastaavaa ohjelmaa, sinun on ensin muunnettava AI -tiedosto tavallisempaan muotoon, kuten SVG. Tämä wikiHow opettaa sinulle, kuinka voit avata AI -tiedoston ilman Adobe Illustrator -ohjelmaa PC- tai Mac -tietokoneella.
Vaihe
Tapa 1/3: Tiedostojen esikatselu PDF -asiakirjoina Windows -tietokoneessa
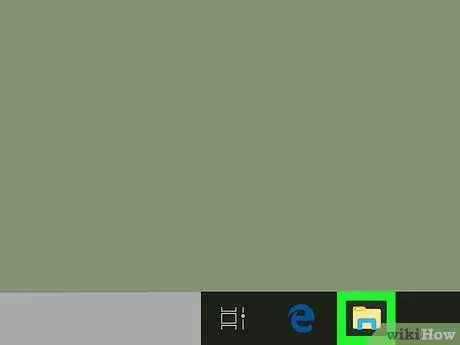
Vaihe 1. Avaa tiedostojen selausikkuna
Voit avata sen painamalla Win+E -pikanäppäintä tai napsauttamalla sen kuvaketta Käynnistä -valikossa. Jos lataat sen Internetistä, se tallennetaan yleensä " Lataukset "tai" Työpöytä ”. Tiedostonimen tekstikenttää voidaan nyt muokata. Jos sinua pyydetään vahvistamaan muutokset, tee se noudattamalla näytön ohjeita. PDF -asiakirja avautuu PDF -katseluohjelmassa (yleensä Edge, Chrome tai Adobe Reader). Cloud Convert on ilmainen sivusto, jonka avulla voit muuntaa Illustrator -tiedostot tietokoneesi ymmärtämään muotoon. Tätä menetelmää voidaan noudattaa Windows- ja Mac -tietokoneissa. Se on sivun keskellä. Tiedoston selausikkuna avautuu tämän jälkeen. Jos haluat säilyttää tiedoston vektorinäkökohdat voidaksesi muokata vektorikuvaa, valitse Vektori -välilehdestä SVG. Jos haluat vain esikatsella tiedostoa tekemättä muutoksia, valitse PDF tai PNG. Se on sivun oikeassa alakulmassa. Tiedosto muunnetaan uuteen muotoon myöhemmin. Näet tämän vaihtoehdon tiedostonimen oikealla puolella. Jos tiedosto ei lataudu automaattisesti, näkyviin tulee tiedoston selausikkuna, jossa voit määrittää ladattavan tiedoston ja muunnetun tiedoston. Tiedosto avautuu tietokoneen pääesikatselusovelluksessa, kuten Preview, Edge, GIMP tai Photos. Gravit on ilmainen sovellus, jonka avulla voit avata vektorikuvia/kuvia tietokoneellasi. Voit käyttää tätä sovellusta Windows- tai Mac -tietokoneessa. Se on sivun keskellä. Se on sivun keskellä. Jos sinulla on jo tili, kirjoita kirjautumistietosi ja kirjaudu sisään napsauttamalla LOG IN. Jos et halua luoda käyttäjätunnusta ja salasanaa, liitä tilisi johonkin näistä sosiaalisen median profiileista valitsemalla Facebook tai Google. Kun olet kirjautunut tilillesi, näet ponnahdusikkunan, jossa sinua kehotetaan tutustumaan Pro-version ominaisuuksiin. Napsauta painiketta X ”Ikkunan oikeassa yläkulmassa sulkeaksesi sen. Näet tämän vaihtoehdon ikkunan vasemmalla puolella. Tämän jälkeen tiedostojen selausikkuna avautuu. Tiedosto avautuu ja sitä voidaan muokata Gravitissa.Käytä tätä menetelmää, jos sinun tarvitsee vain tarkistaa AI -tiedosto, älä muokkaa sitä
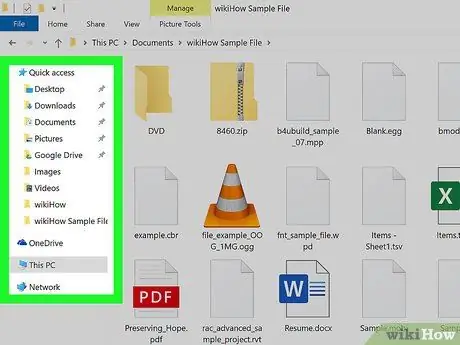
Vaihe 2. Etsi AI -tiedosto
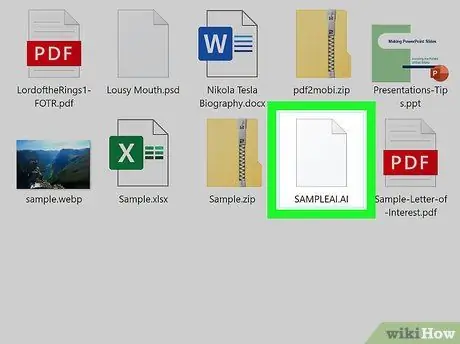
Vaihe 3. Napsauta tiedostoa kerran ja paina F2
Voit myös napsauttaa tiedostoa hiiren kakkospainikkeella ja valita valikosta Nimeä uudelleen
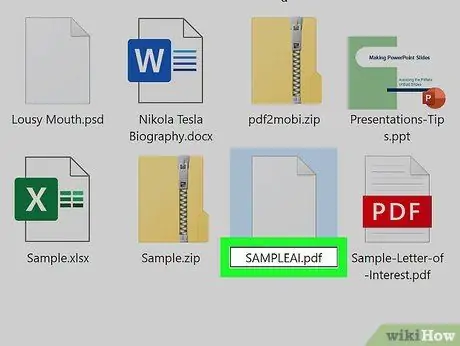
Vaihe 4. Korvaa.ai tiedostolla.pdf tiedostonimen lopussa
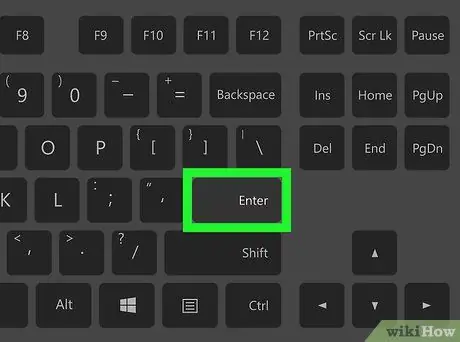
Vaihe 5. Tallenna muutokset painamalla Enter
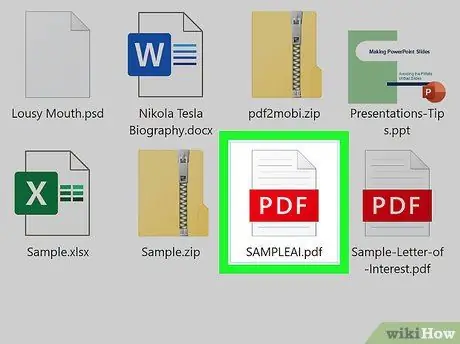
Vaihe 6. Avaa tiedosto kaksoisnapsauttamalla sitä
Tapa 2/3: AI -tiedostojen muuntaminen muihin muotoihin
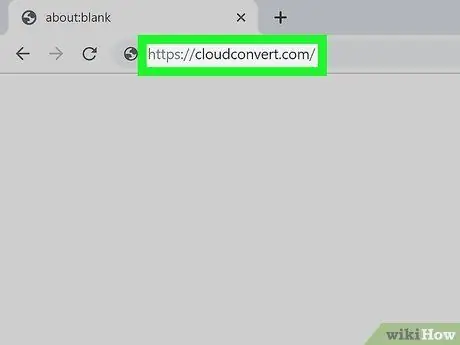
Vaihe 1. Käy osoitteessa https://cloudconvert.com verkkoselaimen kautta
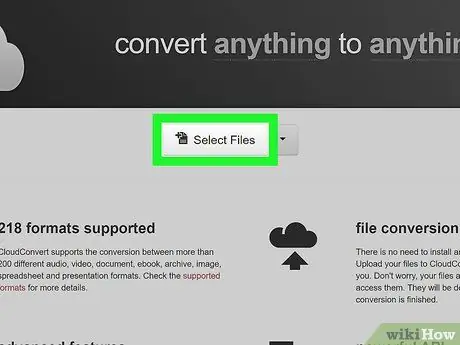
Vaihe 2. Napsauta Valitse tiedostot
Jos napsautat Valitse tiedostot -kohdan vieressä olevaa nuolta, avattava valikko avautuu ja näyttää vaihtoehdot tiedostojen valitsemiseksi linkeistä, tietokoneista tai online-tallennuspalveluista, kuten Dropboxista ja Google Drivesta
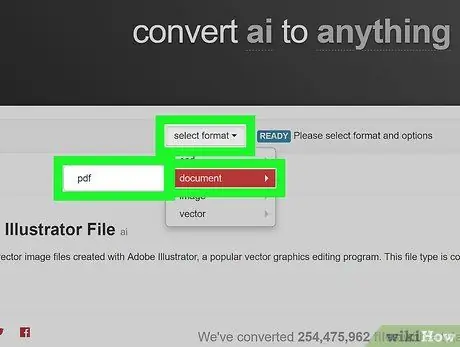
Vaihe 3. Valitse muunnoksen kohdemuoto
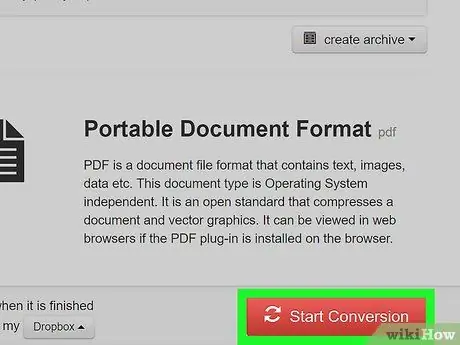
Vaihe 4. Napsauta Aloita muuntaminen
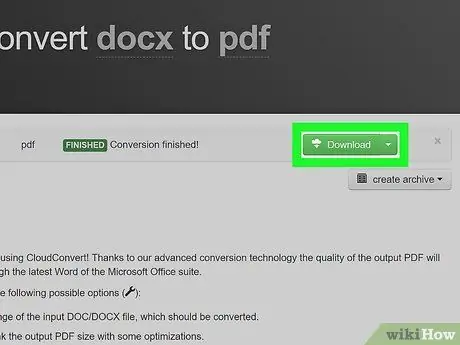
Vaihe 5. Napsauta Lataa
Jos latasit SVG -tiedoston, jota sinun on muokattava ilmaisen grafiikkaeditorin avulla, tutustu Gravitin tapaan muokata SVG -tiedostoja nyt
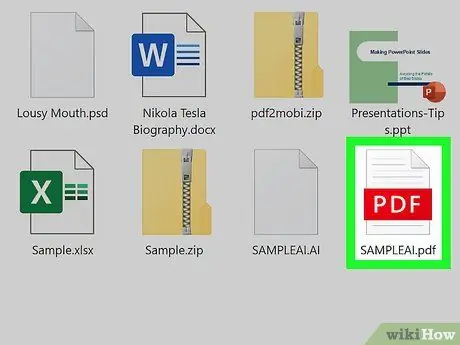
Vaihe 6. Avaa ladattu tiedosto kaksoisnapsauttamalla sitä
Tapa 3/3: SVG -tiedostojen muokkaaminen Gravitin kautta
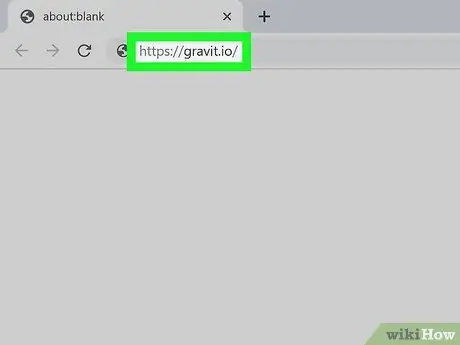
Vaihe 1. Käy osoitteessa https://gravit.io verkkoselaimen kautta
Jos et ole vielä muuttanut AI -tiedostoasi SVG -muotoon, lue menetelmät tiedoston muuntamiseksi toiseen muotoon ennen kuin aloitat
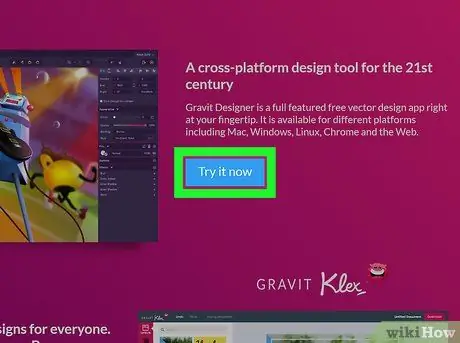
Vaihe 2. Valitse Kokeile nyt
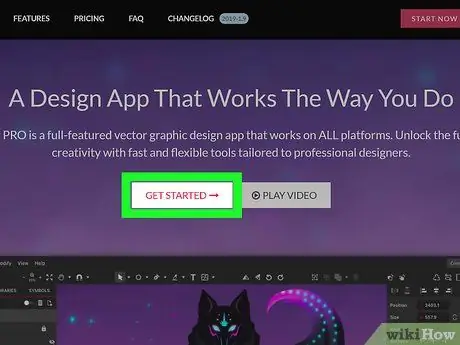
Vaihe 3. Napsauta Aloita
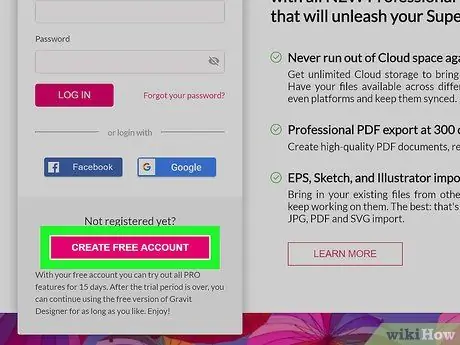
Vaihe 4. Napsauta Luo ilmainen tili
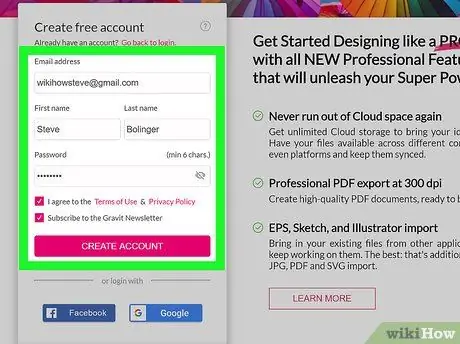
Vaihe 5. Anna uudet tilitiedot ja napsauta LUO TILI
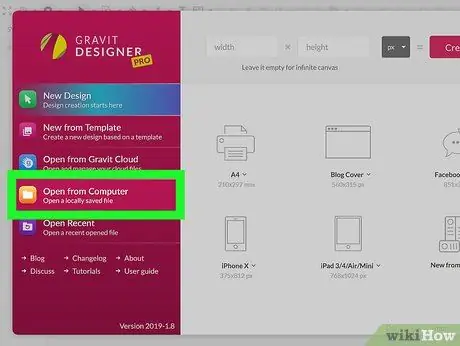
Vaihe 6. Napsauta Avaa tietokoneelta
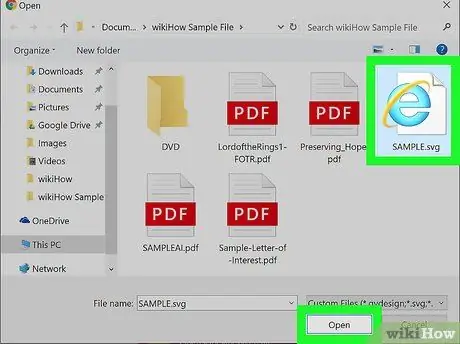
Vaihe 7. Valitse SVG -tiedosto ja napsauta Avaa






