Tämä wikiHow opettaa sinulle, kuinka voit käyttää tietokoneen Network Recording Player -sovellusta avataksesi ja katsellaksesi tallennettuja verkkokokouksia, jotka on tallennettu ARF (Advanced Recording File) -muodossa tai -laajennuksessa.
Vaihe
Osa 1/2: NR Playerin asentaminen
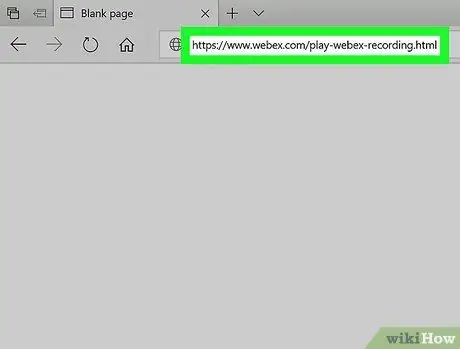
Vaihe 1. Avaa selaimessa www.webex.com/play-webex-recording.html
Voit ladata ilmaisen Network Recording Player -sovelluksen tietokoneellesi tältä sivustolta ja avata sen avulla ARF -tiedostoja.
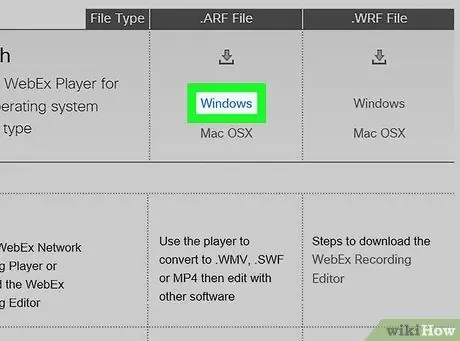
Vaihe 2. Napsauta Windows tai Mac OSX kohdassa .
ARF -tiedostot .
Ohjelman asennustiedostot ladataan tietokoneellesi.
Jos sinulla ei ole pääkansiota, johon voit ladata latauksesi, sinua pyydetään valitsemaan tallennushakemisto
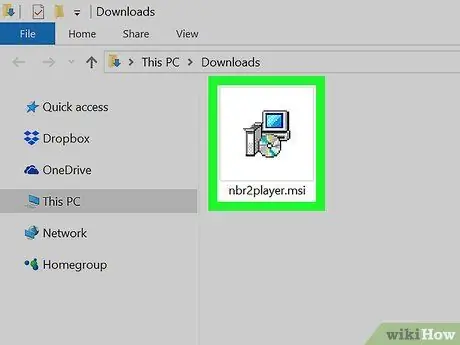
Vaihe 3. Suorita asennustiedosto tietokoneessa
Etsi tietokoneellesi ladattu asennustiedosto ja avaa se suorittaaksesi asennuksen.
Jos käytät Macia, avaa ladattu DMG-tiedosto ja aloita asennus kaksoisnapsauttamalla PKG-tiedostoa
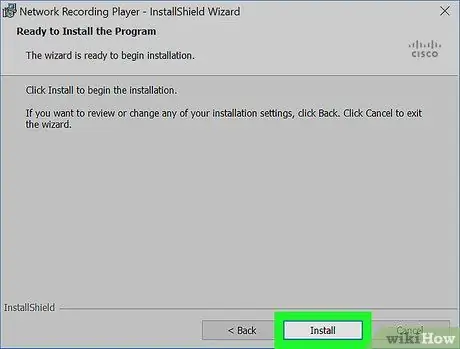
Vaihe 4. Noudata annettuja ohjeita ja napsauta asennusikkunassa Asenna
Tämän jälkeen Network Recording Player asennetaan tietokoneeseen.
Sinun on ehkä luotava uusi käyttäjätunnus ja vahvistettava tietokoneen salasana ponnahdusikkunassa käyttämästäsi versiosta riippuen
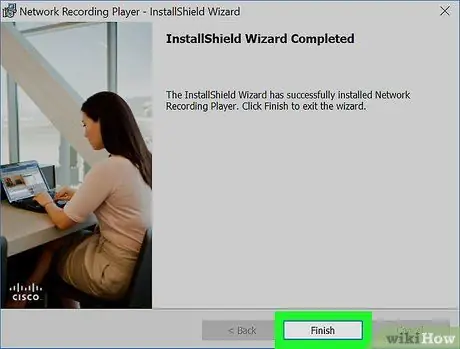
Vaihe 5. Napsauta Valmis tai Sulje sulkeaksesi asennusikkunan.
Tämän jälkeen asennusikkuna sulkeutuu. Nyt voit käyttää ARF -tiedostoja Network Recording Playerin avulla.
Osa 2/2: ARF -tiedostojen toistaminen
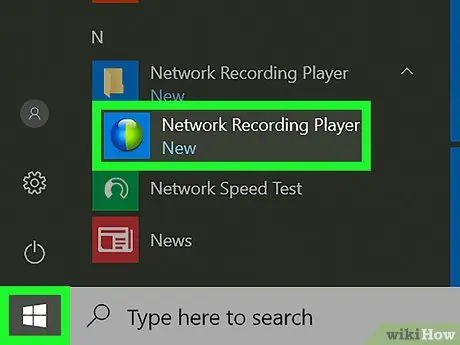
Vaihe 1. Avaa Network Recording Player -ohjelma tietokoneellasi
Löydät sen Windowsin Käynnistä -valikosta tai Macin työpöydältä.
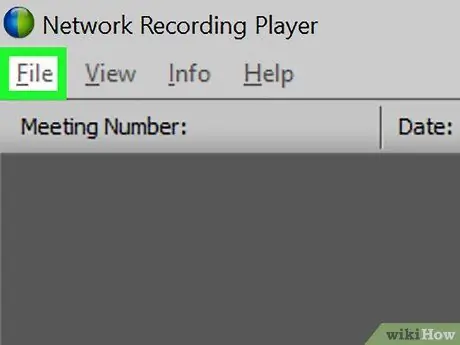
Vaihe 2. Napsauta Tiedosto -välilehteä
Se on näytön vasemmassa yläkulmassa. Tiedostoasetukset avautuvat avattavasta valikosta.
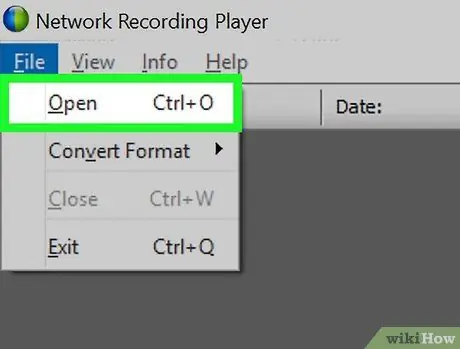
Vaihe 3. Valitse Tiedosto -valikosta Avaa
Tiedostojen selausosa avautuu uuteen ponnahdusikkunaan, jossa voit valita avattavat ja tarkistettavat tiedostot.
Vaihtoehtoisesti voit avata tiedoston pikanäppäimellä. Paina vain Control+O Windowsissa tai Command+O Macissa
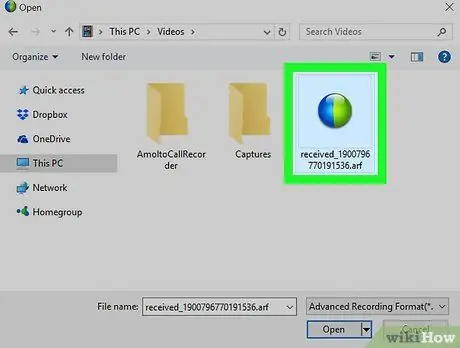
Vaihe 4. Valitse ARF -tiedosto, jota haluat tarkastella
Etsi tallennettu tiedosto, jonka haluat toistaa, ja valitse se napsauttamalla tiedostoa selausikkunassa.
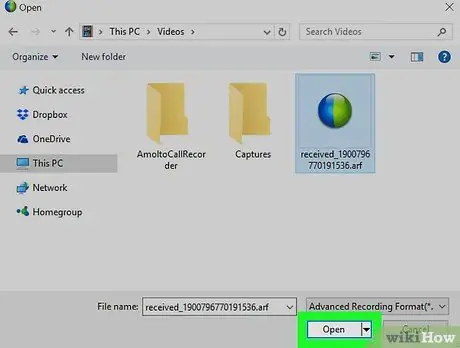
Vaihe 5. Napsauta Avaa -painiketta
ARF -tallenne avataan ja toistetaan Network Recording Player -sovelluksessa.






