Tämä wikiHow opettaa sinulle, miten voit käyttää Adobe Digital Editions -ohjelmaa Adobe Content Server Message (.acsm) -kirjatiedostojen avaamiseen Windows- ja macOS -tietokoneissa.
Vaihe
Tapa 1 /2: Windows
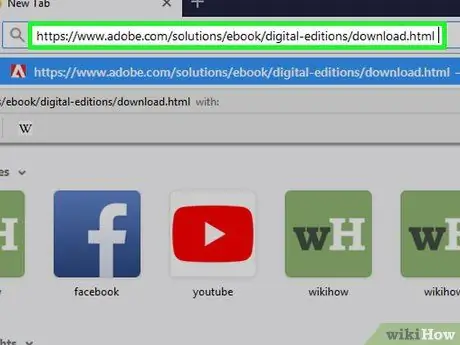
Vaihe 1. Asenna Adobe Digital Editions
Jos sinulla ei vielä ole tätä ilmaista sovellusta tietokoneellasi:
- Vierailla https://www.adobe.com/solutions/ebook/digital-editions/download.html verkkoselaimen kautta.
- Napsauta latauslinkkiä " Windows ”Ladataksesi asennustiedoston.
- Kun lataus on valmis, kaksoisnapsauta asennustiedostoa (yleensä se on "Lataukset" -kansiossa).
- Asenna sovellus noudattamalla näytön ohjeita.
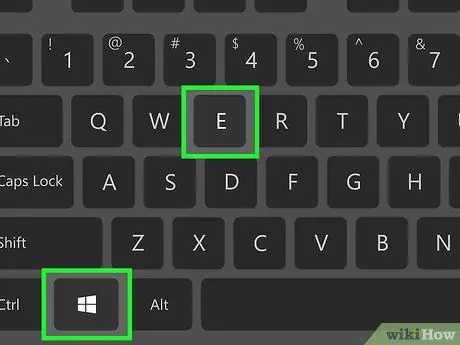
Vaihe 2. Paina pikanäppäintä Win+E
File Explorer -ikkuna avautuu.
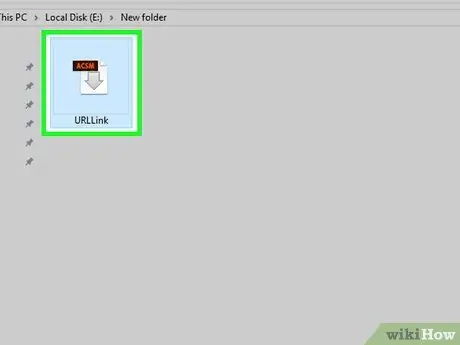
Vaihe 3. Siirry kansioon, johon.acsm -tiedosto on tallennettu
Jos et löydä sitä, kirjoita tiedoston nimi (tai *.acsm-laajennus) hakukenttään ikkunan oikeassa yläkulmassa ja paina sitten Enter-näppäintä. ASCM -tiedostot näkyvät hakutuloksissa
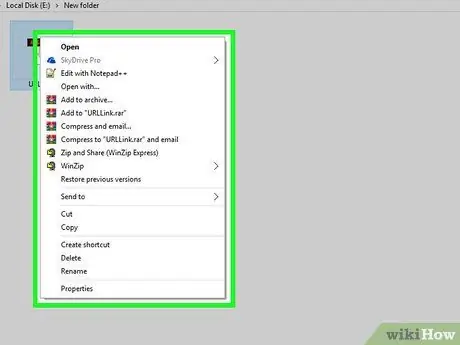
Vaihe 4. Napsauta.acsm-tiedostoa hiiren kakkospainikkeella
Pikavalikko tulee näkyviin.
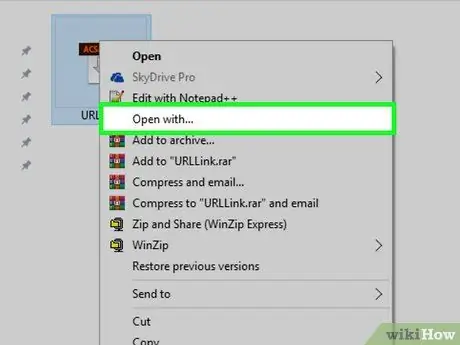
Vaihe 5. Valitse Avaa…
Toinen valikko laajenee sen jälkeen.
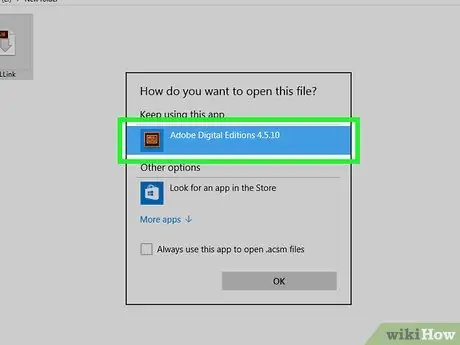
Vaihe 6. Napsauta Adobe Digital Editions
Valtuutussivu tulee näkyviin.
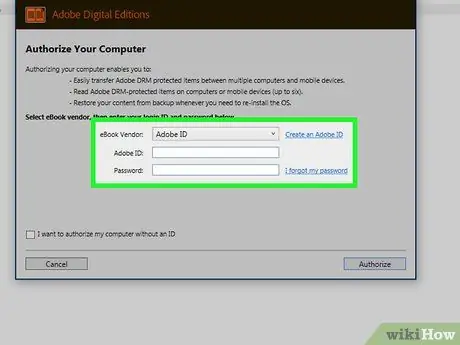
Vaihe 7. Anna e-kirjan myyjän tiedot (valinnainen)
Jos sinulla ei ole näitä tietoja tai et halua syöttää niitä, siirry seuraavaan vaiheeseen. Valitse avattavasta valikosta kirjakauppias ja kirjoita sitten kirjautumistietosi ja salasanasi.
Tämä vaihe on hyödyllinen, jos haluat siirtää DRM-suojatun e-kirjan toiseen laitteeseen (enintään 6 laitetta)
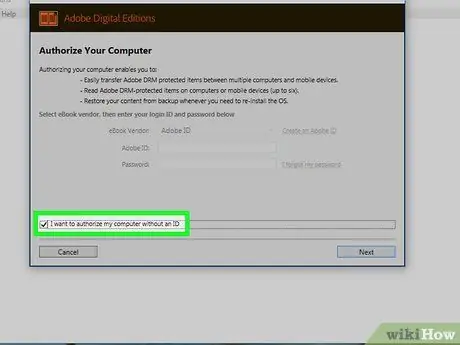
Vaihe 8. Valitse ruutu "Haluan valtuuttaa tietokoneeni ilman tunnusta"
Noudata tätä vaihetta vain, jos et kirjoittanut myyjän tietoja edellisessä vaiheessa.
Napsauta pyydettäessä” Valtuuta ”Vahvista muutos ponnahdusviestissä.
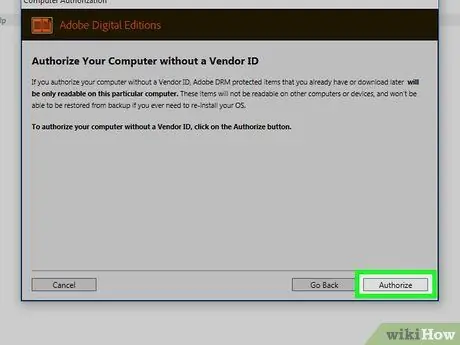
Vaihe 9. Napsauta Valtuuta
Se on ikkunan oikeassa alakulmassa. Tietokone valtuutetaan ja vahvistussivu tulee näkyviin.
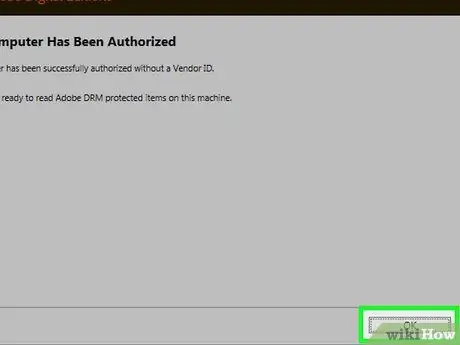
Vaihe 10. Napsauta OK
Voit nyt avata ja lukea.acsm -tiedostoja Adobe Digital Editions -ohjelman kautta.
Menetelmä 2/2: macOS
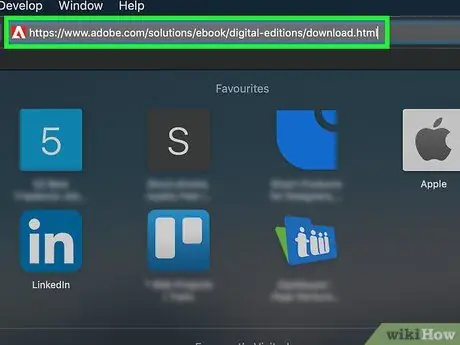
Vaihe 1. Siirry verkkoselaimen kautta osoitteeseen
Tämä sivu on Adobe Digital Editions -sivusto, ilmainen ohjelma, jonka avulla voit avata ja lukea.acsm -tiedostoja Mac -tietokoneella.
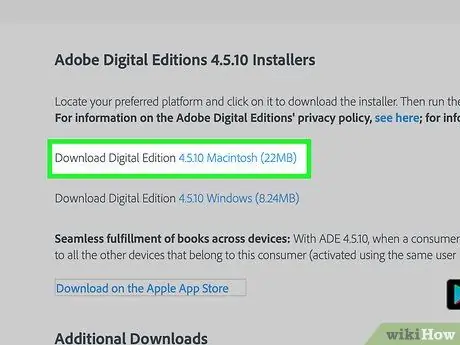
Vaihe 2. Napsauta Lataa Digital Edition Macintosh
Ohjelman asennuspaketti (.dmg) ladataan tietokoneelle.
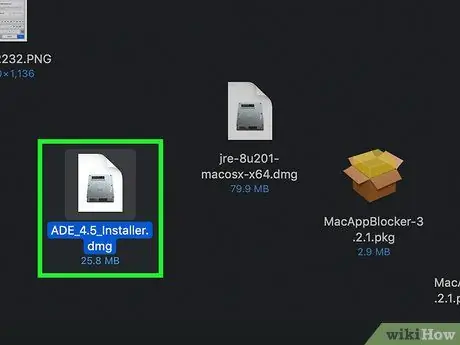
Vaihe 3. Kaksoisnapsauta asennuspakettia
Tämä paketti on aiemmin lataamasi tiedosto.
Lataukset tallennetaan oletusarvoisesti " Lataukset ”.
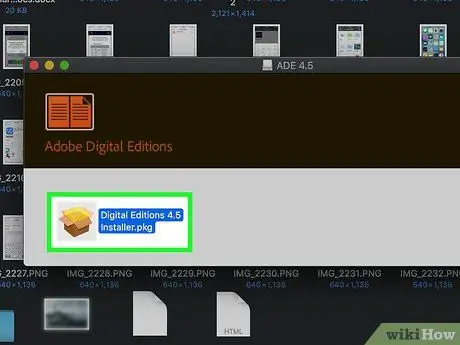
Vaihe 4. Kaksoisnapsauta asennuspakettia. Tämän paketin nimi on "Digital Editions 4.5 Installer.pkg" (versionumero voi olla eri).
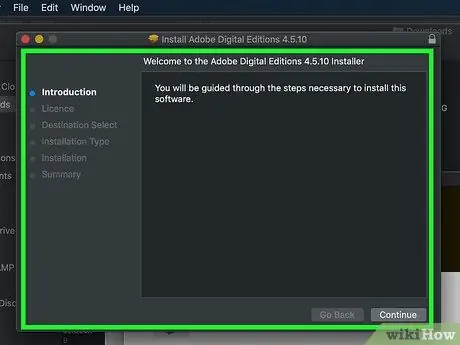
Vaihe 5. Asenna ohjelma noudattamalla näytön ohjeita
Napsauta painiketta Jatkaa ”Ensin, sitten ohita jokainen sivu, kunnes ohjelma on asennettu.
Sinun on annettava järjestelmänvalvojan salasana asennuksen lopussa
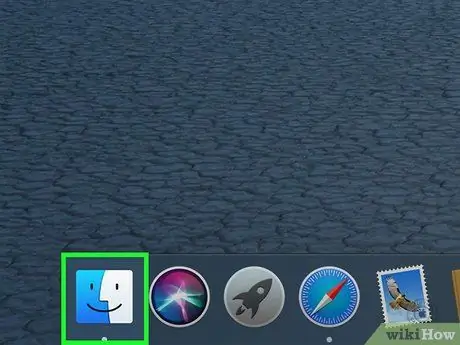
Vaihe 6. Avaa Finder
Ohjelman kuvake näkyy Dockissa, joka on yleensä näytön alareunassa.
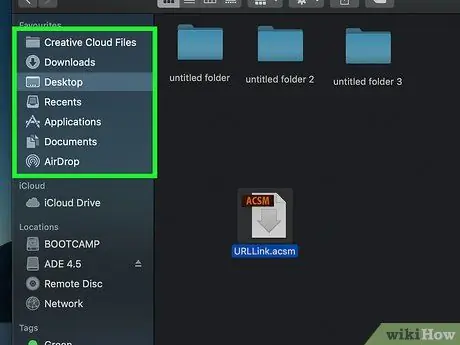
Vaihe 7. Avaa.acsm -tiedostojen tallennuskansio
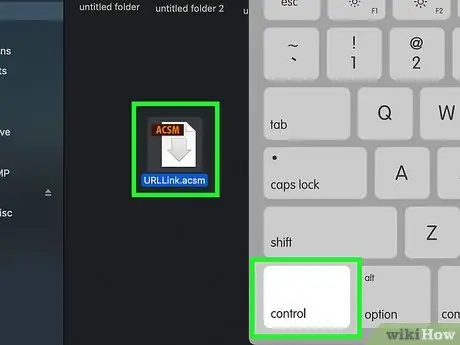
Vaihe 8. Pidä Control -näppäintä painettuna samalla, kun napsautat tiedostoa
Pikavalikko tulee näkyviin.
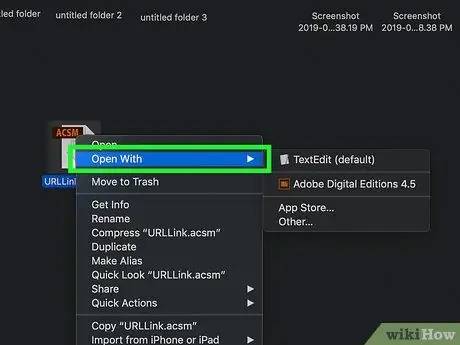
Vaihe 9. Napsauta Avaa
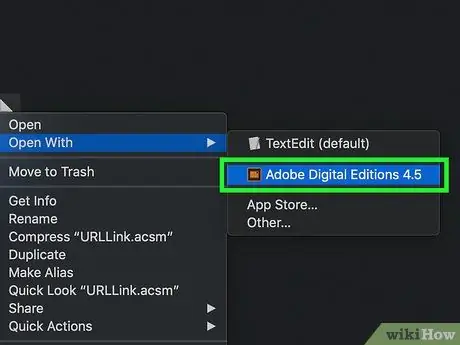
Vaihe 10. Napsauta Adobe Digital Editions
. Acsm -tiedosto avautuu Adobe Digital Editions -ohjelmassa.






