Tämä wikiHow opettaa sinulle, miten voit lisätä yhteystietoja Gmailiin. Gmail lisää ihmisiä yhteystietoluetteloosi automaattisesti, kun lähetät heille viestejä. Voit kuitenkin lisätä yhteystietoja myös manuaalisesti Google -yhteystietojen kautta. Voit käyttää Google -yhteystiedot -sovellusta, jos käytät Androidia. Tietokoneissa, iPadissa ja iPhonissa voit käyttää Google -yhteystietoja osoitteessa https://contacts.google.com. Kun käytät tietokonetta, voit myös lisätä yhteystiedon suoraan Gmail -viestistä, kun avaat sen postilaatikossasi.
Vaihe
Tapa 1 /2: Google -yhteystietojen käyttäminen
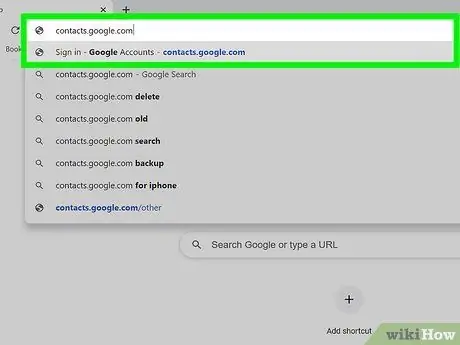
Vaihe 1. Käynnistä verkkoselain ja käy osoitteessa
Tämä voidaan tehdä millä tahansa tietokoneen, tabletin tai puhelimen verkkoselaimella. Jos käytät Android -laitetta, voit käyttää Google -yhteystiedot -sovellusta (ei verkkoselainta), jossa on sininen kuvake ja valkoinen siluetti.
- Jotkut Android -laitteet on varustettu eri Yhteystiedot -sovelluksella. Varmista, että laitteellesi on asennettu oikea sovellus, avaamalla Play Kauppa, etsimällä "Google -yhteystiedot" ja koskettamalla Asentaa Googlen Yhteystiedot -sovelluksessa. Jos laite on jo asennettu, olet valmis jatkamaan.
- Jos et ole vielä kirjautunut sisään, jatka prosessia kirjautumalla sisään nyt.
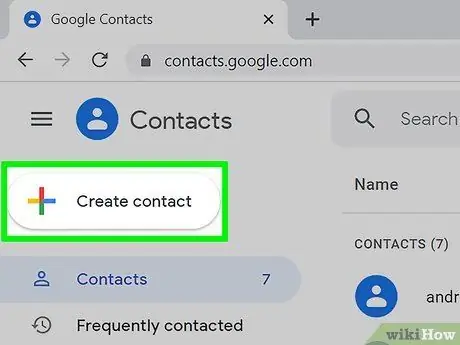
Vaihe 2. Napsauta tai kosketa +
Tämä plusmuotoinen kuvake on tabletin tai puhelimen näytön oikeassa alakulmassa. Jos käytät tietokonetta, napsauta + Luo yhteyshenkilö vasemmassa yläkulmassa.
Android -laitteissa Luo uusi yhteystieto -ikkuna avautuu automaattisesti
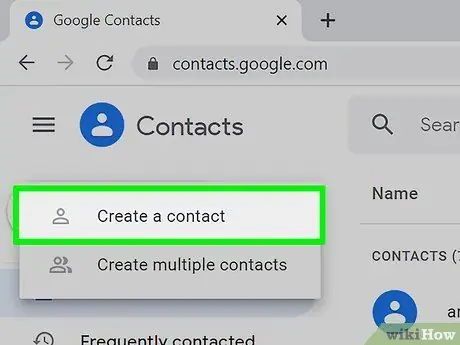
Vaihe 3. Napsauta tai napauta Luo yhteystieto (vain tietokone ja iPad/iPhone)
"Luo uusi yhteystieto" -ikkuna avautuu. Jos käytät Androidia, jatka seuraavaan vaiheeseen.
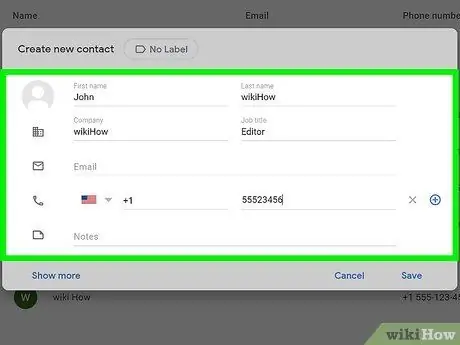
Vaihe 4. Anna haluamasi henkilön yhteystiedot
Kirjoita etunimi, sukunimi, matkapuhelinnumero ja sähköpostiosoite annettuihin kenttiin, vaikka ne voidaan jo täyttää, jos Gmailin yhteystiedot ovat oikein.
- Napsauta tai kosketa Katso lisää avata muita vaihtoehtoja, kuten foneettisia oikeinkirjoitusvaihtoehtoja, lempinimiä ja niin edelleen.
- Voit jättää muut kentät tyhjiksi. Jos esimerkiksi haluat vain lisätä yhteyshenkilölle sähköpostiosoitteen, sinun ei tarvitse kirjoittaa puhelinnumeroa ja muita tietoja.
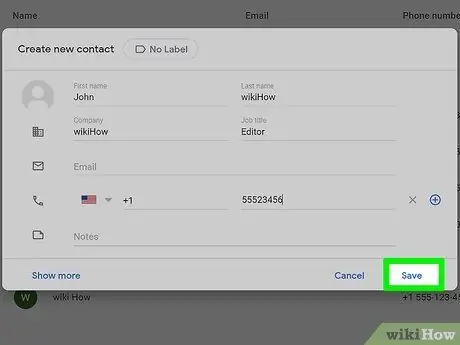
Vaihe 5. Napsauta tai napauta Tallenna, joka on oikeassa alakulmassa
Juuri syöttämäsi yhteystieto tallennetaan Gmailin yhteystietoluetteloon.
Tapa 2/2: Yhteystietojen lisääminen Gmail -viesteistä
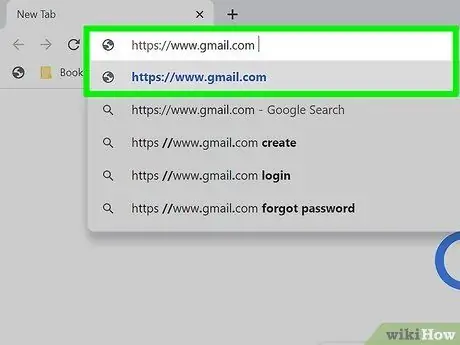
Vaihe 1. Käynnistä verkkoselain ja käy osoitteessa
Jos olet jo kirjautunut Google -tiliisi verkkoselaimella, postilaatikkosivu avautuu. Jos et ole vielä kirjautunut sisään, tee se nyt noudattamalla näytön ohjeita.
Tämä voidaan tehdä vain Gmail.comin kautta tietokoneella, eikä sitä voi tehdä mobiililaitteen Gmail -sovelluksella
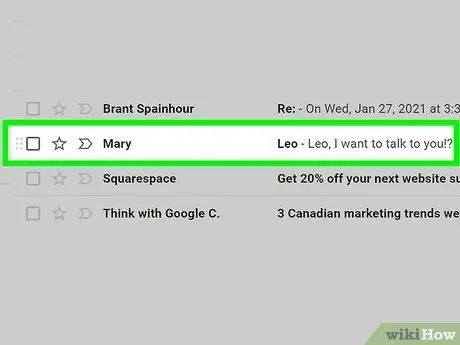
Vaihe 2. Napsauta lisättävän henkilön sähköpostiviestiä
Viestin sisältö tulee näkyviin.
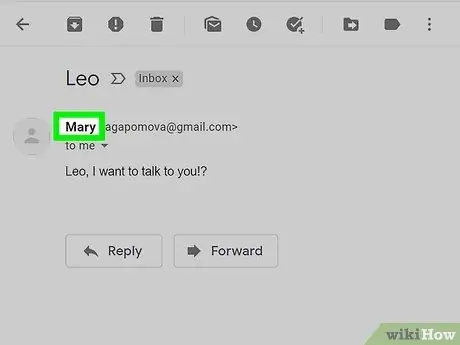
Vaihe 3. Osoita hiirellä henkilön nimeä
Hänen nimensä on viestin yläosassa. Hetken kuluttua pieni ponnahdusikkuna tulee näkyviin.
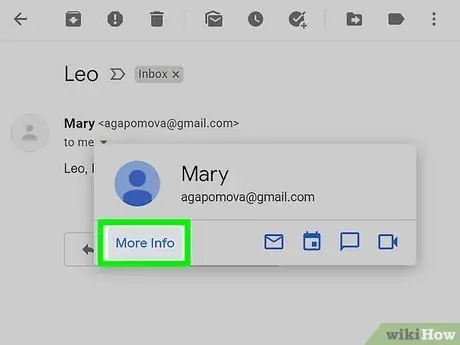
Vaihe 4. Valitse ponnahdusikkunasta Lisätietoja
Tämä vaihtoehto on vasemmassa alakulmassa. Paneeli avautuu Gmailin oikealle puolelle.
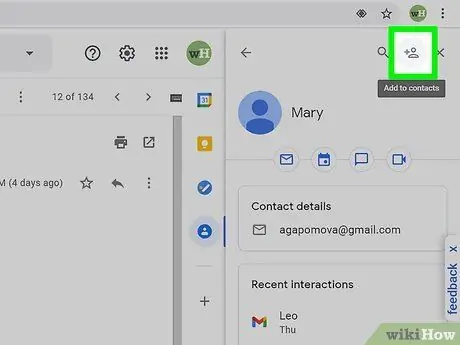
Vaihe 5. Napsauta Lisää yhteyshenkilö -kuvaketta
Kuvake on henkilön siluetti, jossa on plusmerkki oikeanpuoleisen paneelin oikeassa yläkulmassa. Tällöin sähköpostin lähettäjä lisätään Gmail -yhteystietoihisi.
Jos et näe tätä kuvaketta, henkilö on jo Gmail -yhteystietoluettelossasi
Vinkkejä
- Voit myös tuoda yhteystietoja muista sähköpostipalveluista (kuten Yahoo) Gmailiin.
- Kun lähetät viestin jollekin Gmailin kautta, yhteystieto tallennetaan automaattisesti. Yhteystiedot tallennetaan myös automaattisesti, kun olet vuorovaikutuksessa ihmisten kanssa muiden Google -tuotteiden kautta, esimerkiksi jaatessasi tiedostoja Google Drivessa tai valokuvia Google Kuvien kautta.
- Jos haluat estää Gmailia tallentamasta yhteystietoja automaattisesti, kun lähetät viestejä jollekin, avaa verkkoselain ja käy osoitteessa https://mail.google.com/mail#settings/general. Vieritä sitten näyttöä kohtaan "Luo yhteystietoja automaattista täydennystä varten" ja valitse Lisään yhteystiedot itse.






